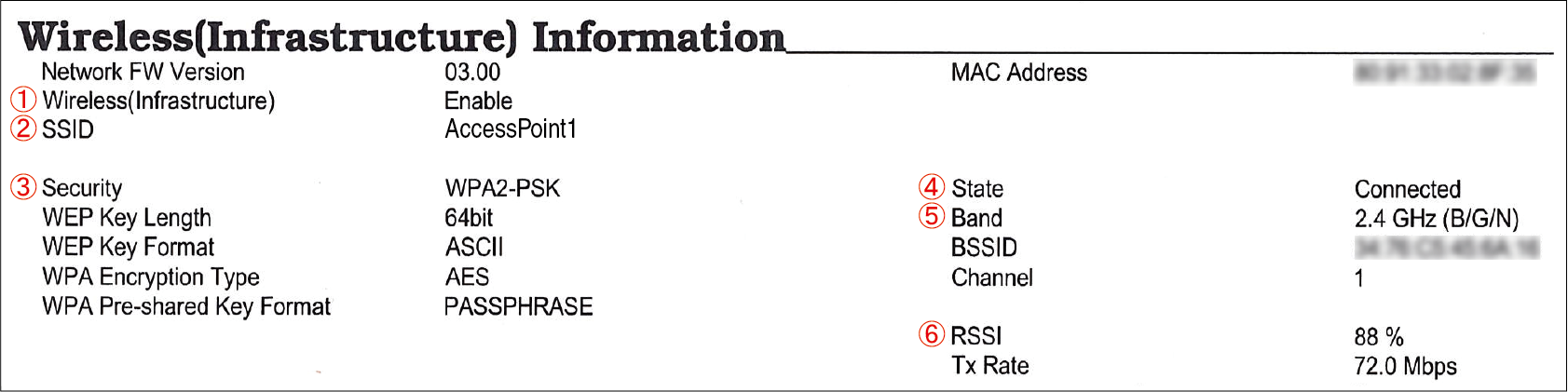Troubleshooting for wireless LAN connection
Unable to connect to wireless LAN
For Windows/macOS
Cause | Solution | Reference |
|---|---|---|
| The wireless LAN module is not enabled. | To connect to a wireless LAN, set [Extended Network] to [Wireless]. | |
| Settings are not insufficient to connect. | To connect via the wireless LAN access point or the wireless LAN router, set the wireless LAN (Infrastructure) accordingly. | |
| Network connection settings are incorrect. |
| |
| The settings of wireless LAN (Infrastructure) are incorrect. | If you are connected via a wireless LAN (Infrastructure), check the infrastructure settings. | |
| The settings of wireless LAN (AP mode) are incorrect. | If you are connected via a wireless LAN (AP Mode), check the AP mode settings. | |
| A timeout occurs during connection. | Connect by specifying the wireless LAN access point you want to use from the wireless LAN access points detected by this machine. |
For Windows
Cause | Solution | Reference |
|---|---|---|
| The IP address is incorrect. |
| |
| The WSD port is in use. | When the print port does not function well with [WSD], specify the IP address or short printer name of this machine in the Standard TCP/IP port, and add the print port. | - |
Unable to connect to wireless LAN (Infrastructure)
First, print out the Network Information, and then check the following explanation while having a look at items numbered ① to ⑥ in the following figure in Wireless (Infrastructure) Information.
Network Information can be printed from [Print Information] - [Network].
Unable to connect to the access point (State of ④ is not set to "Connected")
Cause | Solution | Reference |
|---|---|---|
| [Wireless] is not selected in the [Extended Network] settings. | Select [Admin Setup] - [Network Setup] - [General Setup] - [Extended Network] - [Wireless]. | |
| The wireless LAN access point does not function properly. | Check that the power of the wireless LAN access point is turned on and it functions properly. | - |
| [Wireless (Infrastructure)] is set to [Disable].* Above ① | Set [Wireless(Infrastructure)] to [Enable]. *Wireless LAN (Infrastructure) and Wireless LAN (AP mode) cannot be enabled at the same time. | |
| [SSID] is incorrect. Or it is blank.* Above ② | Check the SSID of the wireless LAN access point you want to connect is correct, and connect with the correct SSID. If it is blank, the settings for the wireless LAN connection of this machine are insufficient. Set [Wireless(Infrastructure) Setting]. | |
| The encryption key is incorrect. | Check the encryption key of the wireless LAN access point you want to connect is correct, and set the correct encryption key. When a same number is lined up in the encryption key, be sure to press «OK» after inputting each number. | |
| The setting of [Security] does not match the security of the wireless LAN access point.* Above ③ | Check the security (encryption method) of the wireless LAN access point that you want to connect, and set it to keep consistent. |
Communication is not stable
Cause | Solution | Reference |
|---|---|---|
| The RSSI value is too small.* Above ⑥ | The signal strength is insufficient. Put this machine in an unobstructed view position near the wireless LAN access point. (The recommended distance is 30 m or less.) Do not place an electric appliance (especially microwave oven or digital cordless telephone) that emits weak electronic waves near this machine. It may be difficult to connect if there is a metal, aluminum sash or reinforced concrete wall between this machine and the wireless LAN access point. | - |
| The current frequency band is congested.* Above ⑤ | [Band] displays the current frequency band to which this machine is connected. This machine is compatible with the 2.4 Ghz/5.0 GHz band. If the wireless LAN access point is compatible with the 2.4 GHz/5.0 GHz band, try changing the connecting frequency band of the machine (or changing the SSID settings). |
Able to connect to the access point but unable to communicate
Cause | Solution | Reference |
|---|---|---|
| The IP address is in the same segment as the one on the wired side. | Since the communication may be unstable if the wired LAN and wireless LAN are connected to the same subnet, please connect to a different subnet. | - |
| The setting of the enabled default gateway is wired LAN instead of wireless LAN. | To communicate with a terminal outside the segment via a wireless LAN, press the scroll buttons on the operator panel to select [Admin Setup] - [Network Setup] - [General Setup] - [Enabling Default Gateway] and set it to [Wireless(Infrastructure)]. In that case, the wired LAN cannot communicate with terminals outside the segment. *You can check from [General Information] - [Enabling Default Gateway] in Network Information. |
Unable to connect to a wireless LAN (AP mode)
First, print out the Network Information, and then check the following explanation while having a look at items numbered ① to ④ in the following figure in Wireless (AP Mode) Information.
Network Information can be printed from [Print Information] - [Network].
Terminals cannot connect
Cause | Solution | Reference |
|---|---|---|
| [Wireless] is not selected in the [Extended Network] settings. | Select [Admin Setup] - [Network Setup] - [General Setup] - [Extended Network] - [Wireless]. | |
| [Wireless (AP Mode)] is set to [Disable]. *Above ① | Set [Wireless(AP Mode) Setting] - [Wireless(AP Mode)] to [Enable]. *Wireless LAN (Infrastructure) and Wireless LAN (AP mode) cannot be enabled at the same time. | |
| [SSID] is not consistent with the SSID selected by the wireless terminal. *Above ② | Check that the SSID of this machine matches the SSID selected by the wireless terminal you want to connect. | |
| The setting of [Security] is not consistent with that of the wireless terminal. *Above ③ | Check that the security of this machine matches the security set for the wireless terminal you want to connect. | |
| The encryption key is not consistent with that of the wireless terminal. | Check that the encryption key of this machine matches the encryption key set for the wireless terminal you want to connect. You can check from [Wireless(AP Mode) Setting] - [Manual Setup]. | |
| [Number Of Connected] is set to 4.* Above ④ | A maximum of 4 terminals can be connected wirelessly (AP mode) to this machine. Terminals exceeding the maximum number cannot be connected. Disconnect other terminals and try to connect again. |