Printing on Postcard
You can print on postcards using Tray1 or the Multi Purpose Tray (MP Tray).
![]()
- Tray2/3/4 is not applicable.
Loading postcards in Tray1
Check the paper precautions.
Load postcards with the print side facing down by referring to the following instructions. Load postcards in portrait orientation. Double postcards can be loaded either in portrait or landscape orientation. For the detailed procedure, please refer to "Loading paper in Tray1/2/3/4".
Postcard
*Loading in portraitDouble postcard

Double postcard

Printing on the address side



Printing on the text side



Check that "Ready To Print" appears on the display.
Press the scroll button ▼ on the operator panel several times to select [Menus], and press «OK».
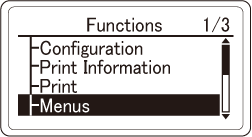
Check that [Tray Configuration] is selected, and press «OK».
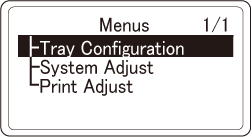
Press ▼ to select [Tray1 Config], and then press «OK».
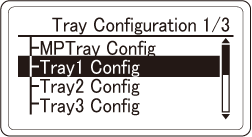
Check that [Media Size] is selected, and press «OK».
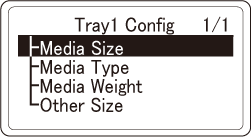
Check that [*] is displayed to the left of [Cassette Size], and then press «BACK». If [*] is not displayed, press ▲ to select [Cassette Size], and press «OK» and then «BACK».
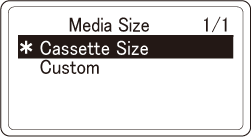
Press ▼ several times to select [Other Size], and then press «OK».
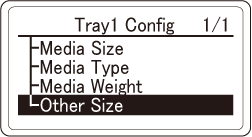
Press ▲ or ▼ several times to select a value that matches the postcards to be loaded, and then press «OK». Check that [*] is displayed to the left of the selected setting.
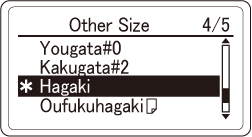
- Press «CANCEL» to return to the standby screen.
Loading postcards in the MP Tray
Check the paper precautions.
Load postcards with the print side facing up by referring to the following instructions. Load postcards in portrait orientation. Double postcards can be loaded either in portrait or landscape orientation. For the detailed procedure, please refer to "Loading paper in the MP Tray".
Postcard
*Loading in portraitDouble postcard

Double postcard

Printing on the address side


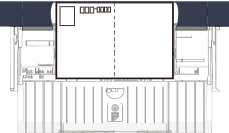
Printing on the text side

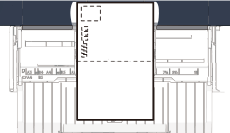


- If you always want to print postcard from the MP tray, register the paper loaded paper in this machine. If you want to print on postcards only once, proceed to "Printing from a PC".
Check that "Ready To Print" appears on the display.
Press the scroll button ▼ on the operator panel several times to select [Menus], and press «OK».
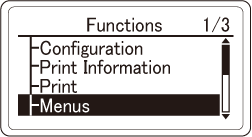
Check that [Tray Configuration] is selected, and press «OK».
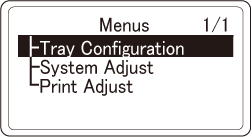
Check that [MPTray Config] is selected, and then press «OK».
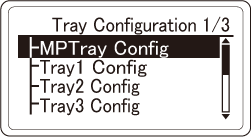
Check that [Media Size] is selected, and press «OK».
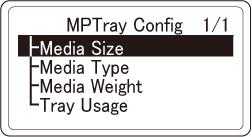
Press ▲ or ▼ several times to select a value that matches the postcards to be loaded, and then press «OK». Check that [*] is displayed to the left of the selected setting.
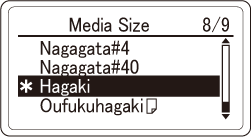
- Press «CANCEL» to return to the standby screen.
Printing from a PC
![]()
- If you are using B822, refer to the PCL printer driver section.
For Windows PCL printer driver
- Open the file to be printed.
- Select [Print] from the [File] menu.
- Click [Preferences].
Select [Japanese PostCard] or [Japanese Double PostCard] from [Size] on the [Setup] tab.

- When you select [PostCard] or [Japanese Double PostCard] in the printer driver, the media weight and media type are set in [Printer Setting].
Select the tray to be used in [Source].

- For double postcards, select [Portrait] or [Landscape] from [Orientation] in the [Layout] tab.
Specify other settings as necessary, and click [OK].

- If you want to print while checking each sheet, click [Paper Feed Options] in [Setup] of the printer driver, and check [Feed paper individually] (or select [Yes]). To print continuously, uncheck [Feed paper individually] (or select [No]). For details, see "Printing one sheet at a time manually".
- Click [Print] in the [Print] screen.
For Windows PS printer driver
- Open the file to be printed.
- Select [Print] from the [File] menu.
- Click [Preferences].
- Click [Advanced] on the [Layout] tab, and select [Hagaki] or [Oufuku Hagaki] from [Paper Size].
Click [OK].

- When you select [Hagaki] or [Oufuku Hagaki] in the printer driver, the media weight and media type are set in [Printer Setting].
Use [Paper Source] in the [Paper/Quality] tab to select the tray to be used.

- For double postcards, select [Portrait] or [Landscape] from [Orientation] in the [Layout] tab.
Specify other settings as necessary, and click [OK].

- If you want to print while checking each sheet, check [Feeds paper one by one from the MP tray] in [Advanced] on the [Layout] tab of the printer driver (or select [Yes]). To print continuously, uncheck [Feeds paper one by one from the MP tray] (or select [No]). For details, see "Printing one sheet at a time manually".
- Click [Print] in the [Print] screen.
For macOS PCL printer driver
- Open the file to be printed.
- Select [Page Setup] from the [File] menu.
- Select your model from [Target Printers].
Select [PostCard] or [Postcard Double Long Edge] from [Paper Size].

- When you select [PostCard] or [Postcard Double Long Edge] in the printer driver, since the media weight and media type are set automatically, select [Printer Setting] for the printer driver settings.
- Select [Print] from the [File] menu.
- Select the [Setup] panel.
- Select [Paper Source], and then select the tray to be used.
Specify other settings as necessary, and click [Print].

- If you want to print while checking each sheet, select [MP Tray] from [Paper Source] in the printer driver, and check [Feeds paper one by one from the MP tray] of [Paper feed options] (or select [Yes]). To print continuously, uncheck [Feeds paper one by one from the MP tray] (or select [No]). For details, see "Printing one sheet at a time manually".
- If there is no detail settings displayed in the [Print] screen, click [Show Details] at the bottom of the screen.
For macOS PS printer driver
- Open the file to be printed.
- Select [Page Setup] from the [File] menu.
- Select your model from [Target Printers].
Select [PostCard] or [Postcard Double Long Edge] from [Paper Size].

- When you select [PostCard] or [Postcard Double Long Edge] in the printer driver, since the media weight and media type are set automatically, select [Printer Setting] for the printer driver settings.
- Select [Print] from the [File] menu.
- Select the [Paper Feed] panel.
- Select [All Pages Form], and select the tray to be used.
Specify other settings as necessary, and click [Print].

- If you want to print while checking each sheet, select [MP Tray] from [All Pages From] on the [Paper Feed] panel in the printer driver, and check [Feeds paper one by one from the MP tray] of [Paper input options] on the [Printer Features] panel (or select [Yes]). To print continuously, uncheck [Feeds paper one by one from the MP tray] (or select [No]). For details, see "Printing one sheet at a time manually".
- If there is no detail settings displayed in the [Print] screen, click [Show Details] at the bottom of the screen.

