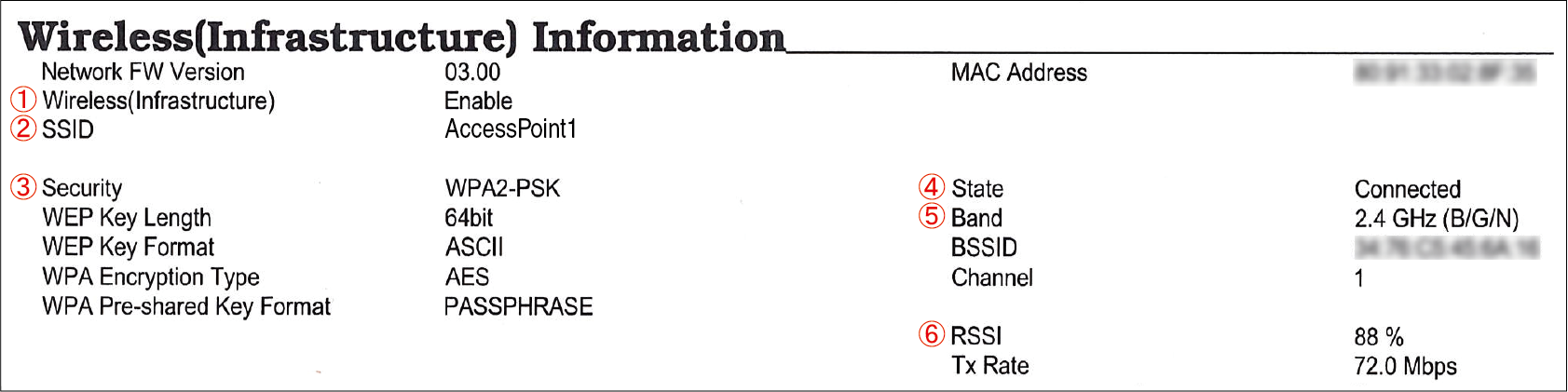無線LAN接続のトラブル
無線LANにつながらない
Windows/macOS共通
原因 | 対処方法 | 参照 |
|---|---|---|
| 無線LANモジュールが有効になっていません。 | 無線LANに接続する場合は、[拡張ネットワーク]を[無線]に設定してください。 無線LANとオプションの有線(LAN2)を同時に使用することはできません。 | |
接続に必要な設定が不十分です。 | 無線LANアクセスポイントや無線LANルーターを経由して接続したい場合は、無線LAN(インフラストラクチャ)を設定してください。 | |
ネットワーク接続の設定が不適切です。 |
| |
| 無線LAN(インフラストラクチャ)の設定が不適切です。 | 無線LAN(インフラストラクチャ)で接続している場合は、インフラストラクチャ設定を確認してください。 | |
| 無線LAN(APモード)の設定が不適切です。 | 無線LAN(APモード) で接続している場合は、APモード設定を確認してください。 | |
| 接続中にタイムアウトになりました。 | 本機が検出した無線 LAN アクセスポイントの中から、使用したい無線 LAN アクセスポイントを指定して接続してください。 |
Windowsの場合
原因 | 対処方法 | 参照 |
|---|---|---|
IPアドレスが間違っています。 |
| |
WSDポートを使用しています。 | 印刷ポートが[WSD]で印刷がうまくいかない場合には、Standard TCP/IPポートで本機のIPアドレスやショートプリンター名を指定して印刷ポートを追加します。 | - |
無線LANにつながらない(インフラストラクチャー)
はじめにNetwork Informationを印刷して、Wireless(Infrastructure) Informationで下図の①から⑥の番号の項目を確認しながら、次の説明を確認してください。
Network Informationは[プリンター情報印刷]-[ネットワーク]で印刷できます。
アクセスポイントに接続できない(④のStateが"Connected"になっていない)
原因 | 対処方法 | 参照 |
|---|---|---|
| [拡張ネットワーク]の設定で[無線]が選択されていない。 | [管理者用メニュー]-[ネットワーク設定]-[基本設定]-[拡張ネットワーク]-[無線]を選択してください。 | |
| 無線LANアクセスポイントが正常に動作していない。 | 無線LANアクセスポイントの電源が入っているか、正常に動作しているか確認してください。 | - |
| [Wireless(Infrastructure)]が[Disable]になっている。※上記① | [無線(インフラストラクチャ)]を[有効]にしてください。 ※無線LAN(インフラストラクチャ)と無線LAN(APモード)は同時に有効にできません。 | |
| [SSID]が間違っている。または空欄になっている。※上記② | 接続したい無線LANアクセスポイントのSSIDを確認し、正しいSSIDで接続してください。 空欄の場合は、本機の無線LAN接続の設定が不十分です。[無線(インフラストラクチャ)設定]を設定してください。 | |
| 暗号化キーが間違っている。 | 接続したい無線LANアクセスポイントの暗号化キーを確認し、正しい暗号化キーを設定してください。 暗号化キーに同じ数字が並んでいる場合には、1文字入力するごとに、《OK》を押していることを確認してください。 | |
| [Security]が無線LANアクセスポイントのセキュリティーと合っていない。※上記③ | 接続したい無線LANアクセスポイントのセキュリティー(暗号化方法)を確認し、一致した設定にしてください。 |
通信が安定しない
原因 | 対処方法 | 参照 |
|---|---|---|
| RSSIが低い値になっている。※上記⑥ | 電波強度不足です。 本機を無線LANアクセスポイント近くの見通しの良い位置に設置してください。(距離は30 m以内を推奨します。) 本機の近くに、微弱な電波を発する電気製品(特に電子レンジやデジタルコードレス電話)を置かないでください。 本機と無線LANアクセスポイントの間に、金属、アルミサッシ、鉄筋コンクリート壁があると、接続しにくくなる場合があります。 | - |
| 使用している周波数帯が混雑している。※上記⑤ | [Band]は本機が接続している周波数帯を表します。 本機は2.4GHz帯/5.0GHz帯のどちらにも対応しています。 お使いの無線LANアクセスポイントが2.4GHz帯/5.0GHz帯のどちらにも対応している場合は、本機で接続する周波数帯の変更(SSIDの設定変更)をお試しください。 |
アクセスポイントに接続できているが通信できない
原因 | 対処方法 | 参照 |
|---|---|---|
| IPアドレスが有線側と同じセグメントになっている。 | 有線LANと無線LANを同じサブネットに接続すると、通信が不安定になりますので、セグメントを分けてお使いください。 | - |
| 有効なデフォルトゲートウェイの設定が、無線LANではなく有線LANになっている。 | 無線 LAN でセグメント外の端末と通信する場合は、操作パネルのスクロールボタンを押して、[管理者用メニュー]-[ネットワーク設定]-[基本設定]-[有効なデフォルトゲートウェイ]を選択し、[無線(インフラストラクチャ)]に設定してください。 その場合、有線LANはセグメント外の端末と通信ができなくなります。 ※Network Informationでは、[General Information]-[Enabling Default Gateway]で確認できます。 |
無線LANにつながらない(APモード)
はじめにNetwork Informationを印刷して、Wireless(AP Mode) Informationで下図の①から④の番号の項目を確認しながら、次の説明を確認してください。
Network Informationは[プリンター情報印刷]-[ネットワーク]で印刷できます。
端末が接続できない
原因 | 対処方法 | 参照 |
|---|---|---|
[拡張ネットワーク]の設定で[無線]が選択されていない。 | [管理者用メニュー]-[ネットワーク設定]-[基本設定]-[拡張ネットワーク]-[無線]を選択してください。 | |
[Wireless(AP Mode)]が[Disable]になっている。 ※上記① | [無線(APモード)設定]-[無線(APモード)]を[有効]にしてください。 ※無線LAN(インフラストラクチャ)と無線LAN(APモード)は同時に有効にできません。 | |
[SSID]が無線端末で選択しているSSIDと一致していない。 ※上記② | 接続したい無線端末が選択しているSSIDが本機のSSIDと一致しているか確認してください。 | |
[Security]が無線端末の設定と一致しない。 ※上記③ | 接続したい無線端末に設定しているセキュリティーが本機のセキュリティーと一致しているか確認してください。 | |
暗号キーが無線端末の設定と一致しない。 | 接続したい無線端末に設定している暗号キーが本機の暗号キーと一致しているか確認してください。 [無線(APモード)設定]-[手動接続設定表示]で確認できます。 | |
| [Number Of Connected]が4になっている。※上記④ | 本機への無線(APモード)接続できる端末の上限は4台です。上限を超える端末は接続することができません。他の端末を切断してから再度接続を試みてください。 |