macOSをお使いの方
- 本機とパソコンが接続され、電源が入っていることを確認します。
- 付属のDVDをパソコンに挿入します。
- デスクトップの[OKI]アイコンをダブルクリックします。
- [Drivers]-[PS]-[Installer for OSX]をダブルクリックします。
画面に表示される指示に従って、インストールを完了します。
- アップルメニューから[システム環境設定]を選択します。
- [プリンタとスキャナ]をクリックします。
[+]をクリックし、メニューが表示されたら[プリンタまたはスキャナを追加]を選択します。
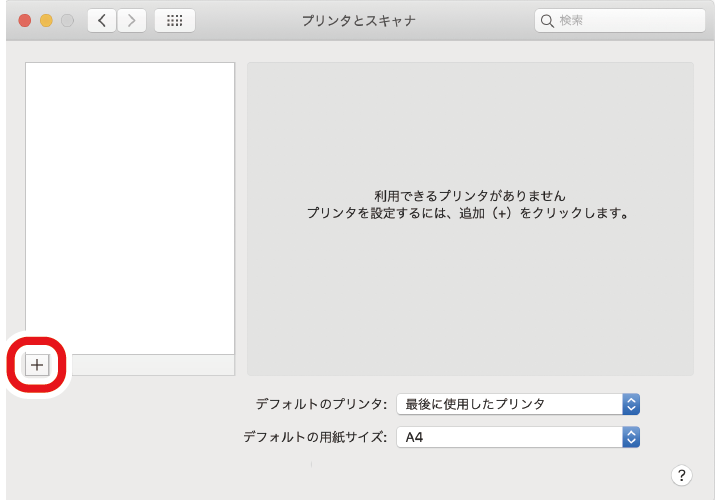

[+]をクリックできない場合は、鍵マークをクリックします。
- [デフォルト]をクリックします。
本機を選択し、[ドライバ]から[OKI C650 PS]を選択します。
接続方法
リストに表示される名前
種類
ネットワーク
OKI-C650(MACアドレスの下6桁)
Bonjour
USB
OKI DATA CORP C650
USB

- MACアドレスは、操作パネルのスクロールボタンを押し、[プリンター情報印刷]-[ネットワーク]からNetwork Informationを印刷して確認できます。
- 名前を変更するときは、[名前]に使用する名前を入力します。
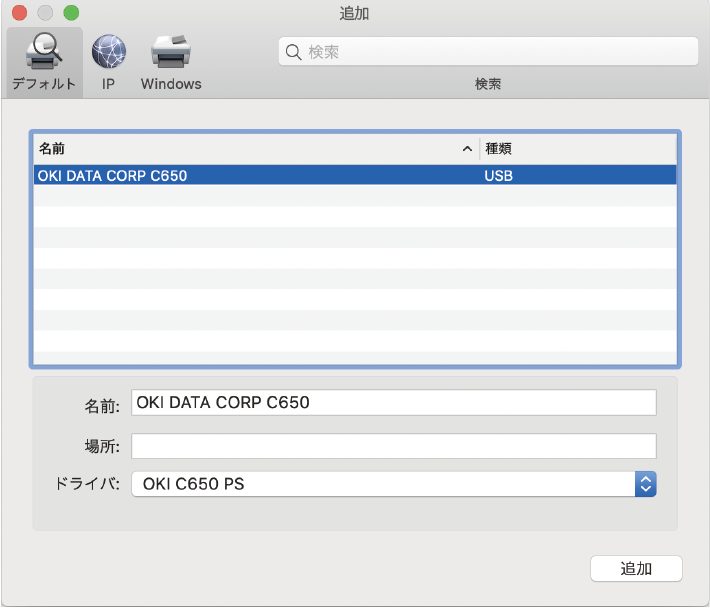
[追加]をクリックします。

- オプションの確認画面が表示された場合は、[OK]をクリックします。
[プリンタ]のリストに本機が追加され、[種類]に「OKI C650 PS」が表示されたことを確認します。
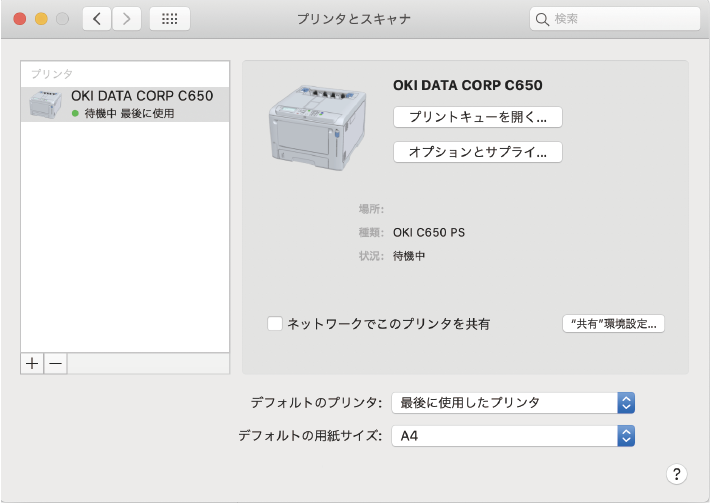

- [種類]に「OKI C650 PS」と正しく表示されない場合は、[-]をクリックして[プリンタ]から本機を削除し、手順8~12を再度行ってください。
- [プリントキューを開く]をクリックします。
- [プリンタ]メニューから[テストページをプリント]を選択します。
テストページが印刷されれば、インストールは完了です。
増設トレイユニットなどのオプションを取り付けた場合は、プリンタードライバーの設定を変更します。

