アクセスポイントを経由して接続する(インフラストラクチャー)
![]()
- 本機は無線LANアクセスポイント近くの見通しの良い位置に設置してください。(距離は30m以内を推奨します。)
- 本機と無線LANアクセスポイントの間に、金属、アルミサッシ、鉄筋コンクリート壁があると、接続しにくくなる場合があります。
- 5GHz帯(W52/W53)は、電波法により屋外での使用が禁じられています。屋内でのみご使用ください。
1. 無線LAN機能を有効に設定する
- 本機の電源を入れます。
操作パネルのスクロールボタン▼を数回押して[管理者用メニュー]を選択し、《OK》を押します。
テンキーから管理者パスワードを入力し、《OK》を押します。
[ネットワーク設定]が選択されていることを確認し、《OK》を押します。
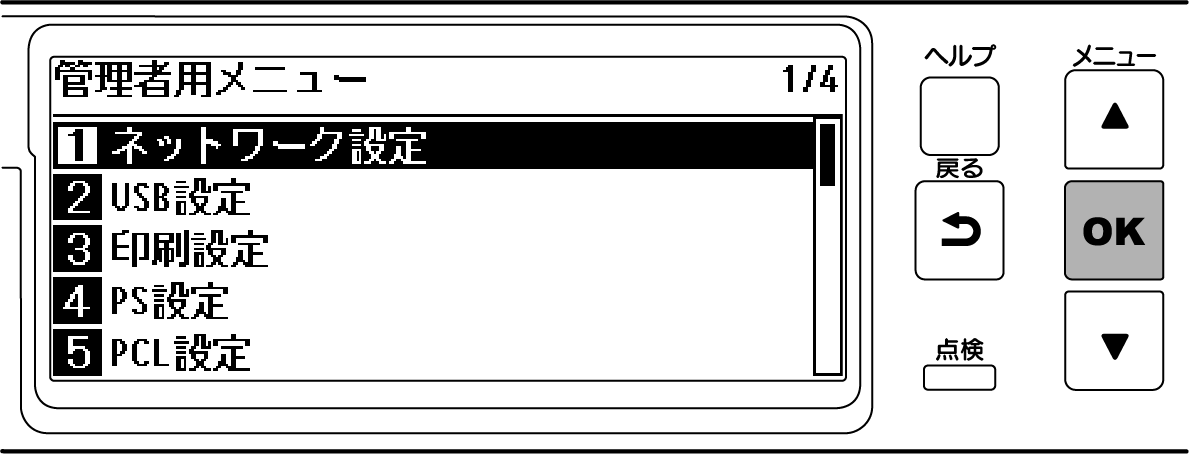
[基本設定]が選択されていることを確認し、《OK》を押します。
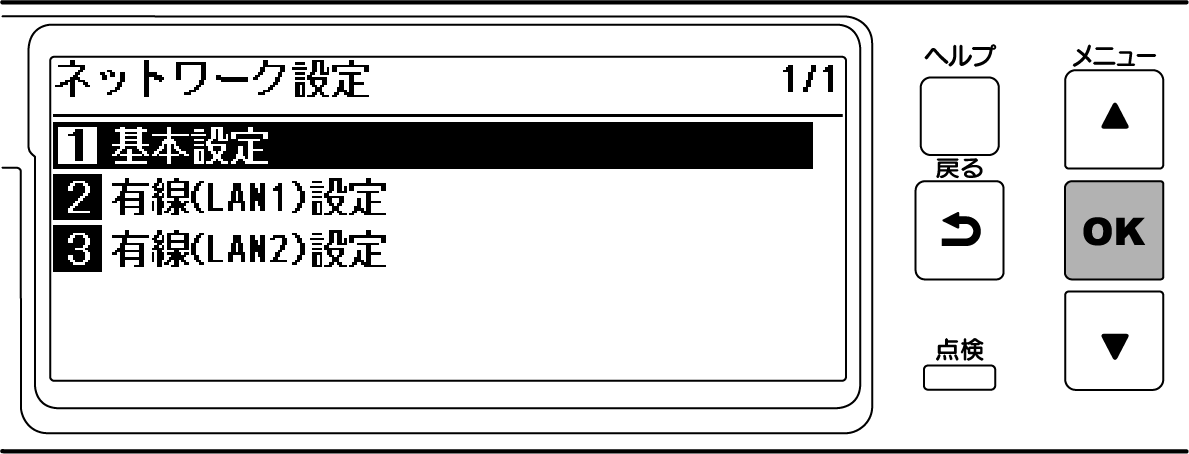
[拡張ネットワーク]が選択されていることを確認し、《OK》を押します。
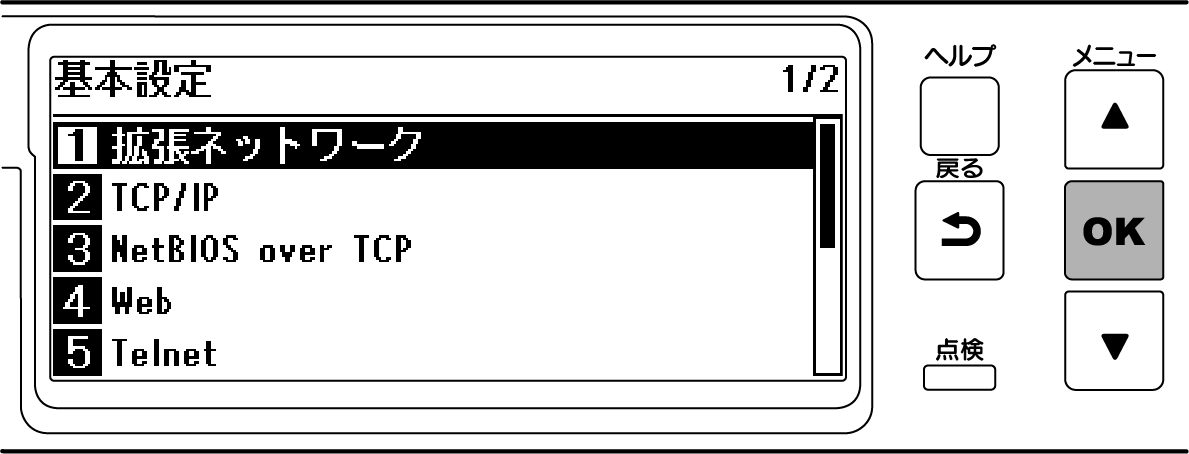
▼を押して[無線]を選択し、《OK》を押します。
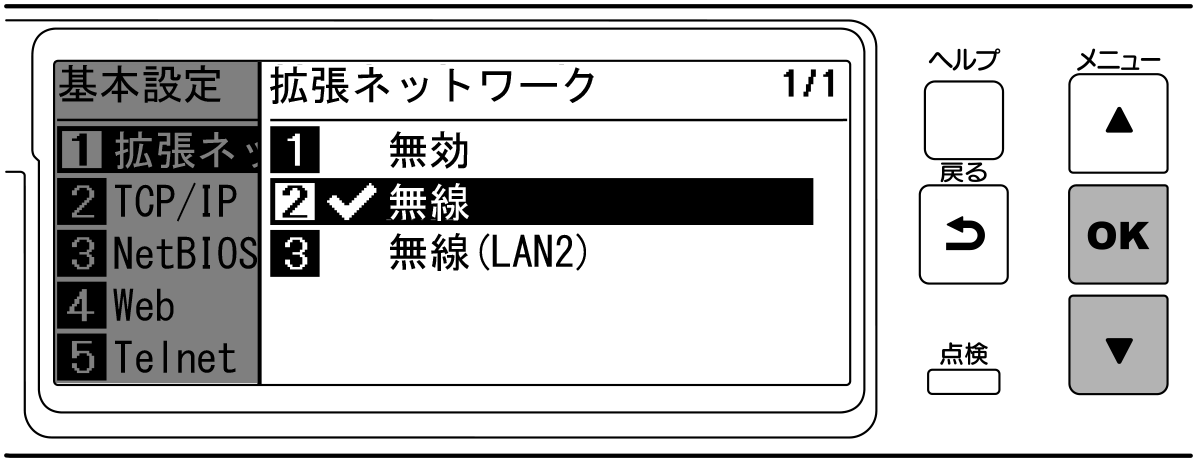
[実行しますか?]と表示するので、[はい]が選択されていることを確認し、《OK》を押します。

装置が再起動するので、待機画面を表示するまで待ちます。
[無線アクセスポイントに接続していません]と表示された場合は、《OK》を押します。[無線設定しますか?]と表示された場合は、[いいえ]を選択し、《OK》を押します。
2. インフラストラクチャーを有効に設定する
- 操作パネルのスクロールボタン▼を数回押して[無線(インフラストラクチャ)設定]を選択し、《OK》を押します。
テンキーから管理者パスワードを入力し、《OK》を押します。

- 「無線(APモード)と同時に使用することはできません。」が、約5秒、表示されます。
▲を押して[有効]を選択し、《OK》を押します。
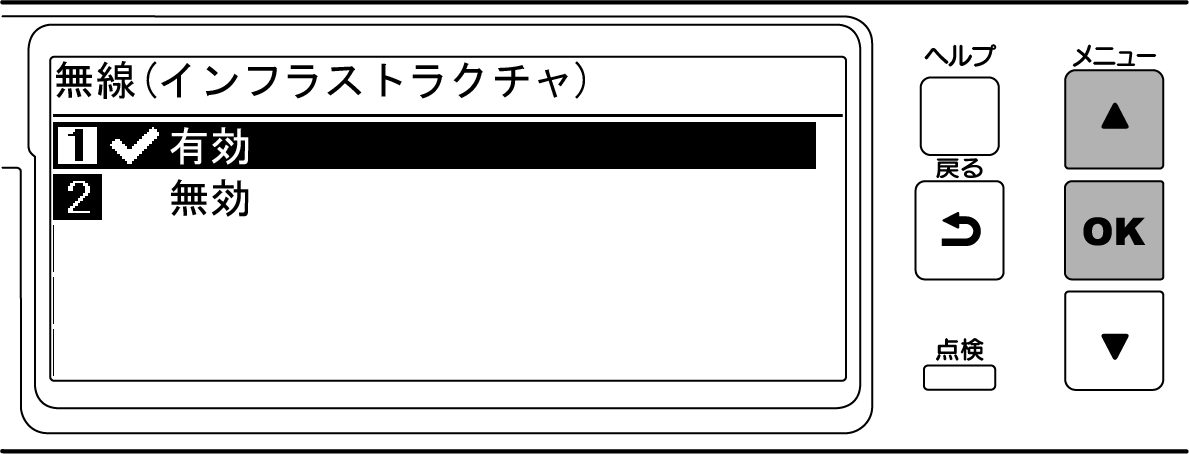

- 無線(APモード)を[無効]に設定した後に、無線(インフラストラクチャ)を有効にするかを確認する画面が表示された場合は、《OK》を押して、無線(インフラストラクチャ)を有効にしてください。
装置のIPアドレスを手動で設定する場合は、「3. IP アドレスを設定する」に進みます。IPアドレスを自動的に取得する場合は、「4. 無線アクセスポイントと接続する」に進みます。

- 工場出荷時は[自動]に設定されています。
3. IPアドレスを設定する
装置のIPアドレスを固定の値に設定したい場合は、次の手順で設定します。
![]()
- [自動]の場合、装置のIPアドレスが動的に変わる可能性があります。
![]()
- [IPv4アドレス]は他のネットワーク接続機器と重複しない値を設定してください。
- IPv6アドレスをお使いでない場合は、[DHCPv6]を[無効]のままお使いください。
(例)
- 装置のIPアドレス:192.168.101.2
- サブネットマスク:255.255.255.0
- ゲートウェイアドレス:192.168.101.1
有線LANをお使いの方は、「IPアドレス等を設定する」をご覧ください。
- 操作パネルのスクロールボタン▼を数回押して[無線(インフラストラクチャ)設定]を選択し、《OK》を押します。
テンキーから管理者パスワードを入力し、《OK》を押します。

- 「無線(APモード)と同時に使用することはできません。」が、約5秒、表示されます。
▲を押して[有効]を選択し、《OK》を押します。
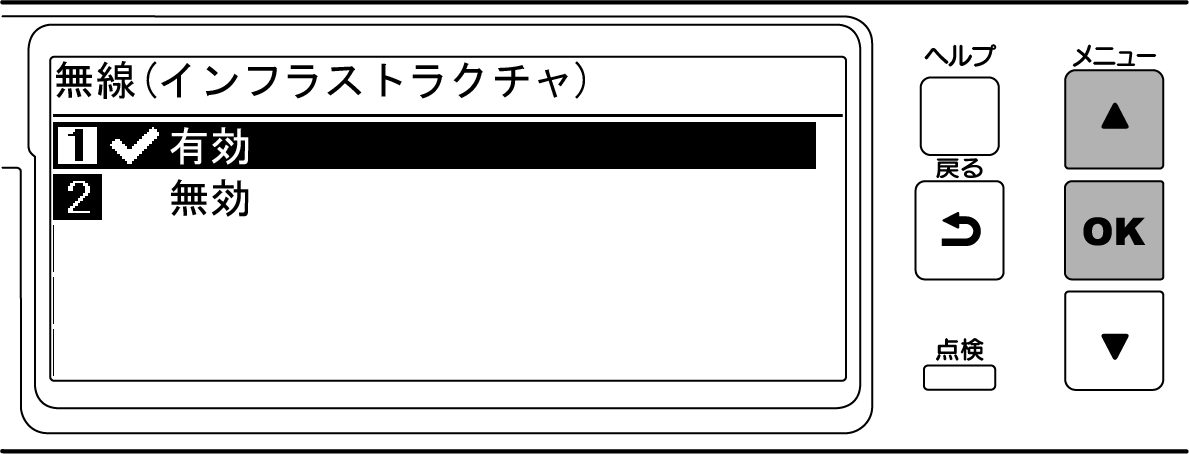
▼を押して[ネットワーク設定]を選択し、《OK》を押します。
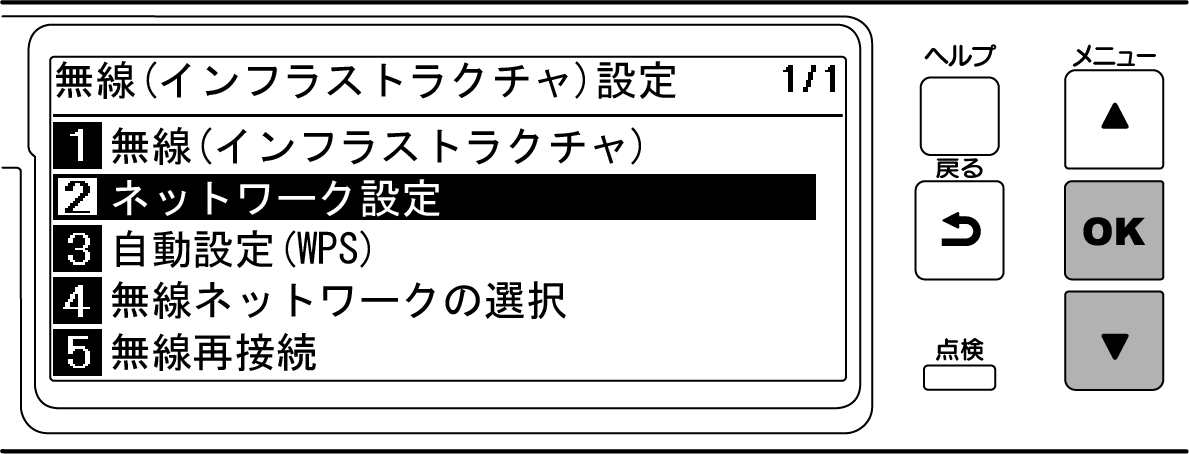
[IPアドレス設定]が選択されていることを確認し、《OK》を押します。
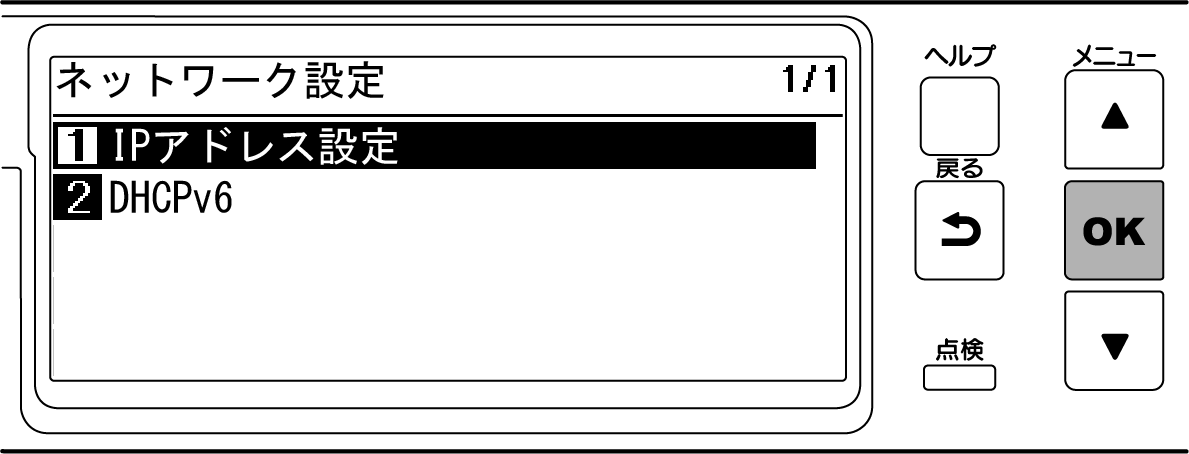
▼を押して[手動]を選択し、《OK》を押します。

《戻る》を押して[ネットワーク設定]画面で、▼を押して[IPv4アドレス]を選択し、《OK》を押します。

スクロールボタン、またはテンキーを使ってIPアドレスの最初の3桁を入力し、《OK》を押します。
同様に次の3桁を入力し、《OK》を押します。全ての入力が完了したら《OK》を押します。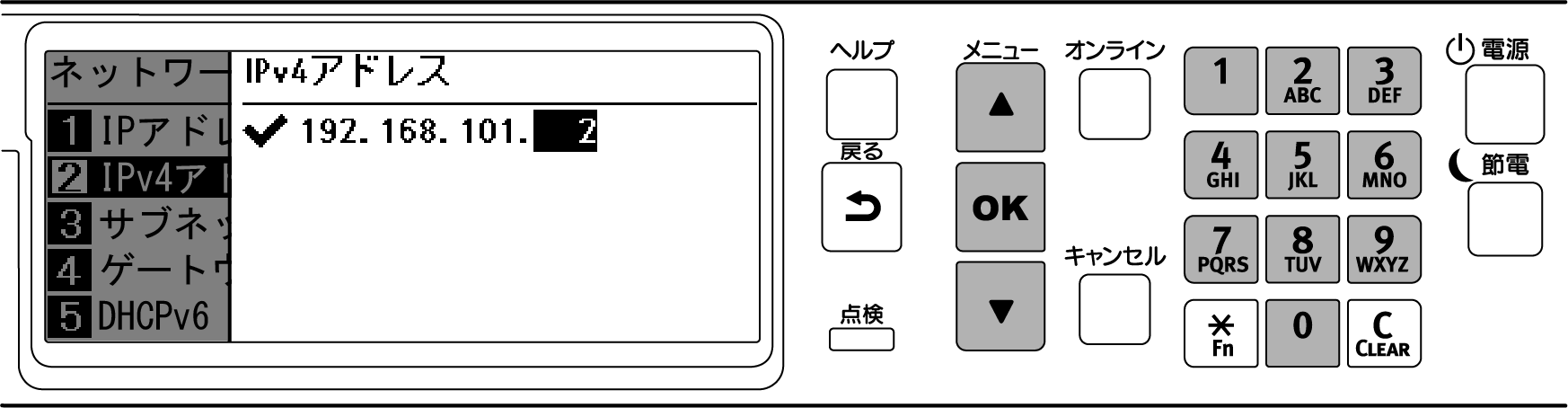
▼を押して[サブネットマスク]を選択し、《OK》を押します。

IPアドレスの入力と同様に、サブネットマスクを入力します。全ての入力が完了したら《OK》を押します。
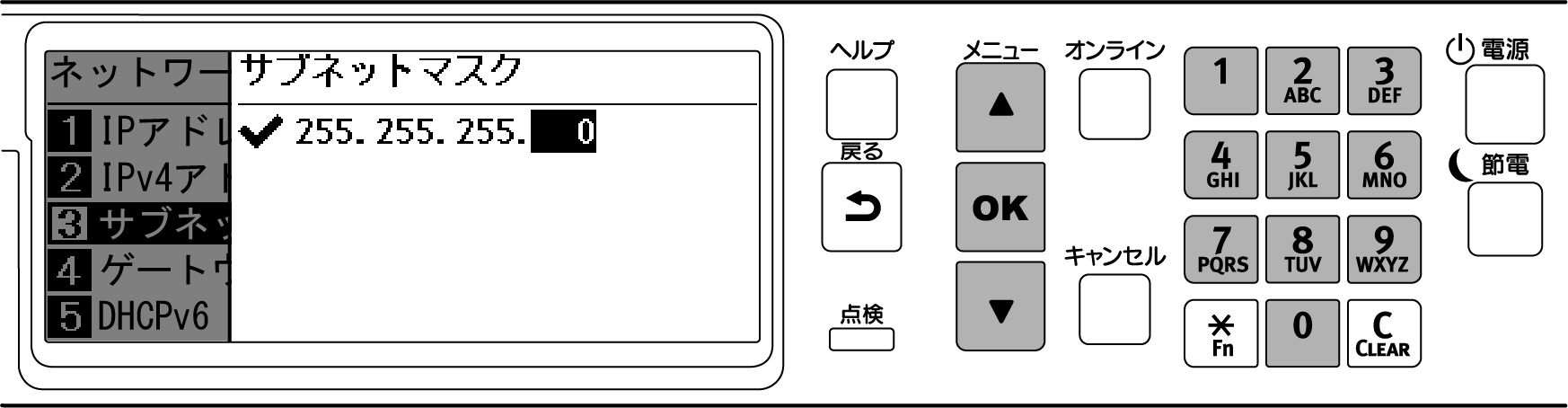
▼を押して[ゲートウェイアドレス]を選択し、《OK》を押します。

IPアドレスの入力と同様に、ゲートウェイアドレスを入力します。全ての入力が完了したら《OK》を押します。
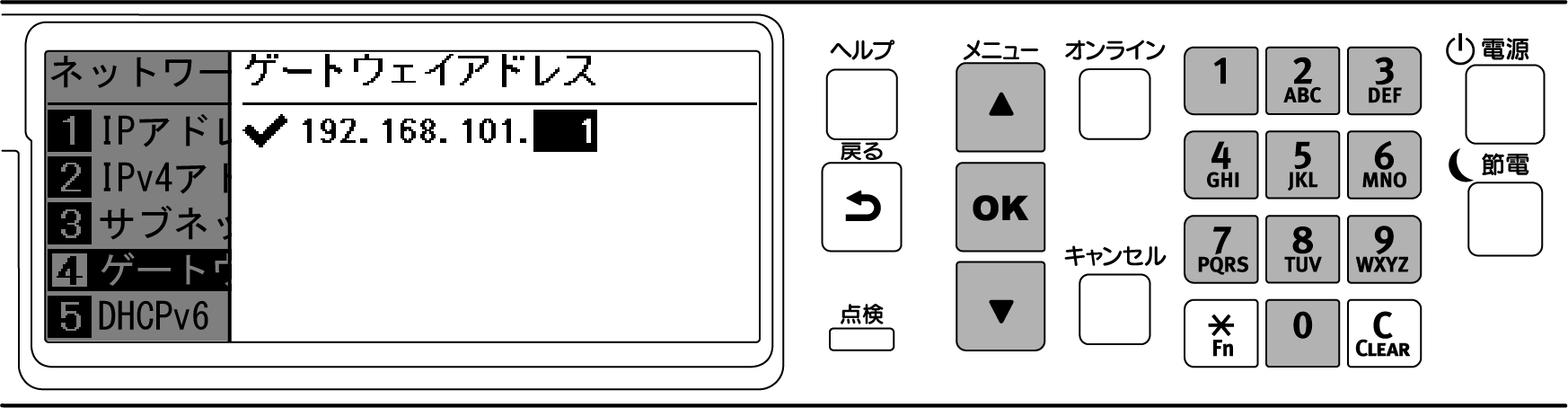
《オンライン》を押して、待機画面に戻ります。
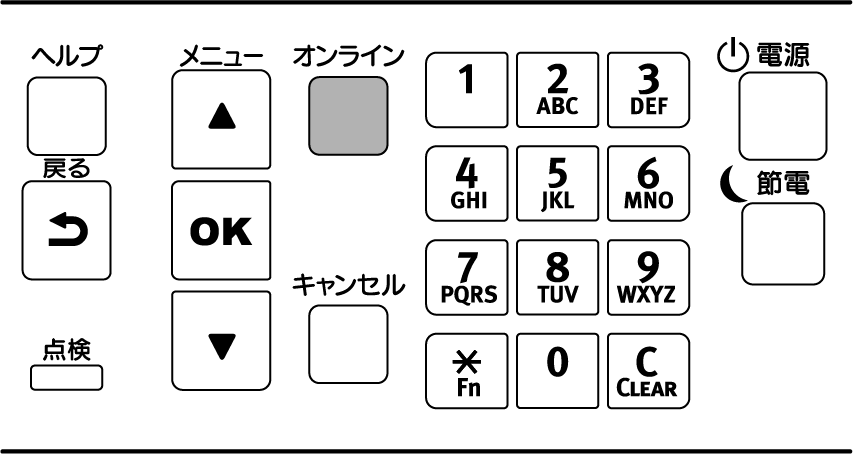
4. 無線アクセスポイントと接続する
次の3通りの方法があります。通常は、最も簡単なWPSで接続します。
- WPSで接続する
- 操作パネルから無線LANアクセスポイントを選択して接続する
操作パネルから手動で設定して接続する
![]()
- WPA/WPA2-EAPで無線LAN接続する場合は、「IEEE802.1Xの設定(無線LAN)」をご覧ください。
WPSで接続する
無線LANアクセスポイントがWPSをサポートしている場合、簡易設定用のプッシュボタン(WPSボタン)を使って簡単に無線LANに接続できます。
- 無線LANアクセスポイントに付属している取扱説明書などで、簡易設定用のプッシュボタン(WPSボタン)の位置と、そのボタンを押している時間を確認します。
無線LANアクセスポイントが起動し、正常に動作していることを確認します。
操作パネルのスクロールボタン▲を数回押して、[無線(インフラストラクチャ)設定]を選択し、《OK》を押します。
テンキーから管理者パスワードを入力し、《OK》を押します。

- 「無線(APモード)と同時に使用することはできません。」が、約5秒、表示されます。
▲を押して[有効]を選択し、《OK》を押します。
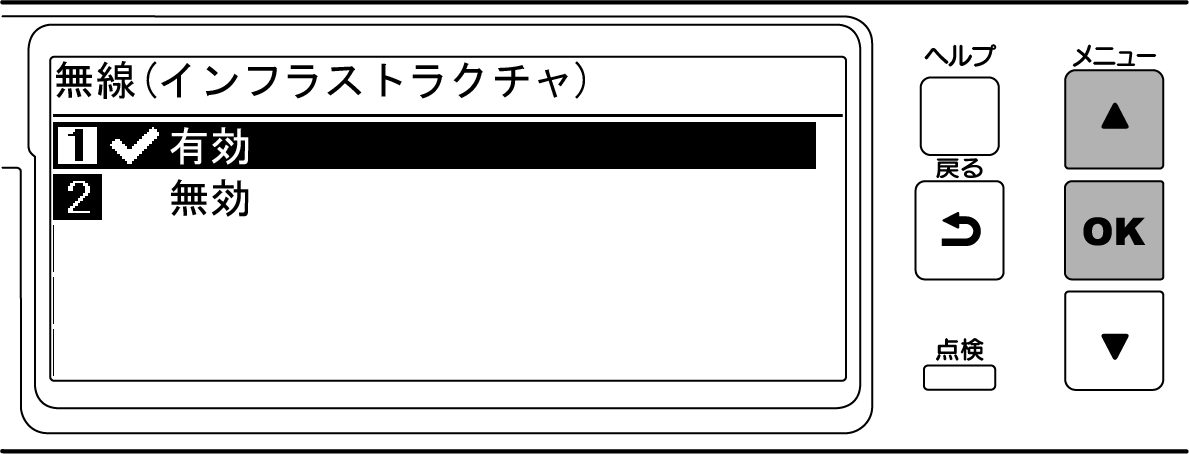
▼を数回押して、[自動設定(WPS)]を選択し、《OK》を押します。
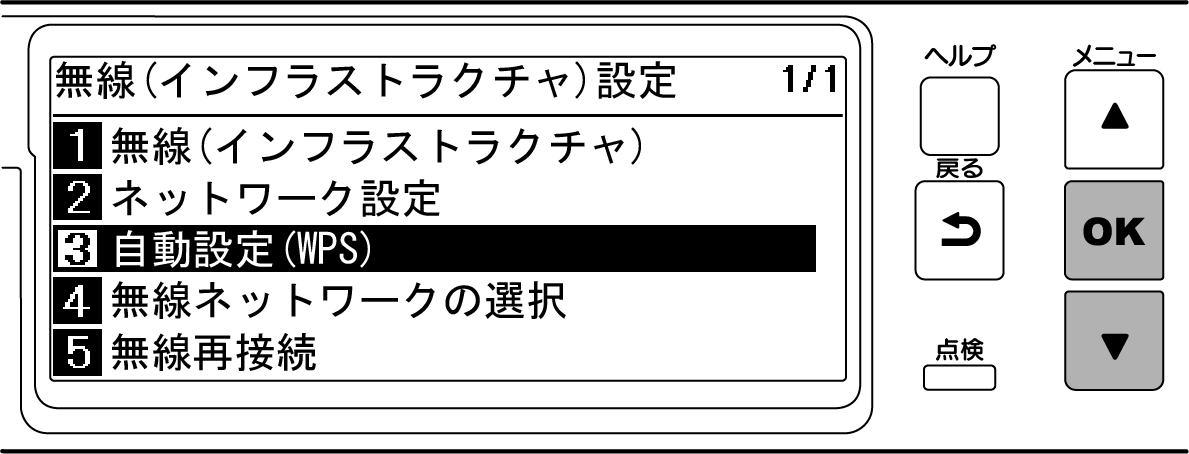
[WPS-PBC 開始]が選択されていることを確認し、《OK》を押します。
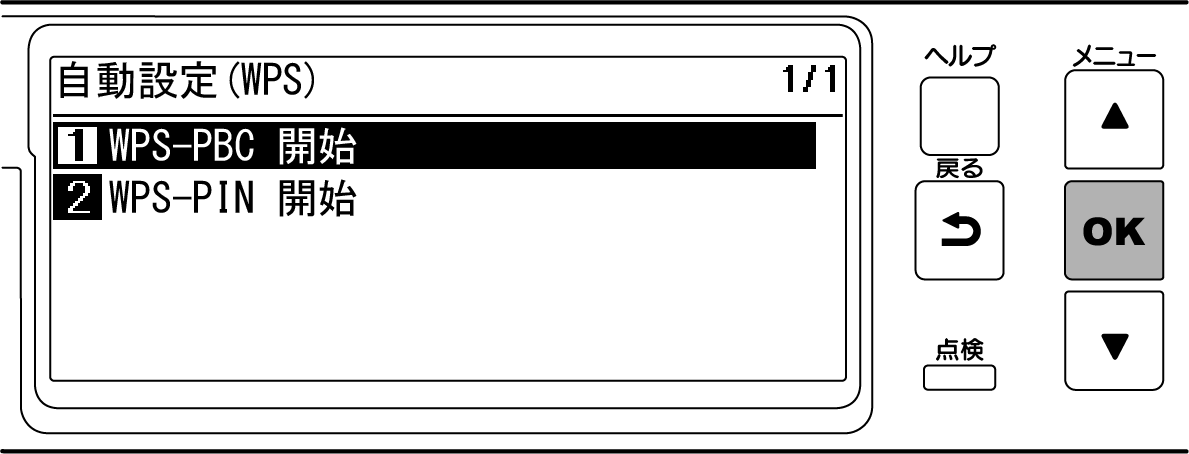
「この設定で実行しますか?プッシュボタン方式」が表示されたら、[はい]が選択されていることを確認し、《OK》を押します。

「プッシュボタン方式実行中」が表示され、本機が無線LANアクセスポイントの検索を開始します。
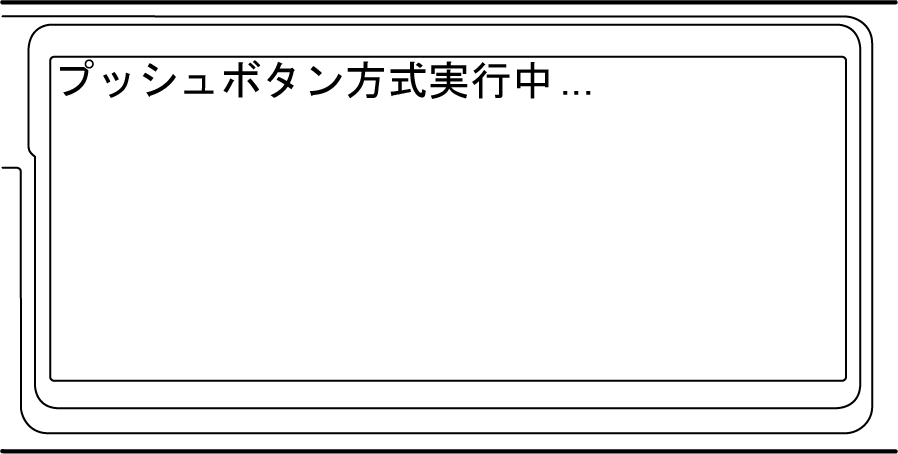
無線LANアクセスポイントのプッシュボタンを、手順1で確認した時間または数秒間、押したままにします。

- 「プッシュボタン方式実行中」は約2分間表示されます。表示している間に無線LANアクセスポイントのプッシュボタンを押してください。
- 「プッシュボタン方式実行中」が表示されている間は、本機の操作パネルは無効になります。
「WPSで接続に成功しました」が表示されたら、無線LANアクセスポイントへの接続は完了です。
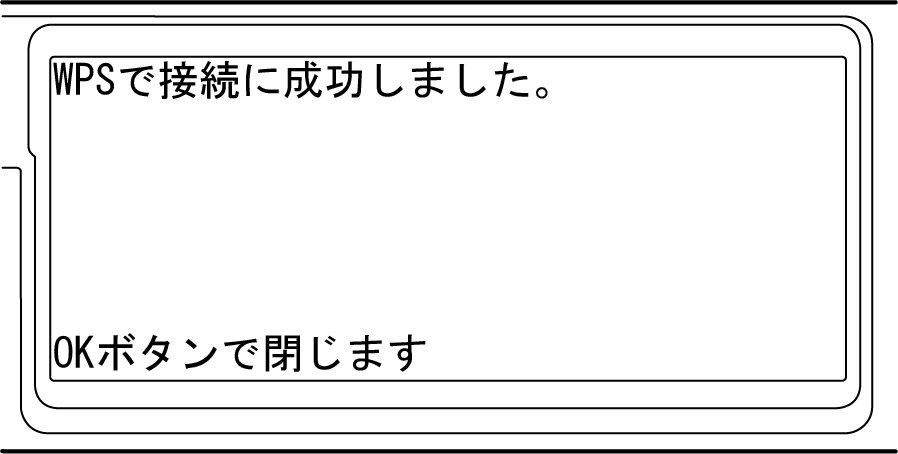
「6. パソコンから接続を確認する」に進みます。

- 「無線アクセスポイントに接続していません」や「接続に失敗しました」と表示された場合は、手順1からやり直すか、「操作パネルから無線LANアクセスポイントを選択して接続する」をお試しください。
操作パネルから無線LANアクセスポイントを選択して接続する
無線LANアクセスポイントがWPSをサポートしていない場合や、WPSで接続がうまくできない場合は、本機が検出した無線LANアクセスポイントの中から、使用したい無線LANアクセスポイントを指定して接続します。その際に、SSIDと暗号化キーの入力が必要です。
無線LANアクセスポイントの側面や、アクセスポイントに付属している取扱説明書などで、SSIDと暗号化キーを確認し、メモしておきます。

WPA-EAP、WPA2-EAPは操作パネルからは設定できません。本機のWebページから設定してください。
- 無線LANアクセスポイントが起動し、正常に動作していることを確認します。
- 操作パネルのスクロールボタン▼を数回押して、[無線(インフラストラクチャ)設定]を選択し、《OK》を押します。
テンキーから管理者パスワードを入力し、《OK》を押します。

- 「無線(APモード)と同時に使用することはできません。」が、約5秒、表示されます。
▲を押して[有効]を選択し、《OK》を押します。
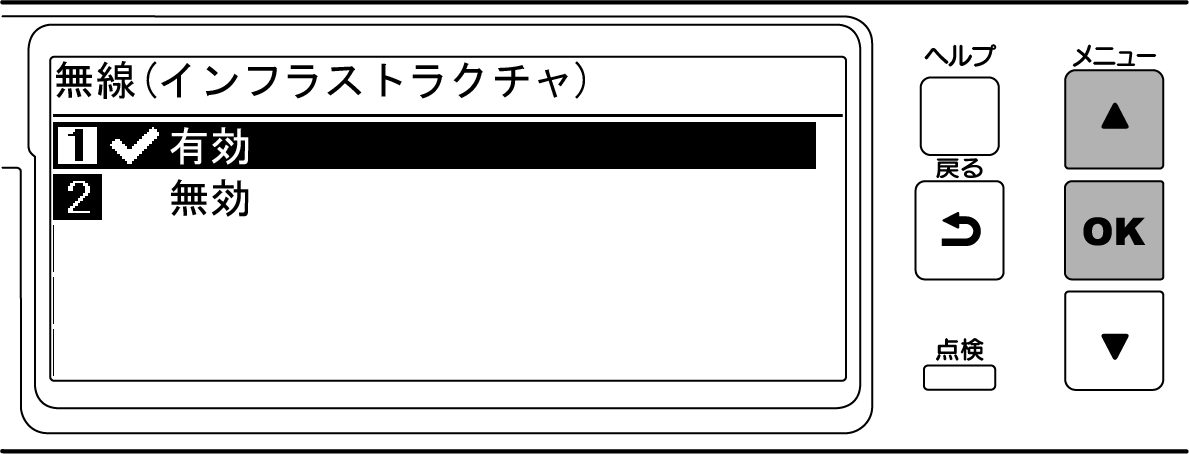
▼を数回押して、[無線ネットワークの選択]を選択し、《OK》を押します。

本機が無線LANアクセスポイントの検索を開始します。
接続可能な無線LANアクセスポイントのSSIDが一覧で表示されます。▲または▼を押して、手順1でメモした無線LANアクセスポイントのSSIDを選択し、《OK》を押します。
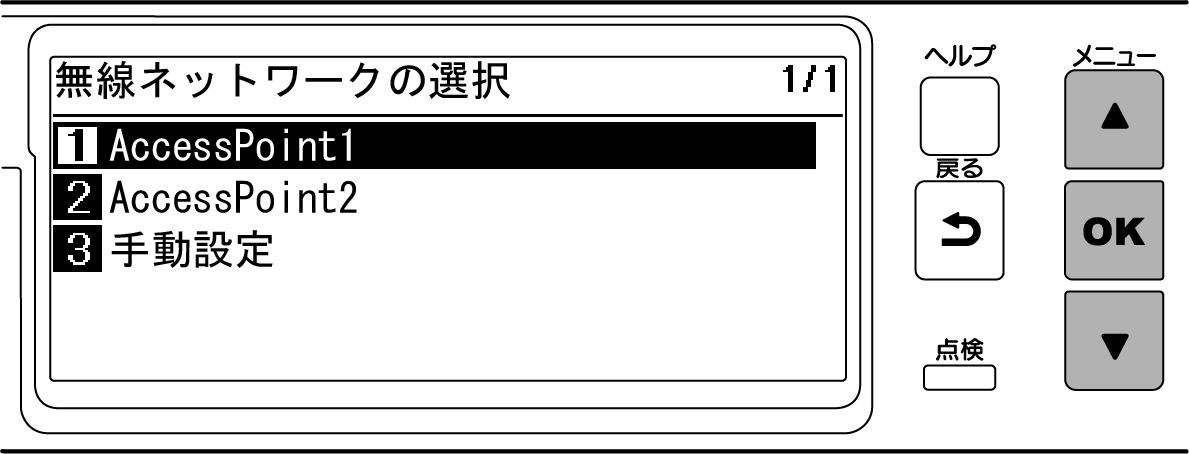
無線LANアクセスポイントが見つからなかった場合は、[手動設定]とだけ表示されます。その場合は、「操作パネルから手動で設定して接続する」に従って設定します。
選択した無線LANアクセスポイントの暗号化方法に適した暗号化キー入力画面が表示されるので、手順1でメモした暗号化キーを入力し、《OK》を押します。

- 暗号化キーは、無線LANアクセスポイントやセキュリティーによって異なります。
- 「WPA Pre-shared key」を表示した場合
暗号化方法:WPA/WPA2-PSK或いはWPA2-PSK
暗号化キー:WPA Pre-shared keyを入力してください。 - 「ウェブページから変更してください」を表示した場合
暗号化方法:WPA/WPA2-EAP或いはWPA2-EAP
※装置のWebページから設定します。 - 「WEP Key」を表示した場合
暗号化方法:WEP
暗号化キー:WEP Keyを入力してください。 - その他の場合
暗号化方法:Disable(無効)
暗号化キー入力の必要はありません。
- 「WPA Pre-shared key」を表示した場合
- 暗号化キーは、無線LANアクセスポイントやセキュリティーによって異なります。
「この設定で実行しますか?」と表示し、確認画面に手順7で選択したSSIDと、手順8で入力した暗号化方法がセキュリティーとして表示されます。SSIDが手順1でメモした内容と同じであれば、《OK》を押します。

「接続に成功しました。」と表示されたら、無線LANアクセスポイントへの接続は完了です。
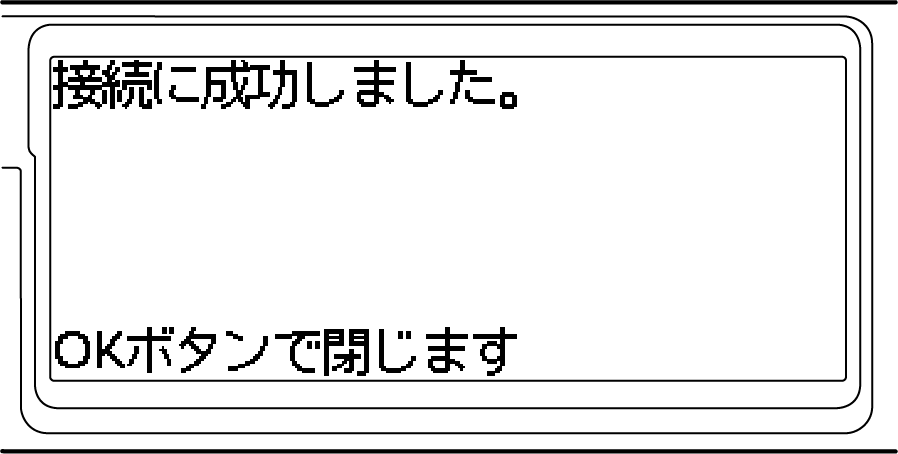
「6. パソコンから接続を確認する」に進みます。

- 「無線アクセスポイントに接続していません」が表示されたら、手順4からやり直すか、「操作パネルから手動で設定して接続する」をお試しください。
操作パネルから手動で設定して接続する
無線LANアクセスポイントの情報(SSID、暗号化方法、暗号化キー)を手動で設定して、無線LANに接続します。
無線LANアクセスポイントに付属している取扱説明書などで、SSIDと暗号化キーを確認し、メモしておきます。

WPA-EAP、WPA2-EAPは操作パネルからは設定できません。本機のWebページから設定してください。

- SSIDは、ネットワーク名、ESSID、ESS-IDとも呼ばれます。
- 暗号化キーは、ネットワークキー、セキュリティーキー、パスワード、プリシェアードキー(PSK)とも呼ばれます。
- 無線LANアクセスポイントが起動し、正常に動作していることを確認します。
- 操作パネルのスクロールボタン▼を数回押して、[無線(インフラストラクチャ)設定]を選択し、《OK》を押します。
テンキーから管理者パスワードを入力し、《OK》を押します。

- 「無線(APモード)と同時に使用することはできません。」が、約5秒、表示されます。
▼を数回押して、[無線ネットワークの選択]を選択し、《OK》を押します。

無線LANアクセスポイントの検索を開始します。しばらくお待ちください。
接続可能な無線LANアクセスポイントのSSIDが一覧で表示されます。▼を数回押して、一覧の最後の[手動設定]を選択し、《OK》を押します。
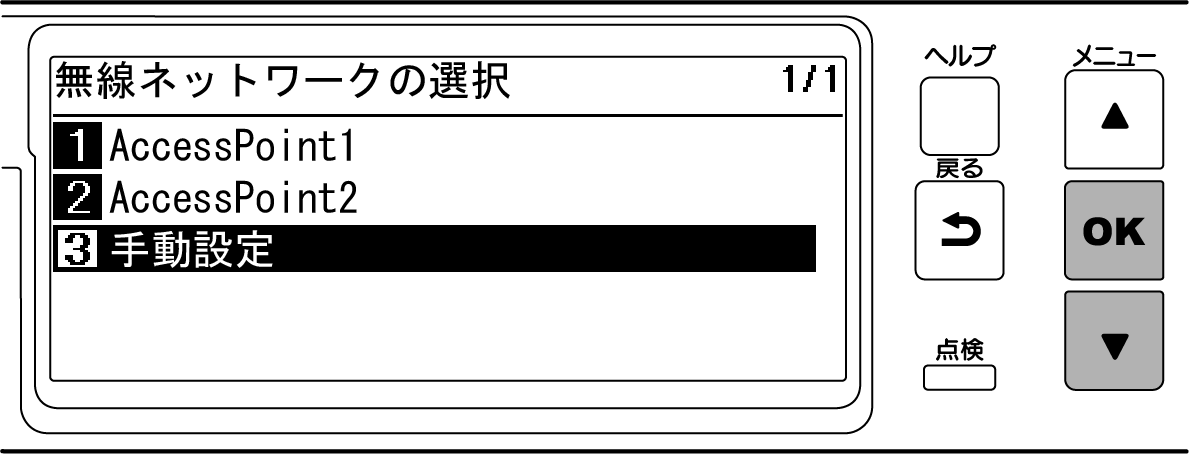
[SSID]が選択されていることを確認し、《OK》を押します。
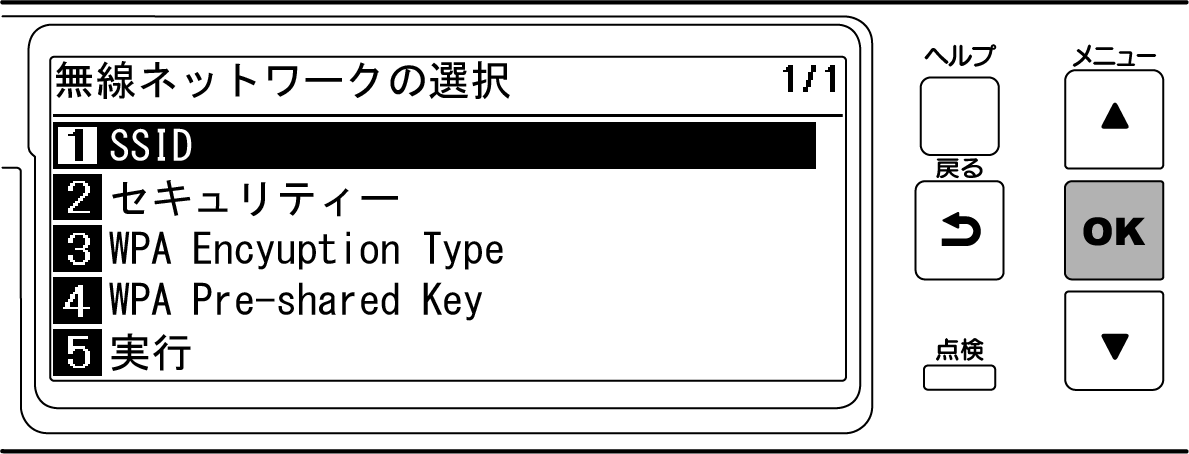
手順1でメモしたSSIDを入力し、《OK》を押します。
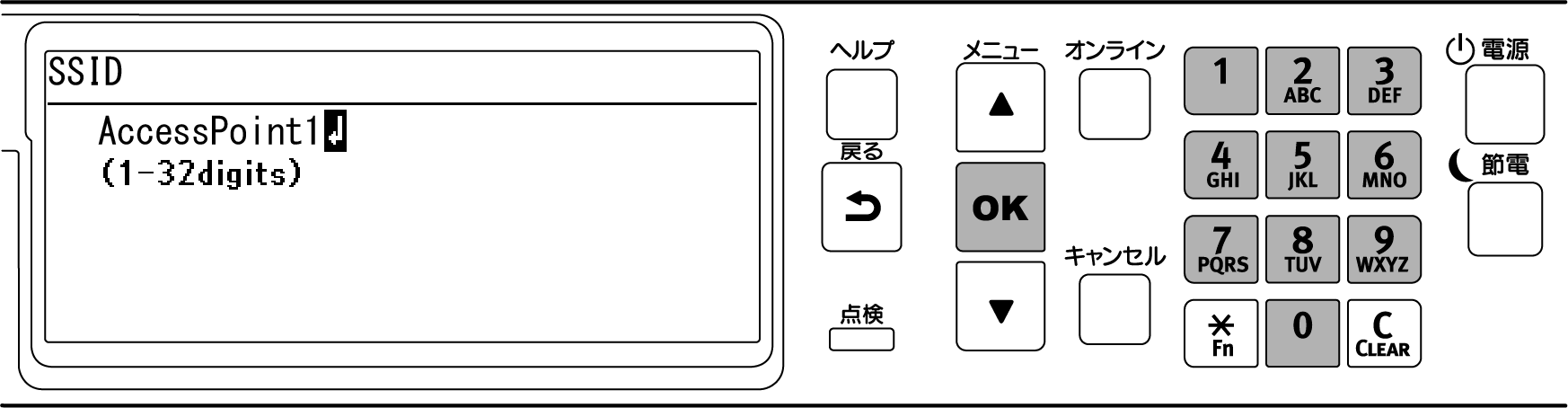
▼を押して、[セキュリティー]を選択し、《OK》を押します。
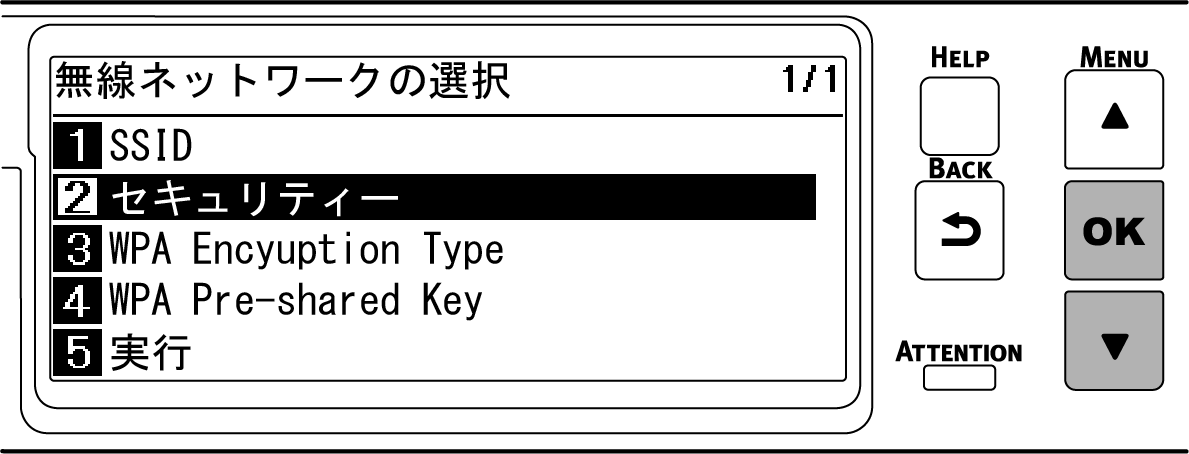
手順1でメモした暗号化方法を選択し、《OK》を押します。

▼を押して、[WPA Pre-sahred Key]を選択し、《OK》を押します。
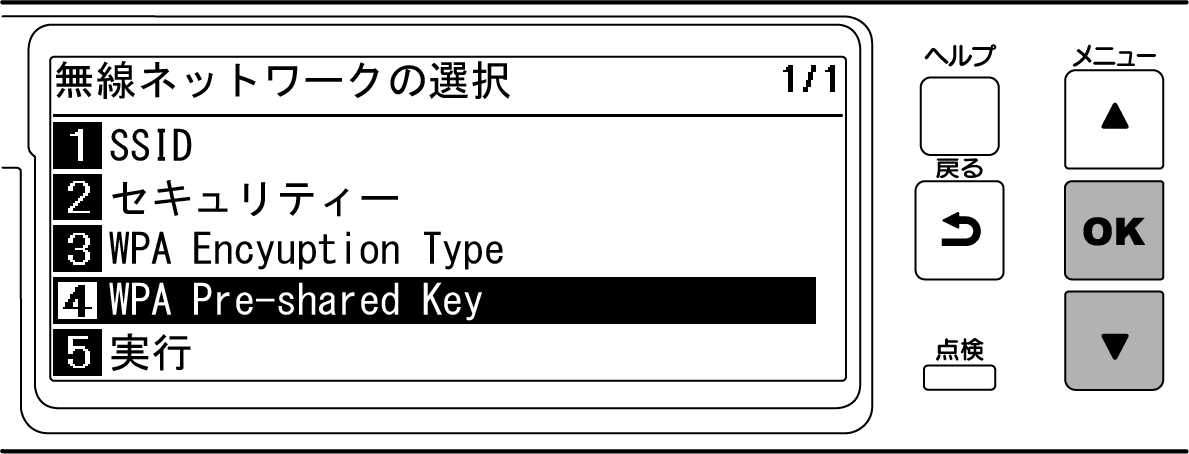
手順1でメモした暗号化キーを入力し、《OK》を押します。
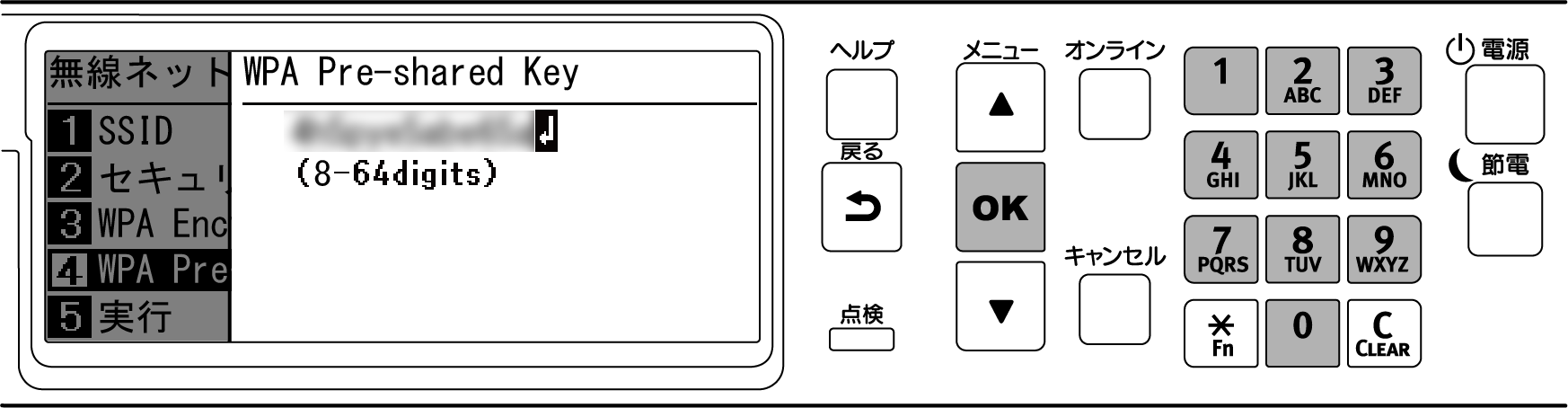

- 暗号化キーは、無線LANアクセスポイントやセキュリティーによって異なります。
▼を押して、[実行]を選択し、《OK》を押します。
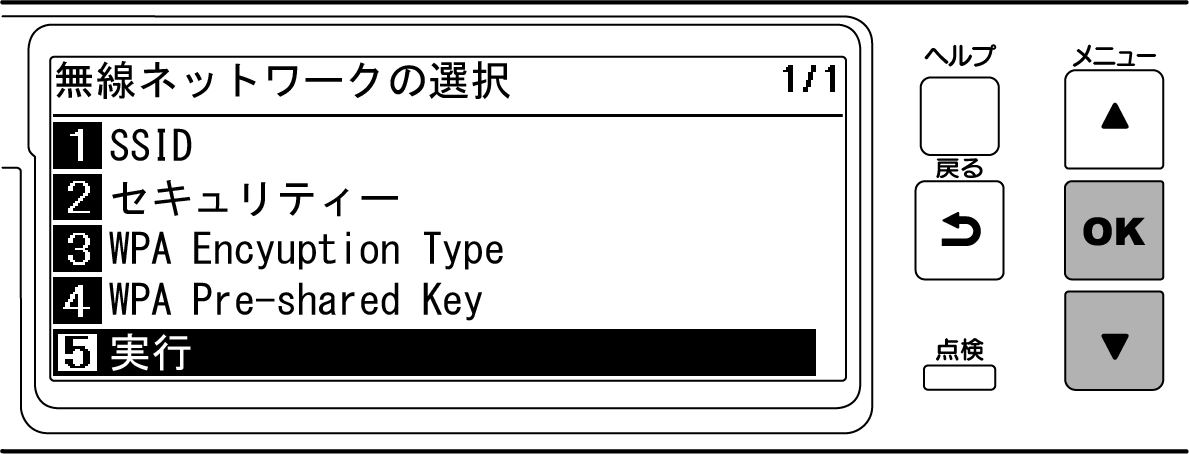
「この設定で実行しますか?」と表示し、確認画面に手順8で入力したSSIDと、手順10で選択した暗号化方法がセキュリティーとして表示されます。SSIDが手順1でメモした内容と同じであれば、《OK》を押します。

「接続に成功しました。」と表示されたら、無線LANアクセスポイントへの接続は完了です。
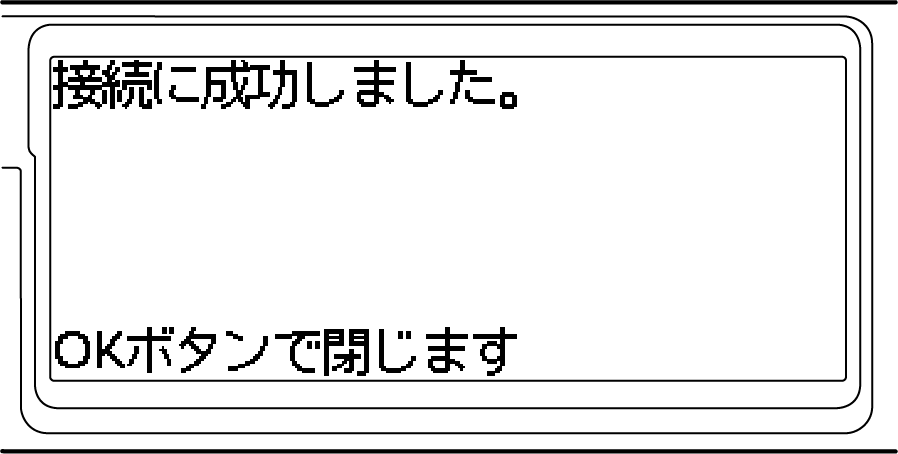
「6. パソコンから接続を確認する」に進みます。

- 「無線アクセスポイントに接続していません」が表示されたら、手順4から操作をやり直してください。
- 接続できない場合は、「無線LAN接続のトラブル」をご覧ください。
5. 有効なデフォルトゲートウェイを選択する
工場出荷時は、[有効なデフォルトゲートウェイ]が[有線(LAN1)]が設定されています。本機は、有線LANと無線LANを同時に使用することができますが、装置側からセグメント外(別のサブネット)の端末に接続できるのはどちらか一方です。
無線LAN(インフラストラクチャ)でセグメントを越えた通信を行う場合は、次の手順で[無線(インフラストラクチャ)]に変更します。
ディスプレーに「印刷できます」と表示されていることを確認します。

- 装置が節電モードに入っている場合は、《節電》を押し、復帰させます。
- 操作パネルのスクロールボタン▼を数回押して[管理者用メニュー]を選択し、《OK》を押します。
テンキーから管理者パスワードを入力し、《OK》を押します。
[ネットワーク設定]が選択されていることを確認し、《OK》を押します。
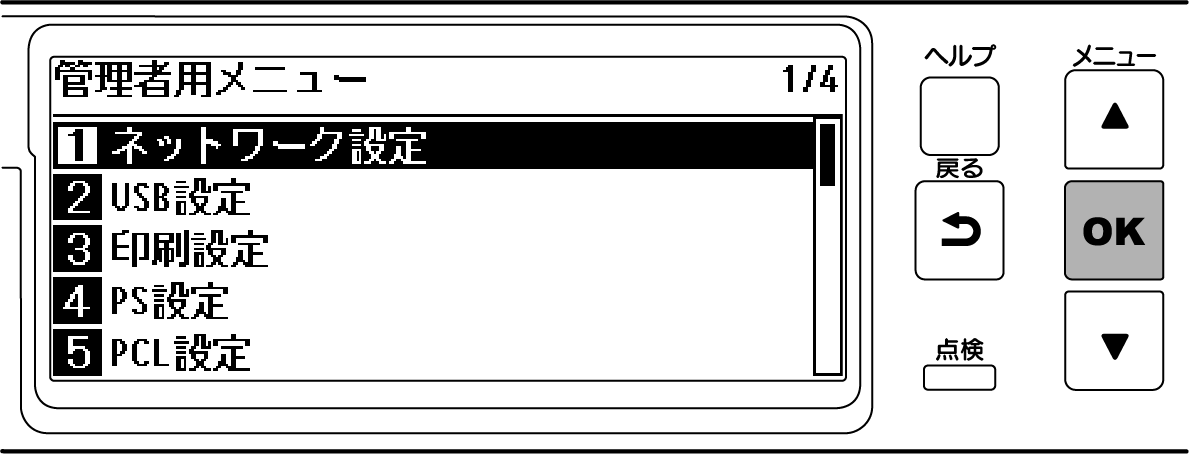
[基本設定]が選択されていることを確認し、《OK》を押します。
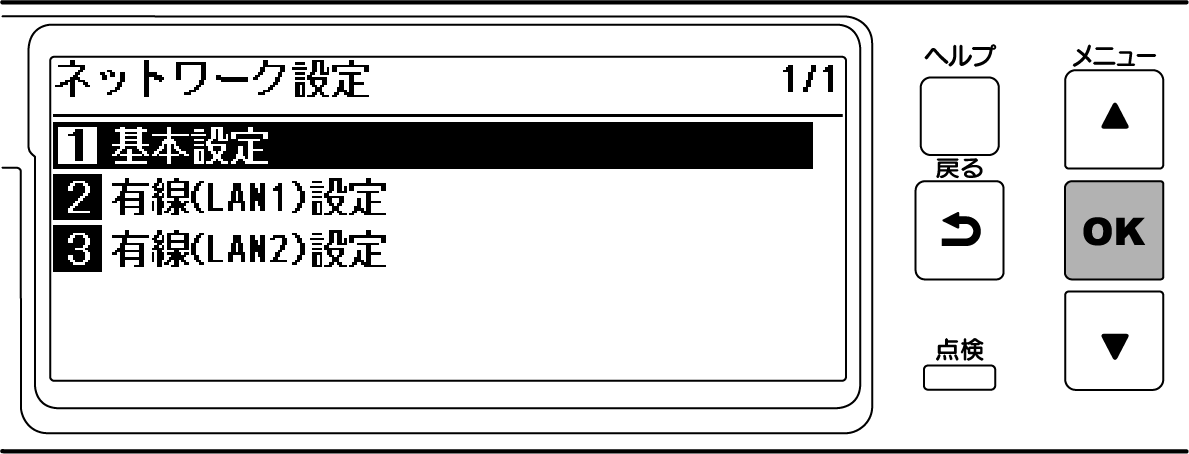
▼を押して、[有効なデフォルトゲートウェイ]を選択し、《OK》を押します。

▼を押して、[無線(インフラストラクチャ)]を選択し、《OK》を押します。

《オンライン》を押して、待機画面に戻ります。
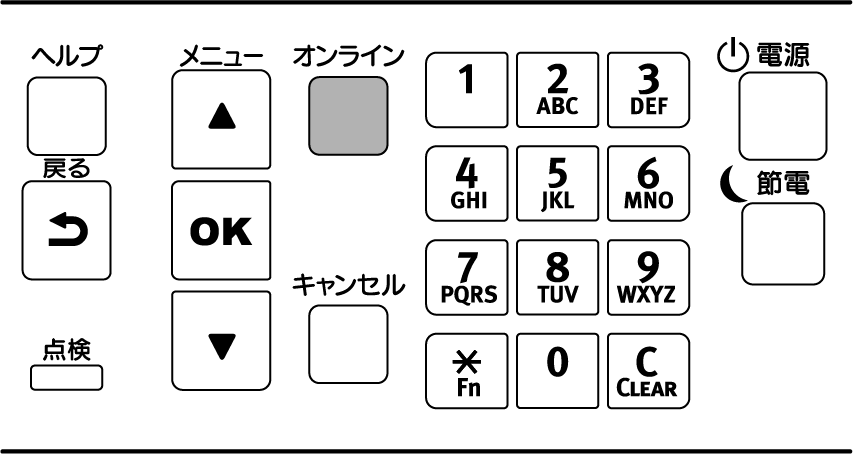
6. パソコンから接続を確認する
装置のIPアドレスを確認し、パソコンからWebブラウザーを使ってアクセスします。
操作パネルのスクロールボタン▼を数回押して[プリンター情報]を選択し、《OK》を押します。
[プリンター情報]画面で《5》を押します。
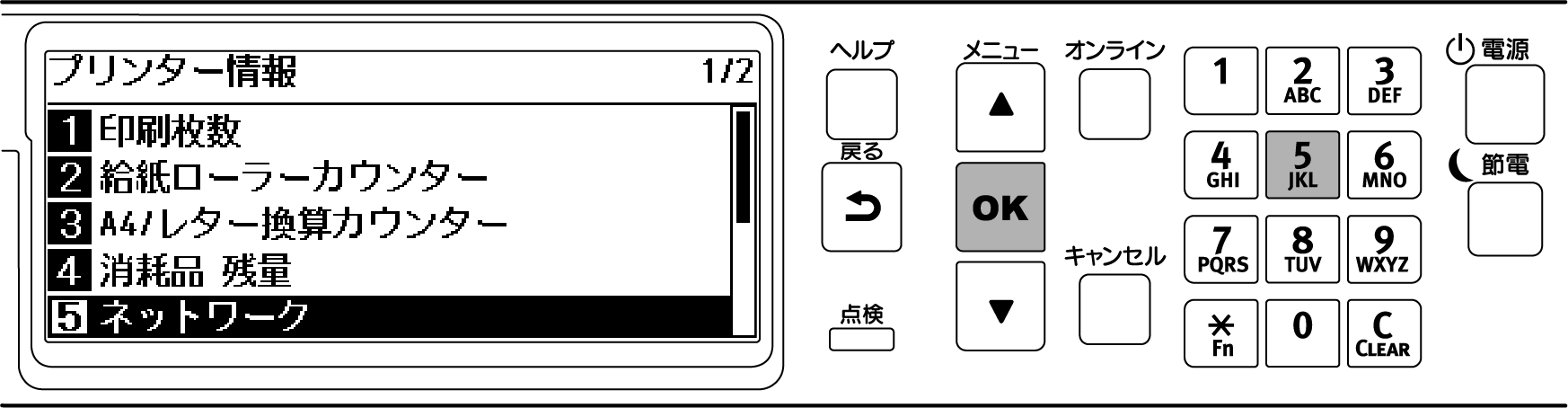
▼を押して、[無線(インフラストラクチャ)情報]を選択し、《OK》を押します。

▼を数回押して、[IPv4アドレス]を選択し、《OK》を押します。
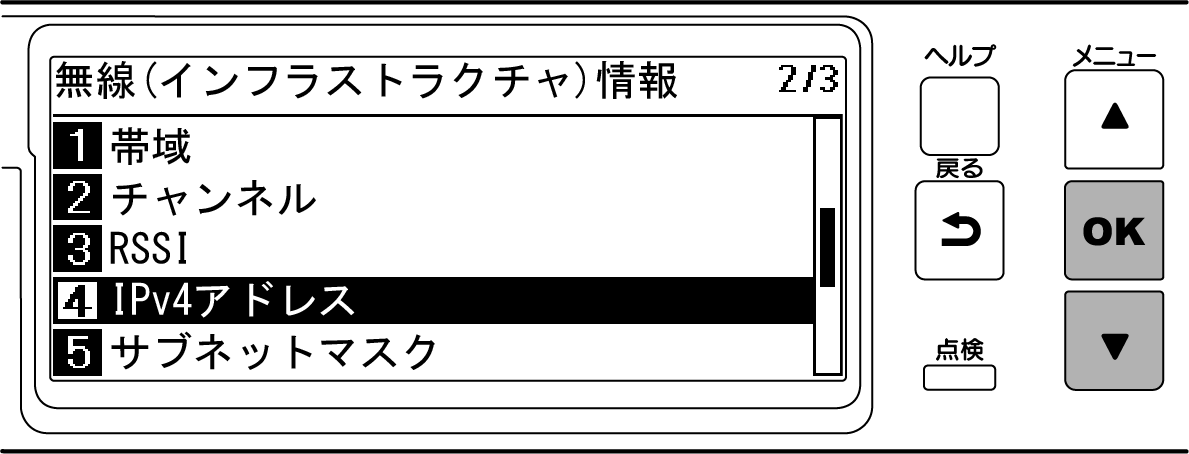
- 表示されたIPアドレスをメモします。
パソコンのWebブラウザーを起動します。
アドレスバーに「http://(手順5でメモしたIPアドレス)」を入力し、《Enter》キーを押します。
装置のWebページが表示されたら、接続できています。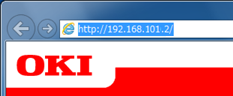

- 装置のWebページが表示されない場合は、パソコン等の端末と装置のネットワーク接続に失敗しています。
装置の[IPアドレス設定]、[IPv4アドレス]、[サブネットマスク]、[ゲートウェイアドレス]、[有効なデフォルトゲートウェイ]が正しく設定されているか確認してください。
続いて、「パソコンにソフトウェアをインストールする」に進みます。
モバイル機器をお使いの場合は、「モバイル機器から使用する」に進みます。
- 装置のWebページが表示されない場合は、パソコン等の端末と装置のネットワーク接続に失敗しています。

