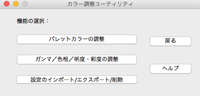パレットカラーを変更する
カラー調整ユーティリティを使用して、Microsoft Excelなどで選択したパレットの色を指定できます。
Windowsをお使いの方
[スタート]をクリックし、[沖データ]または[OKI]-[カラー調整ユーティリティ]を選択します。
- [パレットカラーを調整します。]を選択し、[次へ]をクリックします。
- 調整したい装置を選択し、[次へ]をクリックします。
設定の名前を選択し、[サンプル印刷]をクリックします。

- プリンタードライバーのアップデート、再インストールを行い設定が初期化された場合は、カラー調整ユーティリティーを起動すると、カラー調整名を自動的に再設定します。
[設定選択]画面にカラー調整名が表示されるのを確認してください。
- プリンタードライバーのアップデート、再インストールを行い設定が初期化された場合は、カラー調整ユーティリティーを起動すると、カラー調整名を自動的に再設定します。
- [次へ]をクリックします。
- [テスト印刷]をクリックします。
- 画面のカラーパレットと、印刷された調整対象色サンプルの色を比較してください。
×印がついている色は調整できません。 - 調整したい色をクリックします。
- ドロップダウンリストで、XとYの調整可能な範囲を確認します。
調整可能な値は色によって異なります。 - 印刷された色見本を確認し、調整可能な範囲内で最も適切な色を選択して、XとYの値を確認します。
- 手順10で確認した値を選択して、[OK]をクリックします。
- [テスト印刷]をクリックし、調整後の色が希望する色に近いかどうかを確認して、[次へ]をクリックします。
さらに色を変更したり、ほかの色を変更する場合は、手順8~11を繰り返してください。 - 設定名を入力し、[保存]をクリックします。
- [OK]をクリックします。
- [完了]をクリックします。
macOSをお使いの方
- カラー調整ユーティリティを起動します。
- 調整したい装置を選択します。
- [次へ]をクリックします。
- [パレットカラーの調整]をクリックします。
- 設定の名前を選択し、[サンプル印刷]をクリックします。
- [次へ]をクリックします。
- [テスト印刷]をクリックします。
- 画面のカラーパレットと、印刷された調整対象色サンプルの色を比較してください。
×印がついている色は調整できません。 - 調整したい色をクリックします。
- プルダウンメニューから、XとYの調整可能な範囲を確認します。
調整可能な値は色によって異なります。 - 印刷された色見本を確認し、調整可能な範囲内で最も適切な色を選択して、XとYの値を確認します。
- 手順11で確認した値を選択して、[OK]をクリックします。
- [テスト印刷]をクリックし、調整後の色が希望する色に近いかどうかを確認します。
さらに色を変更したり、ほかの色を変更する場合は、手順9~13を繰り返してください。 - 名前を入力し、[保存]をクリックします。
- [システム環境設定]の[プリンタとスキャナ]を選択し、登録されている調整を行った装置をいったん削除した後、再登録します。