IPアドレス等を設定する
お使いの環境に合った値を、操作パネルで設定します。
ここでは、標準有線LAN(LAN1)に接続する場合を例にしています。
オプションの拡張有線LANモジュールをお使いの場合は、「有線(LAN1)設定」を「有線(LAN2)設定」に読み替えて、設定してください。
(例)
- 装置のIPアドレス:192.168.0.2
- サブネットマスク:255.255.255.0
- ゲートウェイアドレス:192.168.0.1
無線LANをお使いの方は、「無線LANで接続するとき」をご覧ください。
- 本機の電源を入れます。
操作パネルのスクロールボタン▼を数回押して[管理者用メニュー]を選択し、《OK》を押します。
テンキーから管理者パスワードを入力し、《OK》を押します。
[ネットワーク設定]が選択されていることを確認し、《OK》を押します。
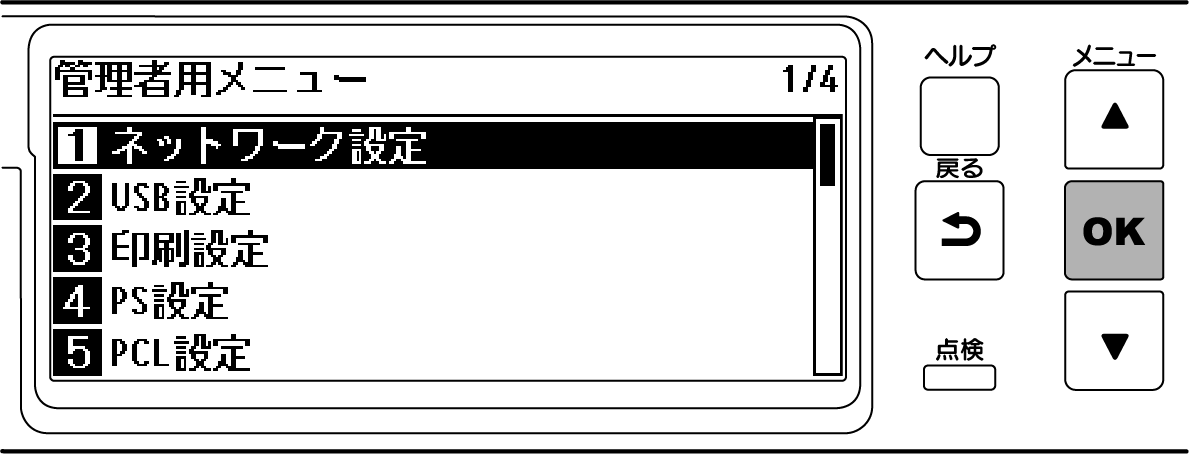
▼を押して[有線(LAN1)設定]を選択し、《OK》を押します。
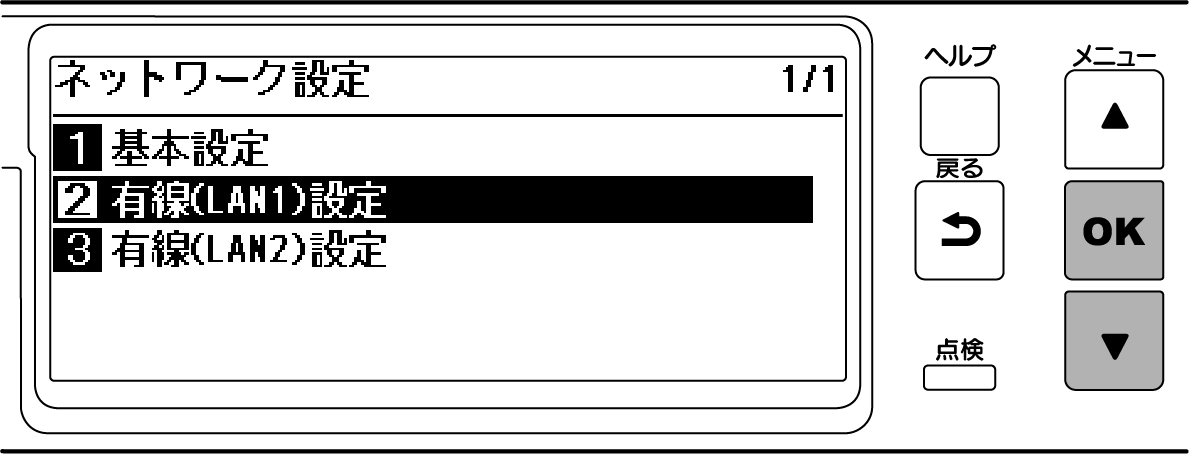
▼を押して[IPアドレス設定]を選択し、《OK》を押します。
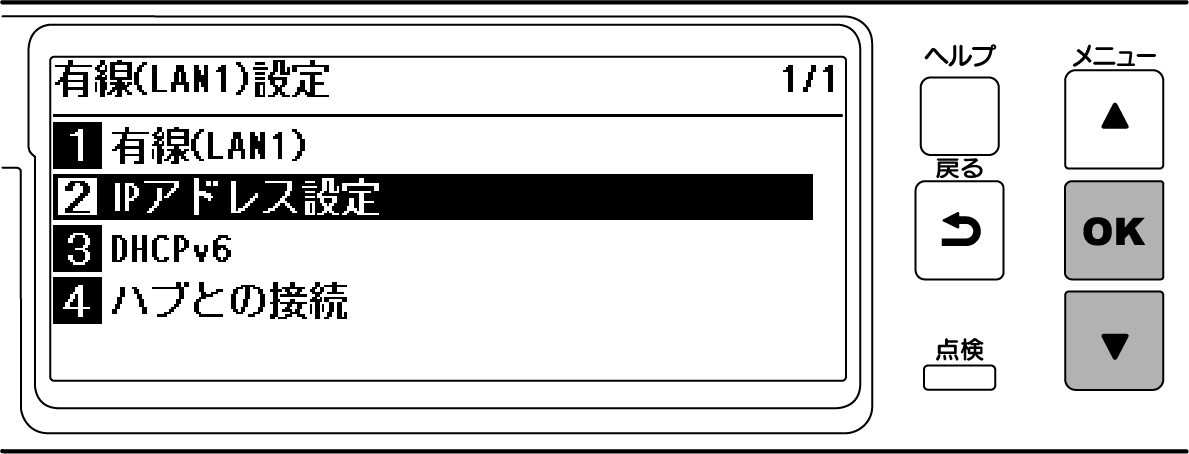
IPアドレスを手動で設定する場合は、▼を押して[手動]を選択し、《OK》を押します。
手順7に進みます。
IPアドレスを自動で取得する場合は、[自動]が選択されていることを確認し、《戻る》を押します。
手順14に進みます。
《戻る》を押して[有線(LAN1)設定]画面で、▼を押して[IPv4アドレス]を選択し、《OK》を押します。

スクロールボタン、またはテンキーを使ってIPアドレスの最初の3桁を入力し、《OK》を押します。
同様に次の3桁を入力します。次のボックスに移動するには、《OK》を押します。
全ての入力が完了したら《OK》を押します。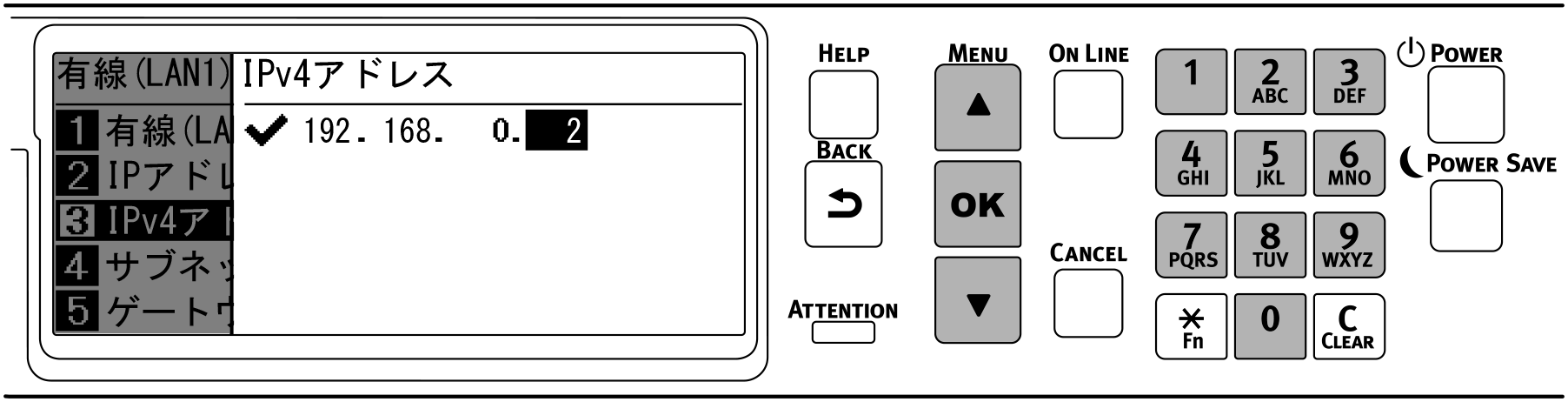
カーソルが最初の3桁に戻ったことを確認し、《戻る》を押します。
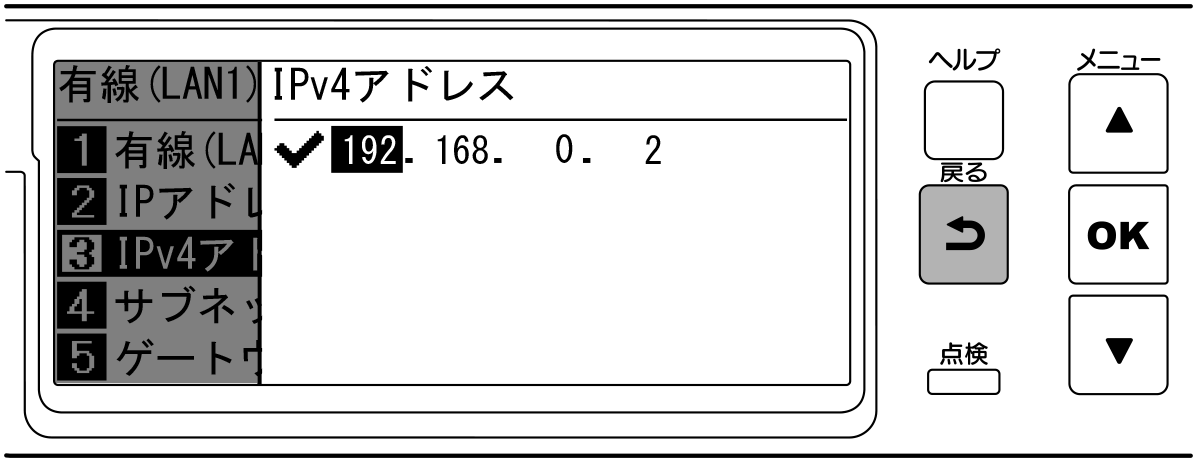
▼を押して[サブネットマスク]を選択し、《OK》を押します。

IPアドレスの入力と同様に、サブネットマスクを入力します。全ての入力が完了したら《OK》を押し、カーソルが最初の3桁に戻ったことを確認し、《戻る》を押します。
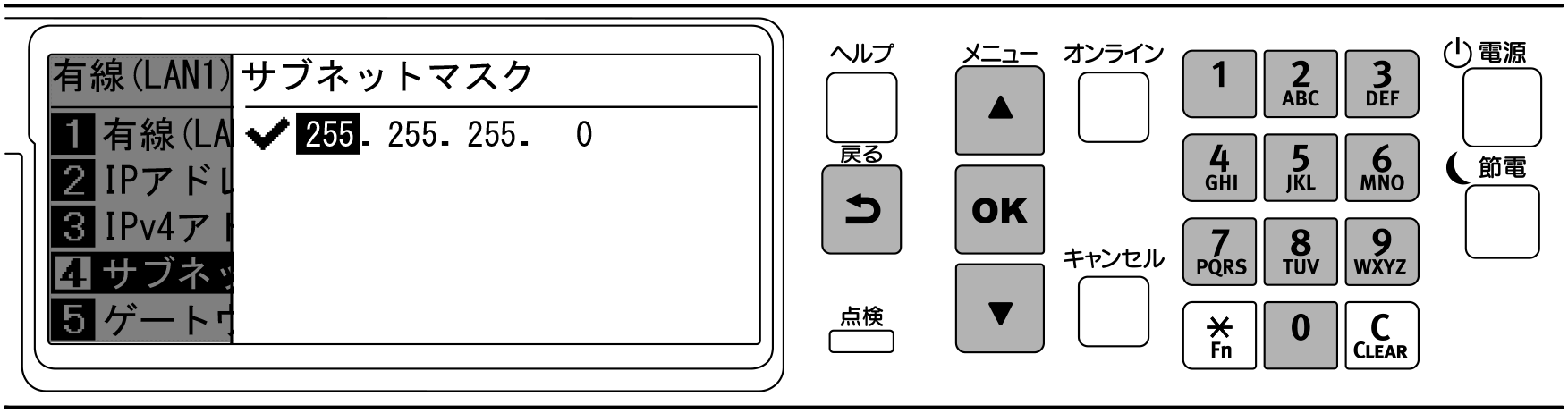
▼を押して[ゲートウェイアドレス]を選択し、《OK》を押します。

IPアドレスの入力と同様に、ゲートウェイアドレスを入力します。全ての入力が完了したら《OK》を押し、カーソルが最初の3桁に戻ったことを確認し、《戻る》を押します。
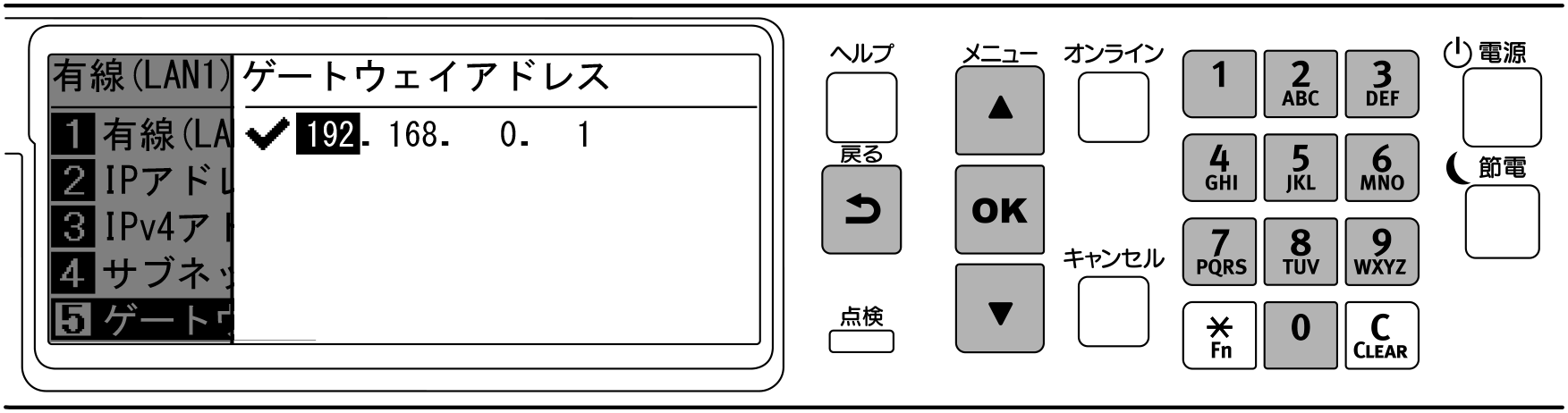
《オンライン》を押して、待機画面に戻ります。
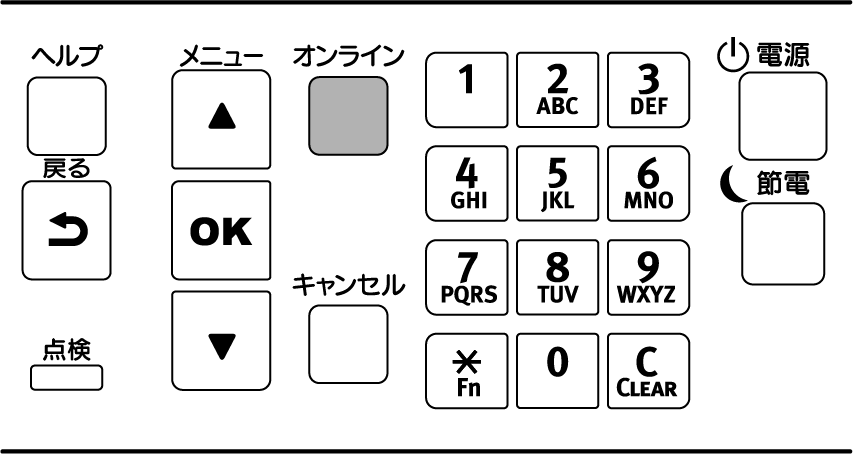
パソコンから接続を確認する
装置のIPアドレスを確認し、パソコンからWebブラウザーを使ってアクセスします。
操作パネルのスクロールボタン▼を数回押して[プリンター情報]を選択し、《OK》を押します。
[プリンター情報]画面で《5》を押します。
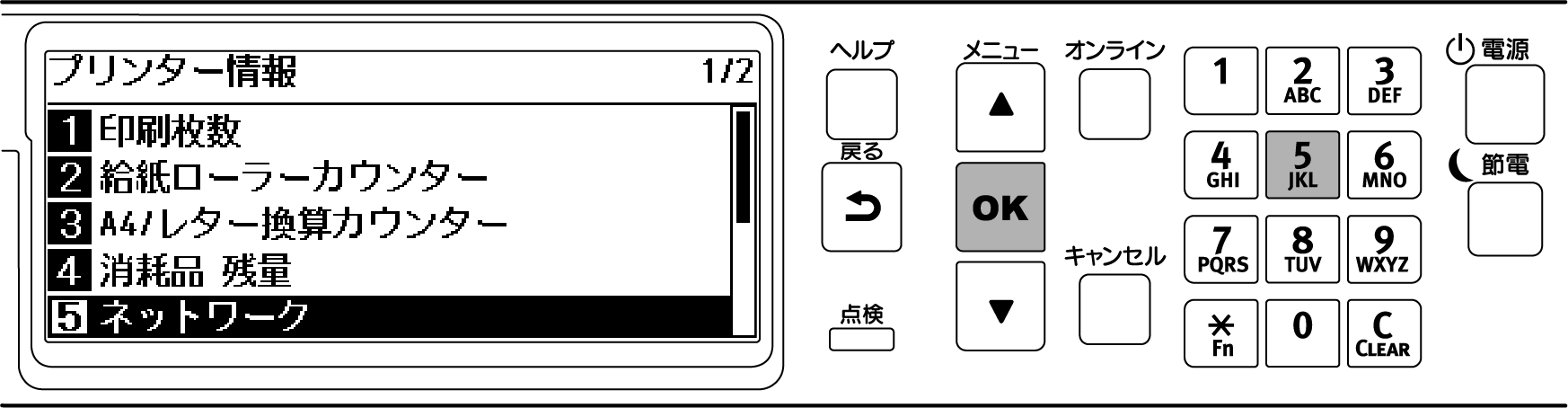
[ネットワーク情報]が選択されていることを確認し、《OK》を押します。
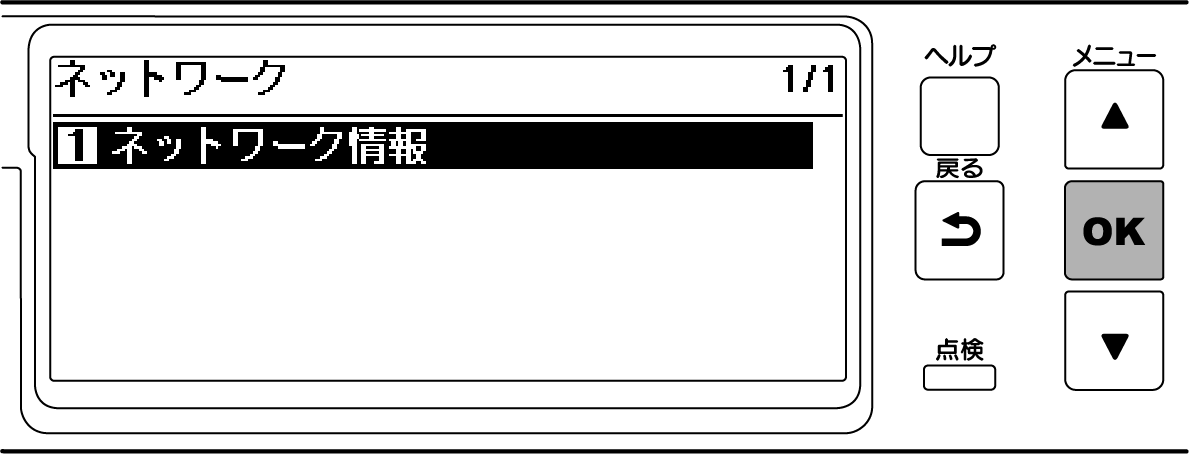
▼を押して、[有線(LAN1)情報]を選択し、《OK》を押します。
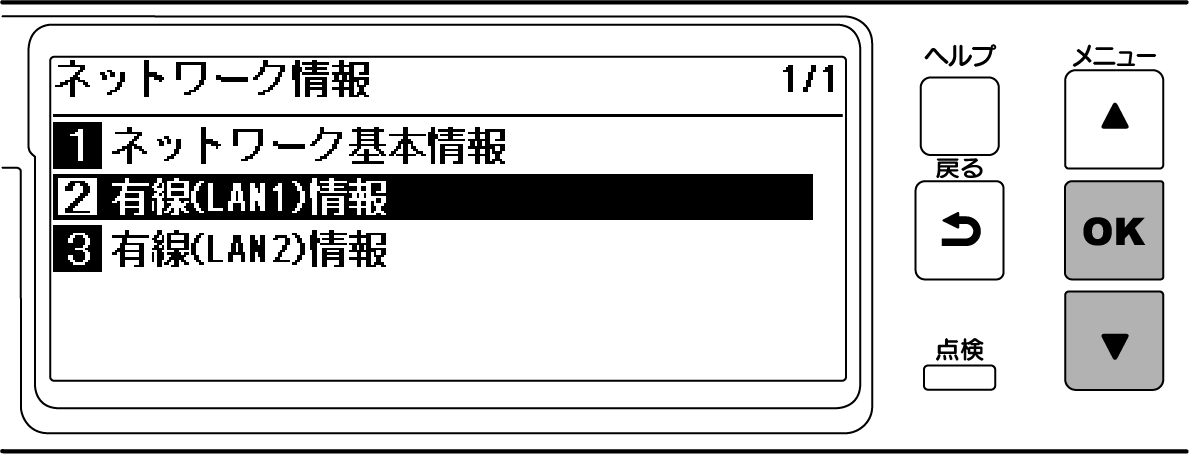
▼を押して、[IPv4アドレス]を選択し、《OK》を押します。
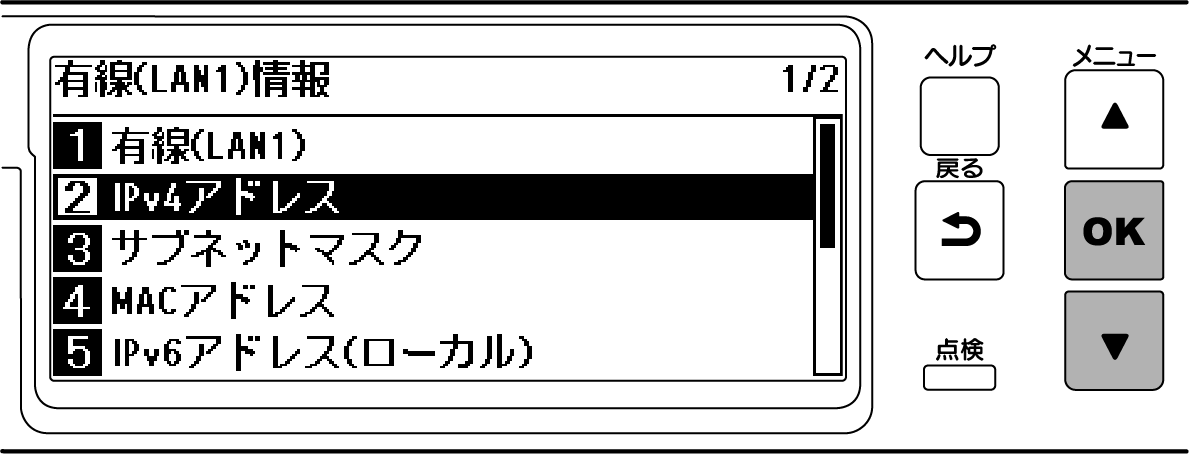
- 表示されたIPアドレスをメモします。
パソコンのWebブラウザーを起動します。
アドレスバーに「http://(手順6でメモしたIPアドレス)」を入力し、《Enter》キーを押します。
装置のWebページが表示されたら、接続できています。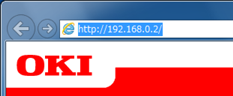

- 装置のWebページが表示されない場合は、パソコン等の端末と装置のネットワーク接続に失敗しています。
装置の[IPアドレス設定]、[IPv4アドレス]、[サブネットマスク]、[ゲートウェイアドレス]が正しく設定されているか確認してください。
続いて、「パソコンにソフトウェアをインストールする」に進みます。
- 装置のWebページが表示されない場合は、パソコン等の端末と装置のネットワーク接続に失敗しています。

