準備(管理者が行うこと)
アクセス制限機能をお使いになる前に、装置の管理者は本機のWebページで次の準備を行います。
どの操作を許可する/禁止するかを設定するロール(役割)を登録します。
ユーザーの認証方法には、ローカル認証(本機に登録してあるユーザー情報を使用する)とサーバー認証(サーバーに登録してあるユーザー情報を使用する)があります。
ユーザー認証にローカル認証方式をお使いになる場合は、ユーザーとグループを登録します。
![]()
ユーザー登録は、Configuration Toolでも行うことができます。
ユーザー認証にサーバー認証方式をお使いになる場合は、サーバー認証の設定を行います。
ユーザーの登録や、サーバー認証の設定が完了したら、アクセス制限を有効にします。
ロールを登録する
ユーザーに割り当てるロールを登録します。例えば、部署名や、役職名のロールを作成し、それぞれのロールに対して許可する操作(印刷など)を設定し、登録します。
登録できる最大のロール数は、100件です。1人のユーザーに対して、複数のロールを割り当てることもできます。
ロールで許可/禁止を設定できる操作は、次になります。
- パソコンからのプリント
- USBメモリーからの印刷
工場出荷時の設定では、2種類のロールが登録されています。
- .AdminRole:
装置管理者のロールです。一般ユーザーに割り当てることができます。[.AdminRole]を割り当てたユーザーは、装置管理者として振る舞うことができ、Webページで[管理者のログイン]も行うことができます。(ただし、アクセス制限が有効であり、かつ、ローカルユーザーであることが条件です。)
[.AdminRole]は、削除や編集することはできません。 - .DefaultRole:
ユーザー登録するときに、ロールが指定されなかった場合に割り振られるロールです。
[.DefaultRole]は削除できませんが、アクセス権の編集は可能です。
本機のWebページを開きます。
管理者としてログインします。
[ユーザー管理]をクリックします。
[ロールリスト]をクリックします。
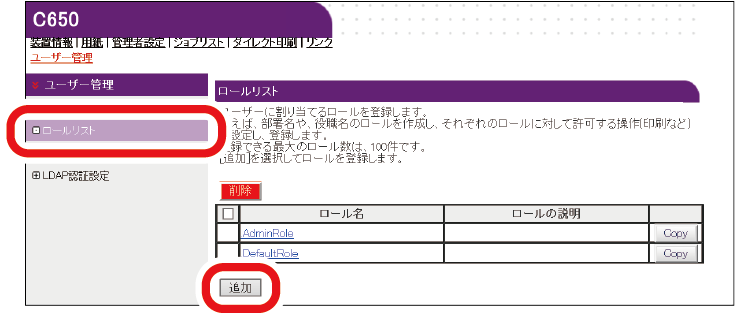
[追加]をクリックします。
ロール情報画面を表示するので、必要な情報を入力します。
ロール名: 任意のロール名を入力します。同じ[ロール名]を登録することはできません。また、[ロール名]を省略することはできません。
ロールの説明: ロールについての説明などを入力します。
パーミッション: このロールでの各操作の許可/禁止/強制禁止を設定します。強制禁止を設定すると、他のロールで許可されている操作が禁止になります。
ローカルユーザーリスト: このロールを割り当てるローカルユーザーの追加や削除を行います。
Kerberosユーザーリスト: このロールを適用するKerberosユーザーを追加します。
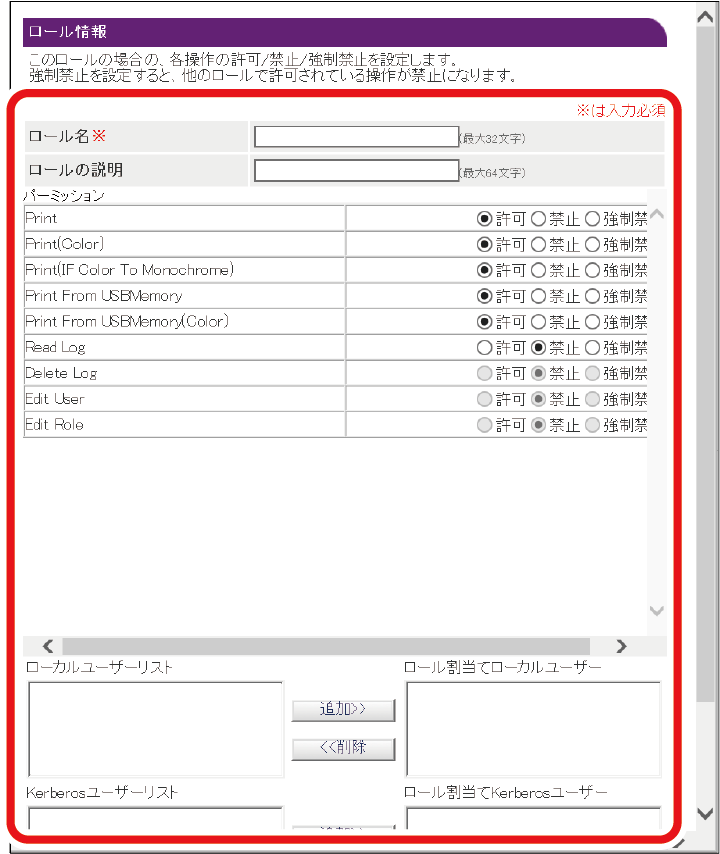
[登録]をクリックします。
登録済みのロールをコピーし、コピーした設定を基にして新たなロールを追加することもできます。
ロール名の右の[Copy]をクリックすると、ロール情報画面を表示するので、必要な項目を変更し登録します。
ユーザーを登録する
ユーザー認証をローカル認証方式で行う場合は、Webブラウザーから本機にユーザーを登録します。登録できる最大のユーザー数は、5,000件です。
本機のWebページを開きます。
管理者としてログインします。
- [ユーザー管理]をクリックします。
- [ユーザーリスト]をクリックします。
- ユーザーの種類を設定します。
- ローカルユーザー: 装置にユーザー情報を登録します。
- LDAPユーザー: LDAPサーバーに登録されているユーザーです。
LDAPサーバーの認証設定が必要です。LDAPユーザーは登録できません。
参照のみ可能です。装置を利用したユーザーを確認できます。 - Kerberosユーザー: Kerberosサーバーに登録されているユーザーです。
Kerberosサーバーの認証設定が必要です。Kerberosユーザーは登録できません。参照のみ可能です。
装置を利用したユーザーの一覧を確認できます。Kerberosユーザーにロールを割り当てることはできます。
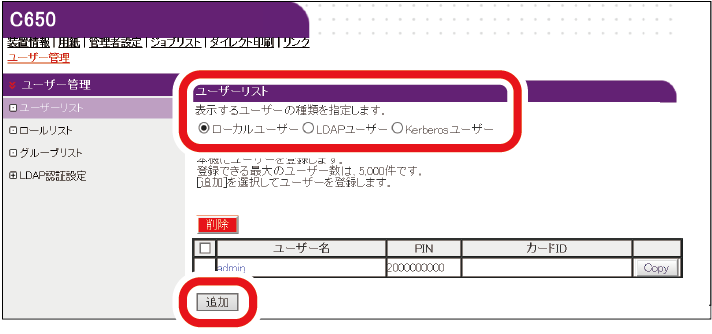
- [追加]をクリックします。
- ユーザー情報の設定画面を表示するので、必要な情報を入力します。
- ユーザー名: ユーザー名を入力します。同じ[ユーザー名]を登録することはできません。必ず設定してください。
- パスワード: パスワードを入力します。必ず設定してください。
- 表示名: 表示名を入力します。
- メールアドレス: ユーザーのEメールアドレスを入力します。
- 言語コード: 言語コードを入力します。
- PIN: ユーザーのPINを入力します。
- カードID:ユーザーのICカード情報を入力します。
- ロール: ユーザーのロールを設定します。[ロール]は複数割り当てることができます。
- グループ: ユーザーの属するグループを設定します。

- [登録]をクリックします。
登録済みのユーザーをコピーし、コピーした設定を基にして新たなユーザーを追加することもできます。
ユーザー名の右の[Copy]をクリックすると、ユーザー情報画面を表示するので、必要な項目を変更し登録します。
グループを登録する
本機に登録したユーザーを、グループで管理することができます。登録できる最大のグループ数は、1,000件です。1つのグループに登録できる最大のユーザー数は、5,000件です。
本機のWebページを開きます。
管理者としてログインします。
- [ユーザー管理]をクリックします。
[グループリスト]をクリックします。
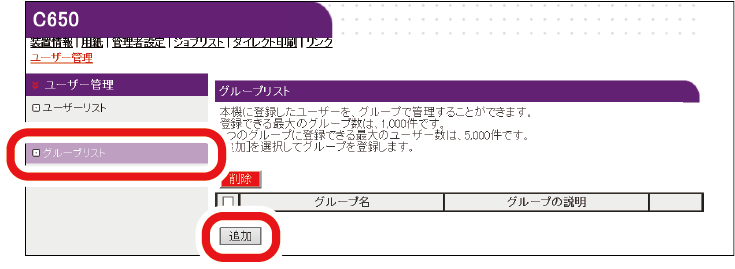
- [+]をクリックします。
- グループ情報画面を表示するので、必要な情報を入力します。
- グループ名: 任意のグループ名を入力します。必ず設定してください。
- グループの説明: グループについての説明などを入力します。
- ローカルユーザーリスト: このグループに割り当てたいユーザーを設定します。
- Kerberosユーザーリスト: このグループに割り当てたいKerberosユーザーを設定します。
- [登録]をクリックします。
登録済みのグループをコピーし、コピーした設定を基にして新たなグループを追加することもできます。
グループ名の右の[Copy]をクリックすると、グループ情報画面を表示するので、必要な項目を変更し登録します。
認証サーバーを設定する
ユーザー認証をサーバー認証方式で行う場合は、Webブラウザーでサーバーの設定を行います。
ここでは、LDAP認証サーバーを使用する場合を例にしています。
本機のWebページを開きます。
管理者としてログインします。
- [ユーザー管理]をクリックします。
- [LDAP認証設定]をクリックします。
- [LDAP認証設定]をクリックします。
- LDAPサーバーの情報を元にユーザー情報を作成します。
それぞれの値の取得先であるLDAP Keyの入力を行います。- 表示名:ユーザー情報の表示名を取得するLDAP Keyを設定します。
- メールアドレス:ユーザー情報のEメールアドレスを取得するLDAP Keyを設定します。
- 言語コード: ユーザー情報の言語コードを取得するLDAP Keyを設定します。
- グループ: ユーザーを自動でグループに割り当てるときに設定します。割り当てるグループ名を取得するLDAP Keyを設定します。取得した文字列と同じ文字列で定義されたグループ名を持つグループが装置内に存在する場合は、各グループに割り当てが実施されます。存在しない場合は、取得した文字列をグループ名としたグループが自動生成され、割り当てが実施されます。
- カードID: ICカード認証に使用するカードIDを取得するLDAP Keyを設定します。ICカード認証を使用しないときは、入力する必要はありません。
- PIN:PIN認証に使用するPINを取得するLDAP Keyを設定します。PIN認証を使用しないときは、入力する必要はありません。
- ユーザー名: LDAPサーバーに登録されたユーザー名のLDAP Keyを設定します。
ユーザー名のデフォルト値は、Windowsサーバー用のLDAP Key「sAMAccountName」になっています。
Windowsサーバーをお使いのお客様は本設定を変更する必要はありません。 - キャッシュの認証情報:認証情報を、装置内に一時保存するかしないかを設定します。工場出荷時は、[無効](一時保存しない)に設定されています。[有効]に設定すると、通信障害などによりLDAP認証サーバーとの通信ができない状態になった時でもユーザー認証が行えるので、装置を使用し続けることができます。
キャッシュ認証情報の有効期限: [キャッシュの認証情報]を[有効]に設定したときに表示されます。装置内に一時保存した認証情報の有効期間を、日単位で設定します。設定できる範囲は1~2000日です。設定した日数を経過すると、一時保存した情報による認証ができなくなります。

- [送信]をクリックします。
[ロール割当て規則]をクリックします。
LDAPユーザーにロールを自動割当を行う際の規則を定義します。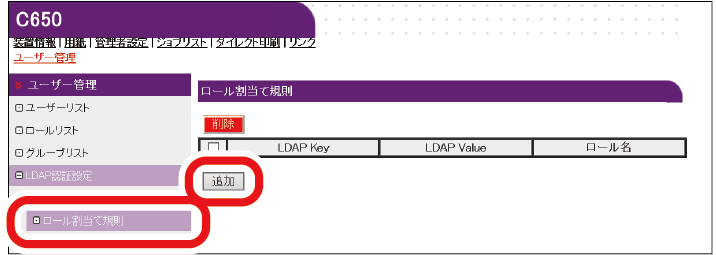
- 新規のロール割当て規則を追加するときは、[追加]をクリックします。
- ロールの割当て画面を表示するので、LDAP KeyとLDAP Valueと、適応するロールを入力します。
認証する時に、装置はユーザーのロール割当規則内に登録されたLDAP Keyの値を確認し、規則で定義されたLDAP Valueと一致した場合、各ロール割当規則で定義されているロールを各ユーザーに適応します。
1人のユーザーが複数のロール割当規則と一致した場合、規則が一致したロールの全てがユーザーに適応されます。 - [送信]をクリックします。
アクセス制限を有効にする
ユーザーの登録や認証サーバーの設定が完了したら、アクセス制限を有効にします。
本機のWebページを開きます。
管理者としてログインします。
- [管理者設定]をクリックします。
- [機器管理]をクリックします。
[アクセス制御設定]をクリックします。
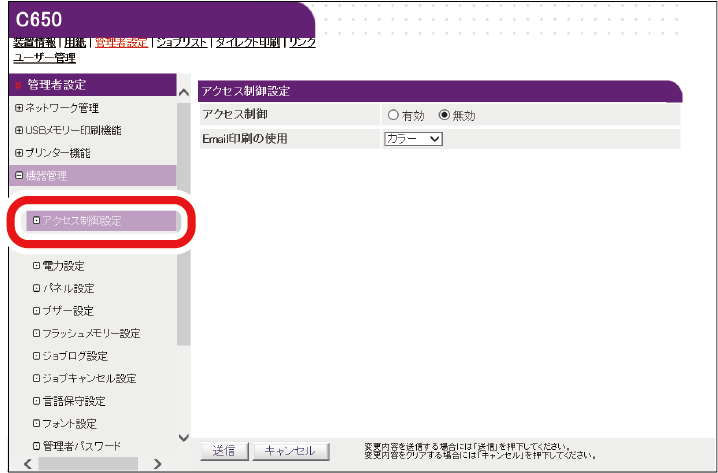
[アクセス制限]で[有効]を選択します。
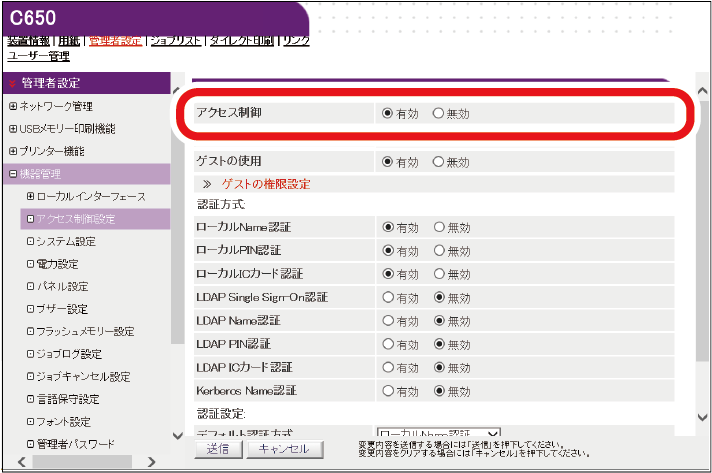
- お使いの環境に合わせて、アクセス制御の設定を行います。
- Email印刷の使用:[カラー]、[モノクロ]、[無効]から設定します。
[カラー]に設定すると、受信した添付ファイルのカラー設定に従い印刷します。
[モノクロ]に設定すると、受信した添付ファイルがカラーデータでもモノクロで印刷します。
[無効]に設定すると、Email印刷機能が受信した添付ファイルを印刷しません。 - ゲストの使用:ゲストとは、アクセス制限が有効になっているときに、ユーザー認証が成功しない利用者に割り当てられるユーザーです。
本設定で、ゲストの装置使用を有効にする/しないを設定します。
[無効]に設定すると、ユーザー認証に失敗する利用者の装置利用を制限できます。具体的には、ユーザー認証に失敗するユーザーがする印刷や、操作パネルの操作を無効にできます。
[有効]に設定すると、ユーザー認証に失敗する利用者に対してゲスト権限の範囲で装置利用を許すことができます。ゲスト権限の定義については、ゲストの権限設定で行うことができます。
ログイン画面の認証方式に[ゲスト]が表示されます。 - ゲストの権限設定: ゲスト認証に対する権限設定を行う画面が表示されます。ゲストのアクセス権は初期値では、全ての操作の権限が与えられています。お客様のセキュリティポリシーに従いゲストの権限を定義できます。
- 認証方式:それぞれの認証方式の有効/無効を設定します。
ユーザーは認証時に管理者から許可されている範囲で、認証方式を選択できます。
本設定で不要な認証方式を無効化すれば、ユーザーの選択肢から無効化した認証方式が表示されなくなります。 - 認証設定:本機にログインするときや印刷するときなどの認証方式を設定します。
デフォルト認証方式:ユーザーが操作パネルからユーザー認証画面を呼び出した際に、デフォルトで、フォーカスされる認証方式を定義します。
一般ユーザのICカード登録:管理者では無いローカルユーザーに対して、自身のICカードの登録を許可するかしないかを設定します。許可した場合、操作パネルからICカード以外の手段でログインしたユーザーが、装置のICカードリーダーを通して、自身のICカードを登録できます。管理者は、ICカードの入手後、ICカードをユーザーに配るだけで、ICカード認証をスタートすることが可能です。
ICカード読み取り設定: FeliCaカードでユーザー認証する場合に設定します。

- 認証できない印刷データを受け捨てたい場合は、[ゲストの使用]を[無効]にするか、[ゲストの権限設定]でゲストのプリント権限を禁止に設定します。
- Email印刷の使用:[カラー]、[モノクロ]、[無効]から設定します。
[送信]をクリックします。

- ICカードによる認証をご使用になるためにはカード認証キット(オプション)が必要です。カード認証キットが取り付けられていない場合は、「ICカードによる認証も利用可能です。」は表示されません。

