Windowsをお使いの方
- 本機とパソコンが接続され、電源が入っていることを確認します。
付属のDVDをパソコンに挿入します。

- 付属のDVDからプリンタードライバーをインストールするには、.NET Framework 3.5以上がインストールされ、有効になっている必要があります。
[DVDドライブ]画面が表示されたら、[Setup.exeの実行]をクリックします。
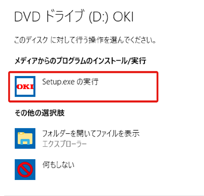

- [ユーザーアカウント制御]画面が表示された場合は、[はい]をクリックします。
- [DVDドライブ]画面が表示されない場合は、エクスプローラーからDVDを開きます。
[ようこそ]画面の言語選択プルダウンメニューから[Japanese - 日本語]を選択します。
- 使用許諾契約を読み、[同意する]をクリックします。
- 環境のためのアドバイスを読み[進む]をクリックします。
パソコンと本機の接続方法に従って[ネットワーク接続]または[USB接続]いずれかをクリックします。

[Windowsセキュリティの重要な警告]画面が表示された場合は、[アクセスを許可する]をクリックします。
本機の機種名を選択し、[進む]をクリックします。

- ネットワーク接続でプリンターが表示されない場合は、[検索範囲]を選択してプリンターに割り当てたIPアドレスを入力し、[再検索]をクリックします。
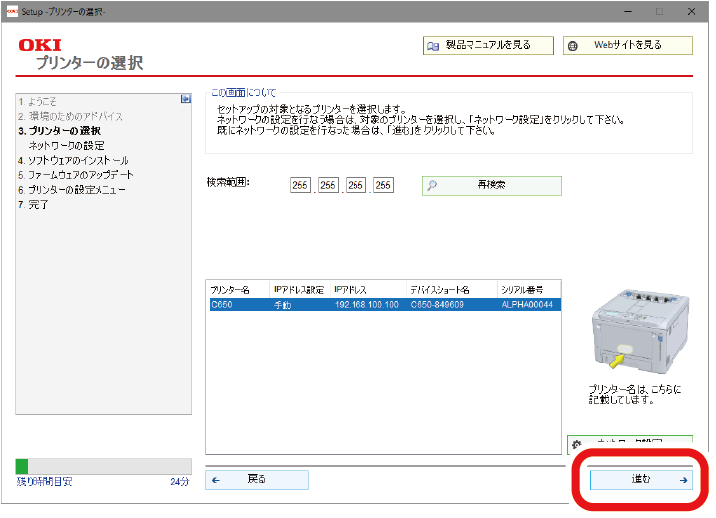
[おまかせインストール【推奨】]をクリックします。
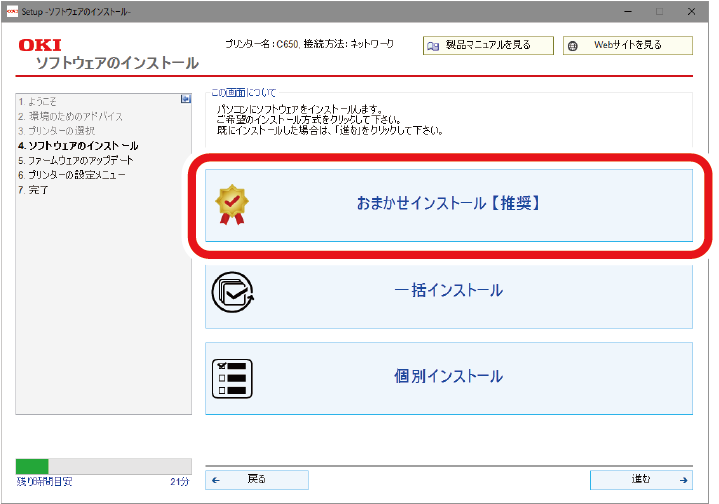
ソフトウェアを確認し、[開始する]をクリックします。
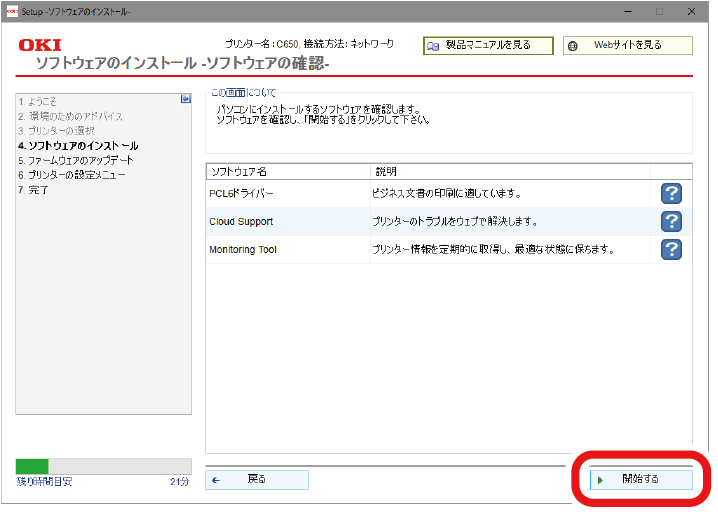
インストールが始まります。

- 次のソフトウェアがインストールされます。
- PCL6プリンタードライバー(Network Extension、色見本印刷ユーティリティ含む)
- Cloud Support
- Monitoring Tool
- 他のソフトウェアは[一括インストール]、または[個別インストール]からインストールします。
- 次のソフトウェアがインストールされます。
- ソフトウェアのインストールが完了したことを確認します。
[終了する]をクリックします。
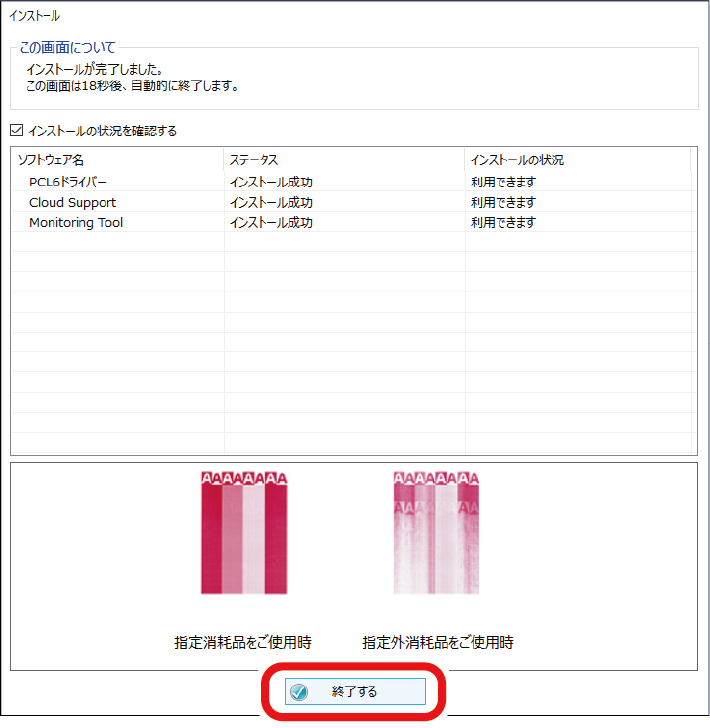
[ファームウェアのアップデート]画面が表示されます。
アップデートする必要がない方は[進む]をクリックします。
アップデートが必要またはわからない方は[確認]をクリックします。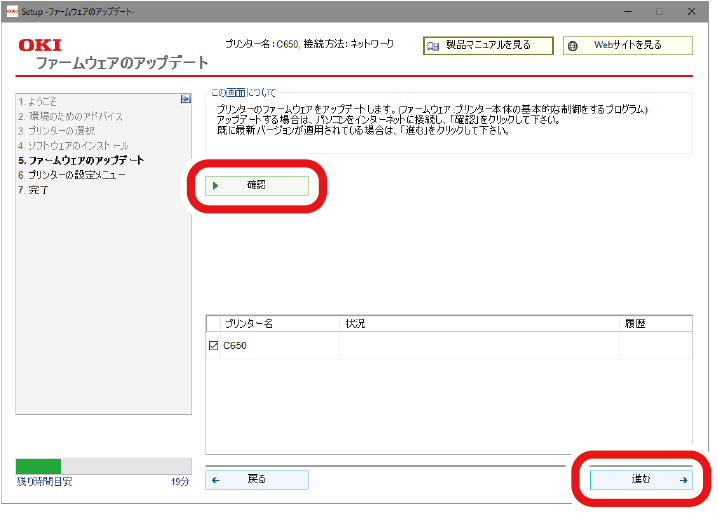
次の画面が表示された場合は、[はい]をクリックします。
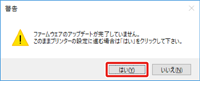
アップデートが終了したあと、[進む]をクリックします。
[進む]をクリックします。
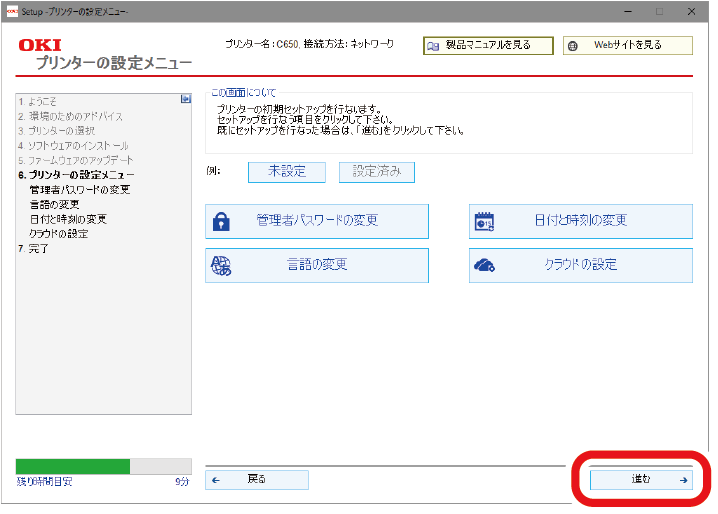
次の画面が表示された場合は、[はい]をクリックします。
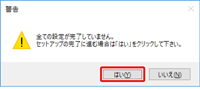
[終了する]をクリックします。
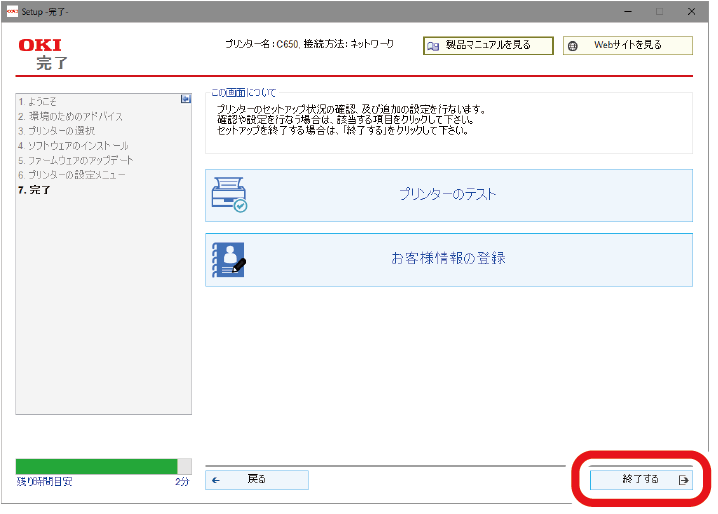
これで、インストールは完了です。
増設トレイユニットなどのオプションを取り付けた場合は、プリンタードライバーの設定を変更します。
Monitoring Toolが表示されたら、インストールしたプリンターを登録します。

