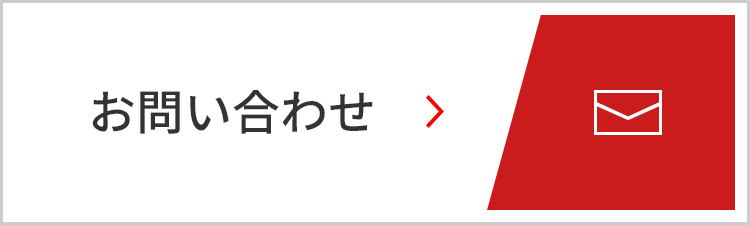サーバー関連製品
ハードウェア保守や構成変更実施後のWindowsライセンスに関するお願い手順2. ライセンス認証を行う
インターネットに接続されている場合
1. [コントロールパネル]-[システム]をクリックします。
![[システム]の画面](/jp/server/ifServer/catalog/img/win2-1.gif)
2. [システム]の画面で「Windowsライセンス認証」欄の「Windowsのライセンス認証」をクリックし、以降は画面の指示に従って、ライセンスの認証を行ってください。
(認証の手順は、次項の<インターネットに接続されていない場合
>の手順の3~6と同等になります。)
3. 認証後、この[システム]の画面で「ライセンス認証されています」と表示されていることを確認してください。
- インターネットに接続されていない環境では、上記の方法でライセンス認証を行うことができません。この場合は、次項の<インターネットに接続されていない場合 >の手順を参考にマイクロソフトライセンス認証専用窓口にて、電話によるライセンス認証を行ってください。
インターネットに接続されていない場合
ここでは、Windows Server® 2019を使用した例で紹介します。
1. [コントロールパネル]-[システム]をクリックします。
![[システム]の画面](/jp/server/ifServer/catalog/img/win2-1.gif)
2. [システム]の画面で「Windowsライセンス認証」欄の「Windowsのライセンス認証」をクリックします。
![[ライセンス認証]の画面](/jp/server/ifServer/catalog/img/win2-2.gif)
3. [プロダクトキーを変更します]をクリックします。
![[プロダクトキーの入力]の画面](/jp/server/ifServer/catalog/img/win2-3.gif)
4. プロダクトキー(OEM OSを使用しているif Serverの場合は、筐体に貼ってあるCOA [Certificate of Authenticity] ラベルに記載されています)を入力し、[次へ]をクリックします。
![[Windowsのライセンス認証]の画面](/jp/server/ifServer/catalog/img/win2-4.gif)
5. [ライセンス認証]をクリックします。
![[Windowsのライセンス認証を行うことができません]の画面](/jp/server/ifServer/catalog/img/win2-5.gif)
6. インターネット未接続の環境の場合、右記のようなエラーになります。
[閉じる]をクリックし、次の7.の手順に進みます。
![[Windows Server 2019のスタート]の画面](/jp/server/ifServer/catalog/img/win2-6.gif)
7. Windows Server® 2019のスタート画面から「Windows PowerShell」をクリックし、パワーシェルを起動します。
![[Windows PowerShell]の画面](/jp/server/ifServer/catalog/img/win2-7.gif)
8. パワーシェルが起動したら、「slui▲4」と入力し「Enter」を押下します。
(▲は半角スペースです。)
![[プルダウンリスト]の画面](/jp/server/ifServer/catalog/img/win2-8.gif)
9. プルダウンリストから“日本”を選択し、[次へ]をクリックします。
![[電話でインストールIDをお知らせください]の画面](/jp/server/ifServer/catalog/img/win2-9.gif)
![[確認IDをお知らせ入力してください]の画面](/jp/server/ifServer/catalog/img/win2-10.gif)
10. ウィザードに従って、表示された電話番号に電話をかけます。
後は、電話の案内に従ってください。
以上で終了です。
11. 認証後、<手順1. ライセンス認証状態を確認する >に従ってライセンス認証されていることを確認してください。
- Microsoft、Windows、Windows Server は、米国 Microsoft Corporation の米国、日本、およびその他の国における登録商標または商標です。
- 掲載されているデータや情報は、作成時点のものです。予告なく内容が変更になる場合がありますのでご了承ください。