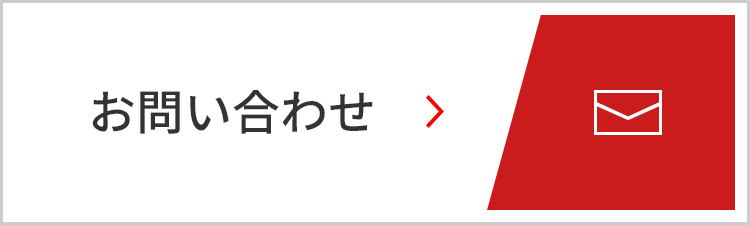サーバー関連製品
ハードウェア保守や構成変更実施後のWindowsライセンスに関するお願い手順1. ライセンス認証状態を確認する
再認証が必要となる可能性のある作業 を実施後は、以下のいずれかの方法によりライセンス認証の状態を確認してください。
- 方法1、または、方法2の確認方法によりライセンス認証がされている状態であっても、該当作業実施後しばらく経過してから再認証が必要となるケースがあります。
- ライセンス認証を求めるメッセージやバルーンヘルプが表示される場合は、<手順2. ライセンス認証を行う> を実施してください。
方法1: コントロールパネルでの確認方法
1. [コントロールパネル]-[システム]をクリックします。
2-1. 「Windowsライセンス認証」の項目に「ライセンス認証されています」と表示されれば、ライセンス認証されている状態です。この状態になっている場合は、以降の作業は不要です。
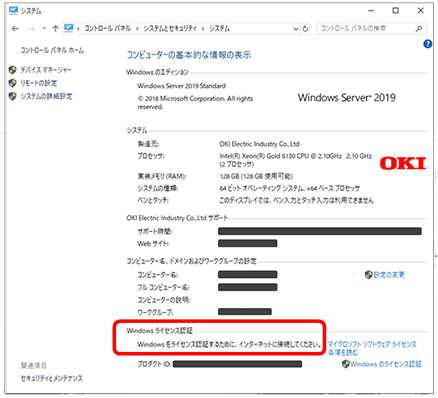
2-2. 右図の例のように、「ライセンス認証されています」とは異なる表示(例では、「Windowsをライセンス認証するために、インターネットに接続してください。」)の場合は、<手順2. ライセンス認証を行う >に進んでください。
- 上図はWindows Server® 2019の例です。OSバージョンや環境によって表示メッセージなどが異なる場合があります。
方法2: コマンドによる確認方法
1. コマンドプロンプトで、以下のコマンドを実行してください。(注1)
cscript %WinDir%¥system32¥slmgr.vbs /dlv
- 注1:
コマンドには、以下のように半角スペースが入ります。
(▲は半角スペースです。)
cscript▲%WinDir%¥system32¥slmgr.vbs▲/dlv
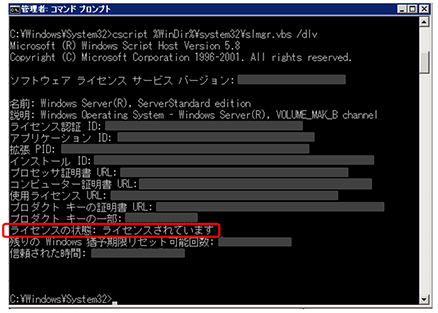
2-1. コマンドを実行し、「ライセンスの状態」が「ライセンスされています」と表示されれば、ライセンス認証されている状態です。
この状態になっている場合は、以降の作業は不要です。
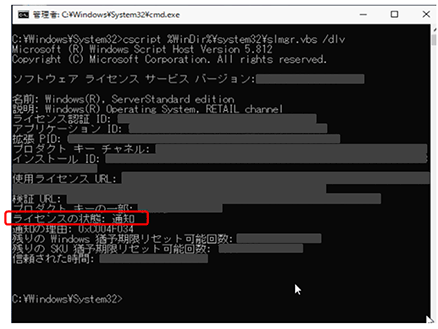
2-2. コマンドを実行し、「ライセンスの状態」が「ライセンスされています」と表示されない場合(右図の例では、「通知」と表示されている)は、<手順2. ライセンス認証を行う >に進んでください。
- Microsoft、Windows、Windows Server は、米国 Microsoft Corporation の米国、日本、およびその他の国における登録商標または商標です。
- 掲載されているデータや情報は、作成時点のものです。予告なく内容が変更になる場合がありますのでご了承ください。