5. アクセス制御を有効にする
ユーザーの登録や認証サーバーの設定が完了したら、アクセス制御を有効にします。
本機のWebページを開きます。
管理者としてログインします。
- [プリンター本体の設定]をクリックします。
右上のMenuボタンをクリックし、[ユーザー管理]-[アクセス制御設定]を選択します。
[アクセス制御]で[有効]を選択します。
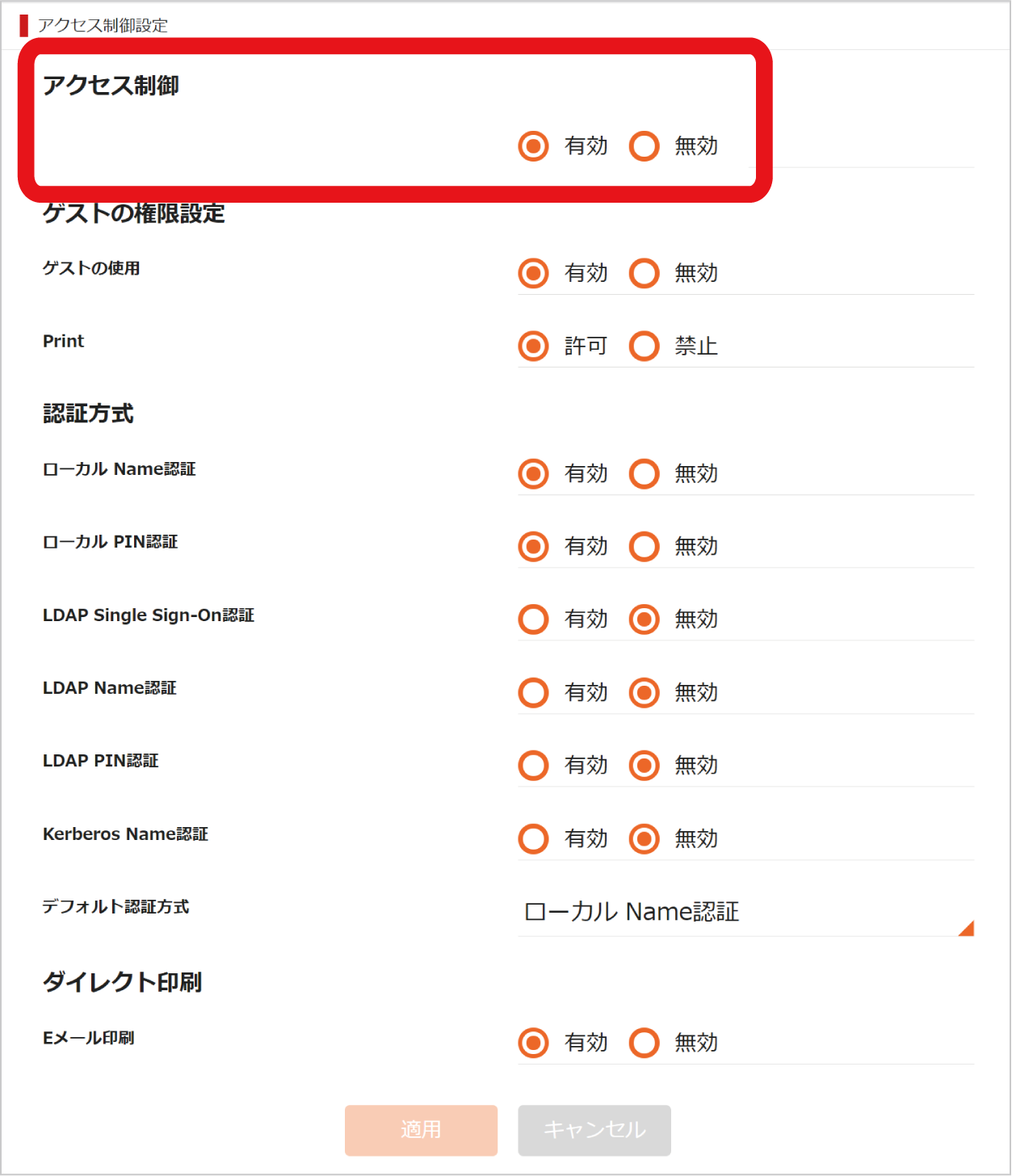
- お使いの環境に合わせて、アクセス制御の設定を行います。
- ゲストの権限設定:ゲスト認証に対する権限設定を行う画面が表示されます。ゲストのアクセス権は初期値では、全ての操作の権限が与えられています。お客様のセキュリティポリシーに従いゲストの権限を定義できます。
- ゲストの使用:ゲストとは、アクセス制限が有効になっているときに、ユーザー認証が成功しない利用者に割り当てられるユーザーです。
本設定で、ゲストの装置使用を有効にする/しないを設定します。
[無効]に設定すると、ユーザー認証に失敗する利用者の装置利用を制限できます。具体的には、ユーザー認証に失敗するユーザーがする印刷や、操作パネルの操作を無効にできます。
[有効]に設定すると、ユーザー認証に失敗する利用者に対してゲスト権限の範囲で装置利用を許すことができます。ゲスト権限の定義については、ゲストの権限設定で行うことができます。
ログイン画面の認証方式に[ゲスト]が表示されます。 - 認証できない印刷データを受け捨てたい場合は、[ゲストの使用]を[無効]にするか、[ゲストの権限設定]でゲストのプリント権限を禁止に設定します。
- 認証方式:それぞれの認証方式の有効/無効を設定します。
ユーザーは認証時に管理者から許可されている範囲で、認証方式を選択できます。
本設定で不要な認証方式を無効化すれば、ユーザーの選択肢から無効化した認証方式が表示されなくなります。 デフォルト認証方式:ユーザーが操作パネルからユーザー認証画面を呼び出したときに、デフォルトで、フォーカスされる認証方式を定義します。
お使いの環境に合わせて、ダイレクト印刷の動作を設定します。
- Eメール印刷:[有効]または[無効]を設定します。[有効]に設定すると、E メール 印刷機能が受信した添付ファイルを印刷します。
[無効]に設定すると、E メール 印刷機能が受信した添付ファイルを印刷しません。
- Eメール印刷:[有効]または[無効]を設定します。[有効]に設定すると、E メール 印刷機能が受信した添付ファイルを印刷します。
[適用]をクリックします。

