はがきに印刷する
トレイ1、またはマルチパーパストレイ(MPトレイ)を使って印刷します。
![]()
- トレイ2/3/4からは印刷できません。
トレイ1にはがきをセットする場合
用紙に関する注意事項を確認します。
次のイラストを参考に、印刷する面を下にして、はがきをセットします。はがきは縦長にセットします。往復はがきは、縦長、横長のどちらでもセットできます。詳しい手順は、「トレイ1/2/3/4にセットする」をご覧ください。
はがき
※縦長にセットする往復はがき

往復はがき

宛名面に印刷するとき



文面に印刷するとき



ディスプレーに「印刷できます」と表示されていることを確認します。
操作パネルのスクロールボタン▼を数回押して[メニュー]を選択し、《OK》を押します。

[トレイ構成]が選択されていることを確認し、《OK》を押します。

▼を押して[トレイ1設定]を選択し、《OK》を押します。

[用紙サイズ]が選択されていることを確認し、《OK》を押します。

[カセットサイズ]の左側に[*]が付いていることを確認し、《戻る》を押します。[*]が付いていない場合は、▲を押して[カセットサイズ]を選択し、《OK》を押した後に、《戻る》を押します。

▼を数回押して、[その他 定形]を選択し、《OK》を押します。

▲または▼数回押して、セットしたはがきと一致する値を選択し、《OK》を押します。選択した値の左側に、[*]が付いたことを確認します。

- 《キャンセル》を押して、待機画面に戻ります。
マルチパーパストレイにはがきをセットする場合
用紙に関する注意事項を確認します。
次のイラストを参考に、印刷する面を上にして、はがきをセットします。はがきは縦長にセットします。往復はがきは、縦長、横長のどちらでもセットできます。詳しい手順は、「マルチパーパストレイ(MPトレイ)にセットする」をご覧ください。
はがき
※縦長にセットする往復はがき

往復はがき

宛名面に印刷するとき

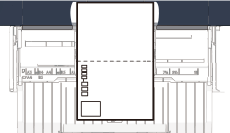
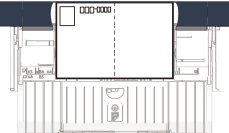
文面に印刷するとき

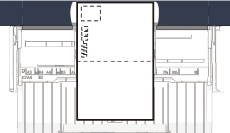


- 常にはがきをマルチパーパストレイから印刷したい場合は、セットした用紙を本機に登録します。一度だけ印刷をしたい場合は、「パソコンから印刷する」に進んでください。
ディスプレーに「印刷できます」と表示されていることを確認します。
操作パネルのスクロールボタン▼を数回押して[メニュー]を選択し、《OK》を押します。

[トレイ構成]が選択されていることを確認し、《OK》を押します。

[マルチパーパストレイ設定]が選択されていることを確認し、《OK》を押します。

[用紙サイズ]が選択されていることを確認し、《OK》を押します。

▲または▼を数回押して、セットしたはがきと一致する値を選択し、《OK》を押します。選択した値の左側に、[*]が付いたことを確認します。

- 《キャンセル》を押して、待機画面に戻ります。
パソコンから印刷する
![]()
- B822をお使いの方は、PCLプリンタードライバーの項目をご覧ください。
Windows PCLプリンタードライバーをお使いの方
- 印刷するファイルを開きます。
- [ファイル]メニューから[印刷]を選択します。
- [詳細設定]をクリックします。
[基本設定]タブの[用紙サイズ]から[はがき]または[往復はがき]を選択します。

- プリンタードライバーで[はがき]または[往復はがき]を選択すると、用紙厚や用紙種類は[プリンター設定]に設定されます。
[給紙方法]で使用するトレイを選択します。

- 往復はがきは、[レイアウト]タブの[印刷の向き]で[縦]または[横]を選択します。
必要に応じてその他の設定をして、[OK]をクリックします。

- 1枚ずつ確認しながら印刷する場合は、プリンタードライバーの[基本設定]の[給紙オプション]をクリックして、[1枚ずつ給紙する]をチェック(または[はい]を選択)します。連続して印刷する場合は、[1枚ずつ給紙する]のチェックを外します(または[いいえ]を選択します)。詳しくは、「用紙を1枚ずつ手差しで印刷する」をご覧ください。
- [印刷]画面で[印刷]をクリックします。
Windows PSプリンタードライバーをお使いの方
- 印刷するファイルを開きます。
- [ファイル]メニューから[印刷]を選択します。
- [詳細設定]をクリックします。
- [レイアウト]タブの[詳細設定]をクリックし、[用紙サイズ]から[はがき]または[往復はがき]を選択します。
[OK]をクリックします。

- プリンタードライバーで[はがき]または[往復はがき]を選択すると、用紙厚や用紙種類は[プリンター設定]に設定されます。
[用紙/品質]タブの[給紙方法]で使用するトレイを選択します。

- 往復はがきは、[レイアウト]タブの[印刷の向き]で[縦]または[横]を選択します。
必要に応じてその他の設定をして、[OK]をクリックします。

- 1枚ずつ確認しながら印刷する場合は、プリンタードライバーの[レイアウト]タブの[詳細設定]で、[マルチパーパストレイから1枚ずつ給紙します]をチェック(または[はい]を選択)します。連続して印刷する場合は、[マルチパーパストレイから1枚ずつ給紙します]のチェックを外します(または[いいえ]を選択します)。詳しくは、「用紙を1枚ずつ手差しで印刷する」をご覧ください。
- [印刷]画面で[印刷]をクリックします。
macOS PCLプリンタードライバーをお使いの方
- 印刷するファイルを開きます。
- [ファイル]メニューから[ページ設定]を選択します。
- [対象プリンタ]からお使いの機種を選択します。
[用紙サイズ]から[はがき]または[往復はがき 横]を選択します。

- プリンタードライバーで[はがき]または[往復はがき 横]を選択すると、用紙厚や用紙種類は自動で設定されるので、プリンタードライバーの設定は[プリンター設定]を選択してください。
- [ファイル]メニューから[プリント]を選択します。
- [基本設定]パネルを選択します。
- [給紙方法]を選択し、使用するトレイを選択します。
必要に応じてその他の設定をして、[プリント]をクリックします。

- 1枚ずつ確認しながら印刷する場合は、プリンタードライバーの[給紙方法] で[マルチパーパストレイ]を選択し、[給紙オプション]の[マルチパーパストレイを手差しとして扱う]をチェック(または[はい]を選択)します。連続して印刷する場合は、[マルチパーパストレイを手差しとして扱う]のチェックを外します(または[いいえ]を選択します)。詳しくは、「用紙を1枚ずつ手差しで印刷する」をご覧ください。
- [プリント]画面に詳細設定が表示されないときには、画面下部の[詳細を表示]をクリックしてください。
macOS PSプリンタードライバーをお使いの方
- 印刷するファイルを開きます。
- [ファイル]メニューから[ページ設定]を選択します。
- [対象プリンタ]からお使いの機種を選択します。
[用紙サイズ]から[はがき]または[往復はがき 横]を選択します。

- プリンタードライバーで[はがき]または[往復はがき 横]を選択すると、用紙厚や用紙種類は自動で設定されるので、プリンタードライバーの設定は[プリンター設定]を選択してください。
- [ファイル]メニューから[プリント]を選択します。
- [給紙]パネルを選択します。
- [すべてのページ]を選択し、使用するトレイを選択します。
必要に応じてその他の設定をして、[プリント]をクリックします。

- 1枚ずつ確認しながら印刷する場合は、プリンタードライバーの[給紙] パネルの[すべてのページ] で[マルチパーパストレイ]を選択し、[プリンタの機能]パネルで [給紙オプション]の[マルチパーパストレイから1枚ずつ給紙します]をチェック(または[はい]を選択)します。連続して印刷する場合は、[マルチパーパストレイから1枚ずつ給紙します]のチェックを外します(または[いいえ]を選択します)。詳しくは、「用紙を1枚ずつ手差しで印刷する」をご覧ください。
- [プリント]画面に詳細設定が表示されないときには、画面下部の[詳細を表示]をクリックしてください。

