Nawiązywanie połączenia z punktem dostępowym (Infrastruktura)
![]()
- Umieść urządzenie na widoku w pobliżu punktu dostępowego bezprzewodowej sieci LAN. (Zalecany dystans — maksymalnie 30 m)
- Korzystanie z sieci bezprzewodowej może być utrudnione, jeśli pomiędzy urządzeniem a punktem dostępowym bezprzewodowej sieci LAN znajdują się elementy wykonane z aluminium lub ściany ze zbrojonego betonu.
- W przypadku stosowania połączenia 2.4GHz należy stosować zakres od 1 do 11ch. 12ch i 13ch mogą być dostępne zależnie od kraju lub regionu.
1. Uruchamianie funkcji bezprzewodowej sieci LAN
- Uruchom urządzenie.
Przyciśnij kilkakrotnie przycisk przewijania ▼ na panelu operatora, aby wybrać [Admin Setup (Konfig.admin.)], a następnie przyciśnij przycisk «OK».
Wprowadź hasło administratora korzystając z klawiatury numerycznej i naciśnij «OK».
Sprawdź, czy wybrana została opcja [Network Setup (Ustawienia sieci)], a następnie naciśnij przycisk «OK».
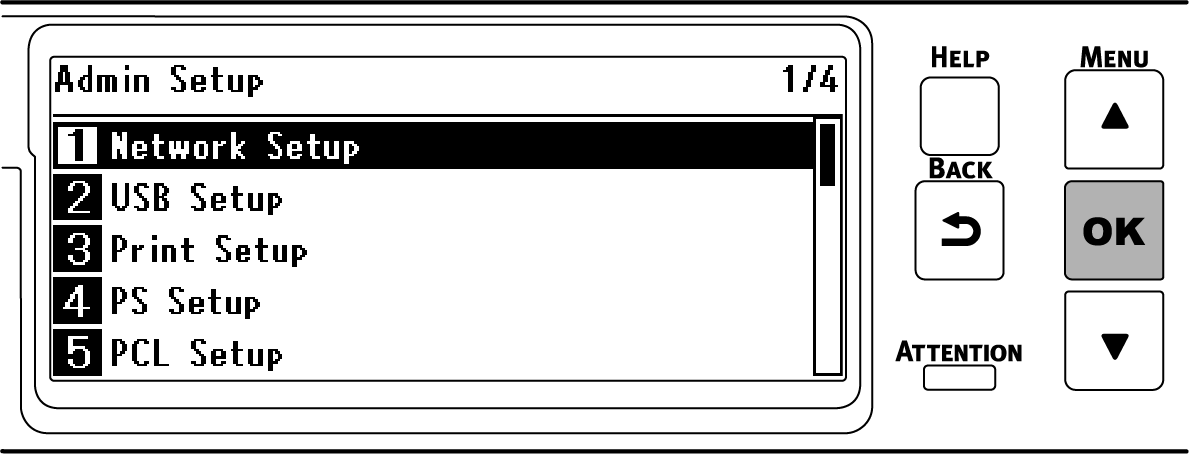
Upewnij się, że wybrano [General Setup (Ogólna konfiguracja)] i naciśnij «OK».
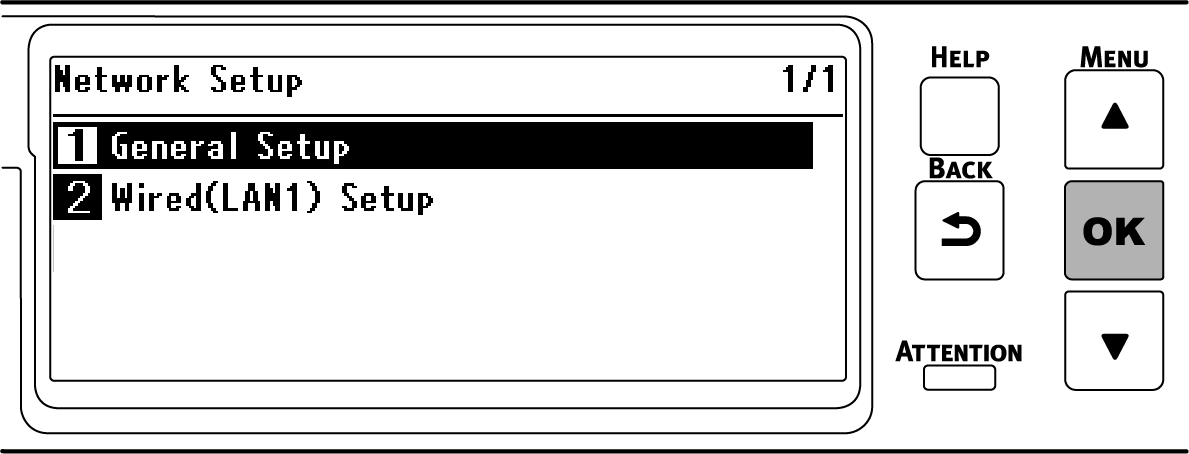
Sprawdź, czy wybrana została opcja [Extended Network (Rozszerzona sieć)], a następnie naciśnij przycisk «OK».
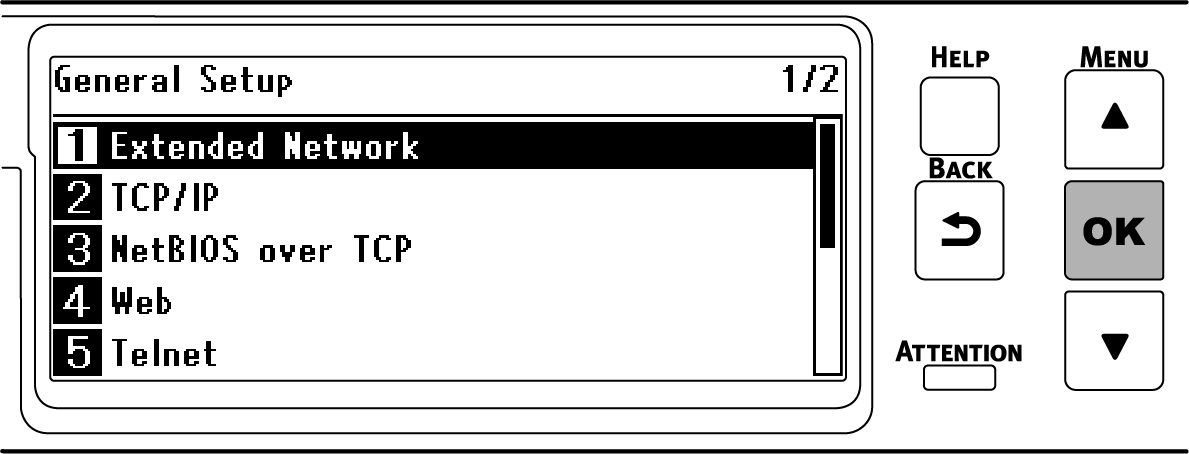
Naciśnij ▼ aby wybrać [Wireless (Bezprzewodowa)] i naciśnij «OK».
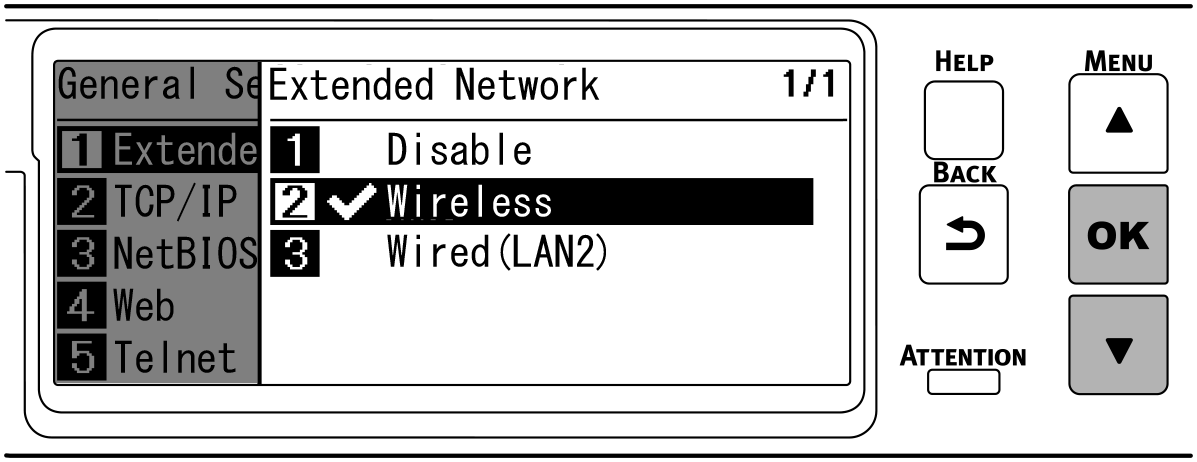
Jeśli wyświetlony zostanie ekran [Are You Sure? (Jesteś pewien?)], wybierz [Yes (Tak)] i naciśnij «OK».
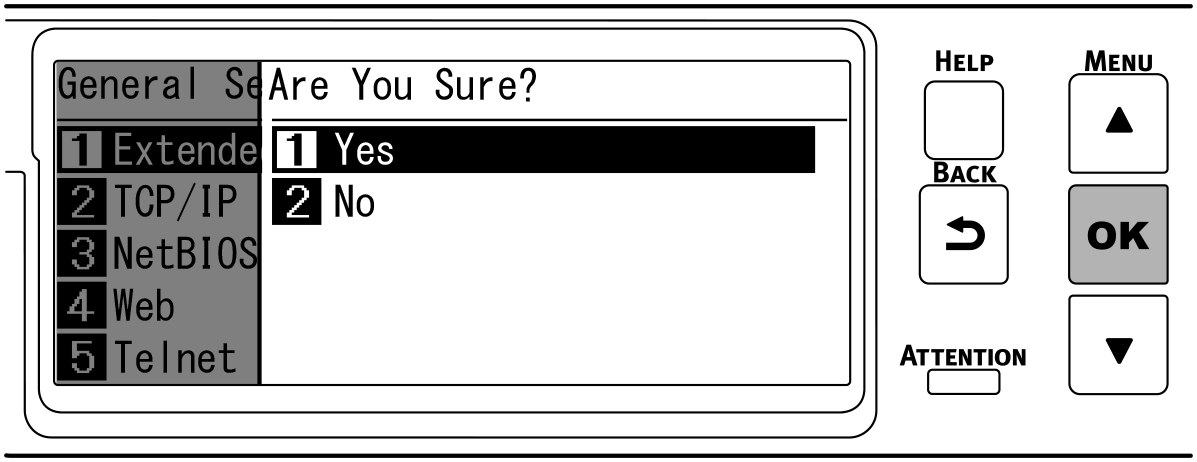
Poczekaj na pojawienie się ekranu gotowości po restarcie urządzenia.
Jeżeli wyświetlany jest komunikat [Not connected to wireless access point (Nie podłączono do bezprzewodowego punktu dostępu)], naciśnij «OK».Jeżeli wyświetlony jest komunikat „Ustawic pol. bezprzew?”, wybierz [No (Nie)] i naciśnij «OK».
2. Uaktywnianie infrastruktury
- Przyciśnij przycisk przewijania ▼ na panelu operatora, aby wybrać [Wireless(Infrastructure) Setting (Ustawienia(infrastruktury) bezprzewodowej)], a następnie przyciśnij przycisk «OK».
Wprowadź hasło administratora korzystając z klawiatury numerycznej i naciśnij «OK».

- Komunikat „Nie możesz jednocześnie korzystać z bezprz.(trybu AP).” będzie wyświetlany przez około 5 sekund.
Przyciśnij przycisk ▲ aby wybrać [Enable (Aktywne)] i naciśnij «OK».
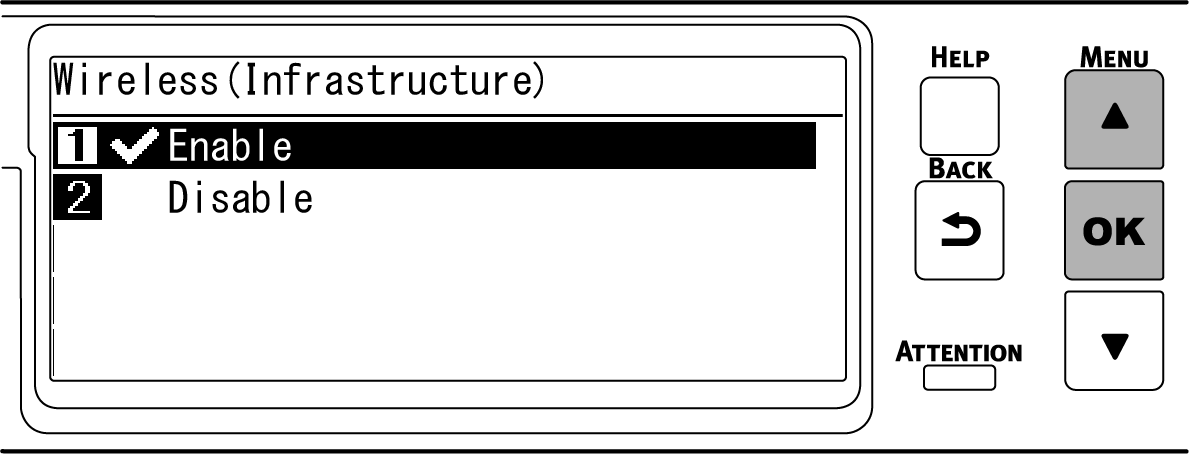

- Po ustawieniu Bezprzew.(Tryb AP) na [Disable (Nieaktywne)], w przypadku pojawienia się ekranu z pytaniem czy włączyć bezprzewodowy(infrastruktura), naciśnij «OK» aby uaktywnić tryb bezprzewodowy (infrastruktura).
Aby manualnie ustawić adres IP urządzenia, przejdź do „3. Ustawianie adresu IP”.Aby automatycznie uzyskać adres IP, przejdź do „4. Łączenie z bezprzewodowym punktem dostępowym”.

- Fabryczne ustawienie domyślne to [Auto (Automatyczne)].
3. Ustawianie adresu IP
Jeżeli chcesz ustawić adres IP urządzenia na stałą wartość, skorzystaj z procedury opisanej poniżej.
![]()
- W przypadku [Auto (Auto)], adres IP urządzenia może się dynamicznie zmieniać.
![]()
- Dla [IPv4 Address (Adres IPv4)], wybierz wartość, która nie jest współdzielona z innymi urządzeniami podłączonymi do sieci.
- Jeżeli nie korzystasz z adresu IPv6 address, ustaw [DHCPv6 (DHCPv6)] na [Disable (Nieaktywne)].
(Przykład)
- Adres IP tego urządzenia: 192.168.101.2
- Maska podsieci: 255.255.255.0
- Adres bramy: 192.168.101.1
W przypadku korzystania z przewodowej sieci LAN, zob. „Ustawianie adresu IP, itp.”.
- Przyciśnij przycisk przewijania ▼ na panelu operatora, aby wybrać [Wireless(Infrastructure) Setting (Ustawienia(infrastruktury) bezprzewodowej)], a następnie przyciśnij przycisk «OK».
Wprowadź hasło administratora korzystając z klawiatury numerycznej i naciśnij «OK».

- Komunikat „Nie możesz jednocześnie korzystać z bezprz.(trybu AP).” będzie wyświetlany przez około 5 sekund.
Przyciśnij przycisk ▲ aby wybrać [Enable (Aktywne)] i naciśnij «OK».
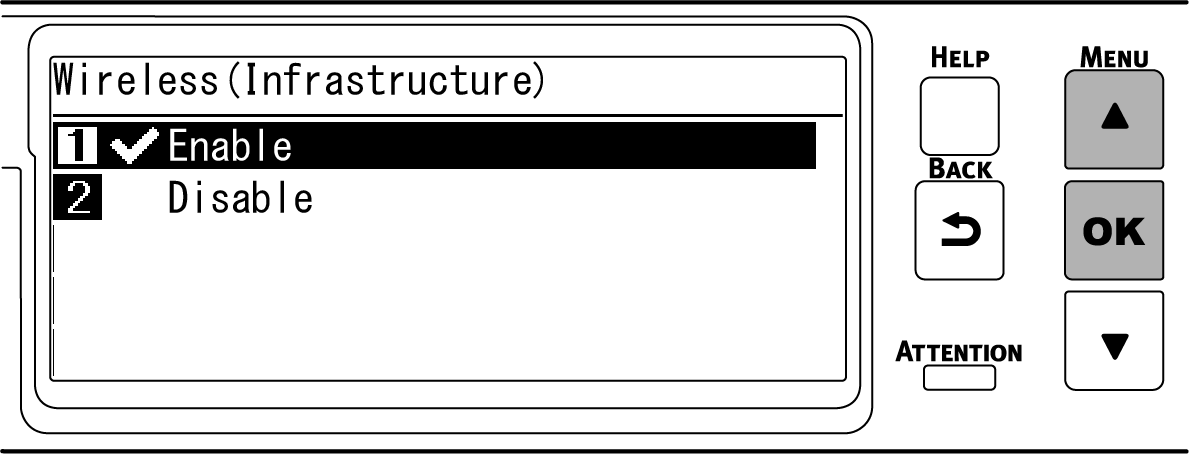
Naciśnij ▼ aby wybrać [Network Setting (Ustawienia sieciowe)] i naciśnij «OK».
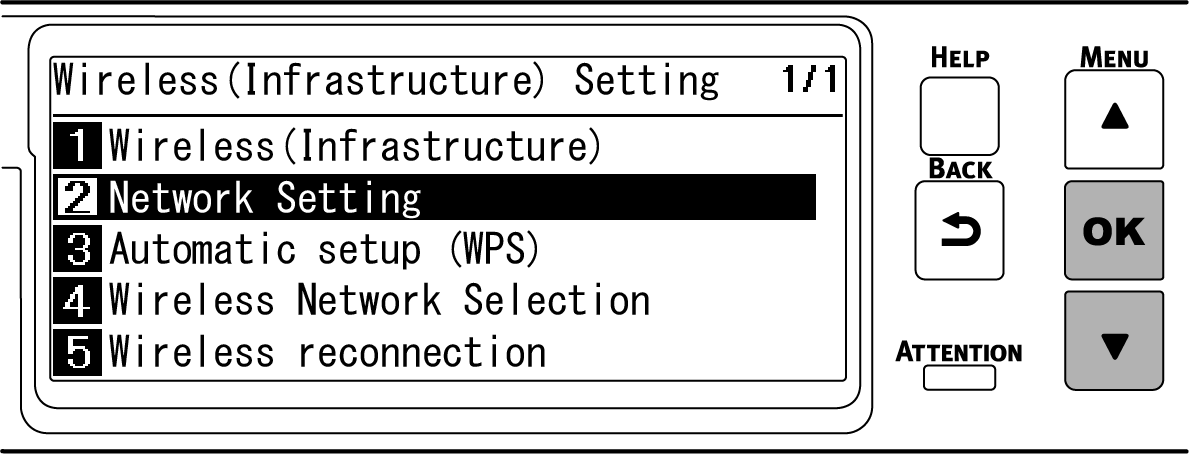
Upewnij się, że wybrano [IP Address Set (Konfig.adresu IP)] i naciśnij «OK».
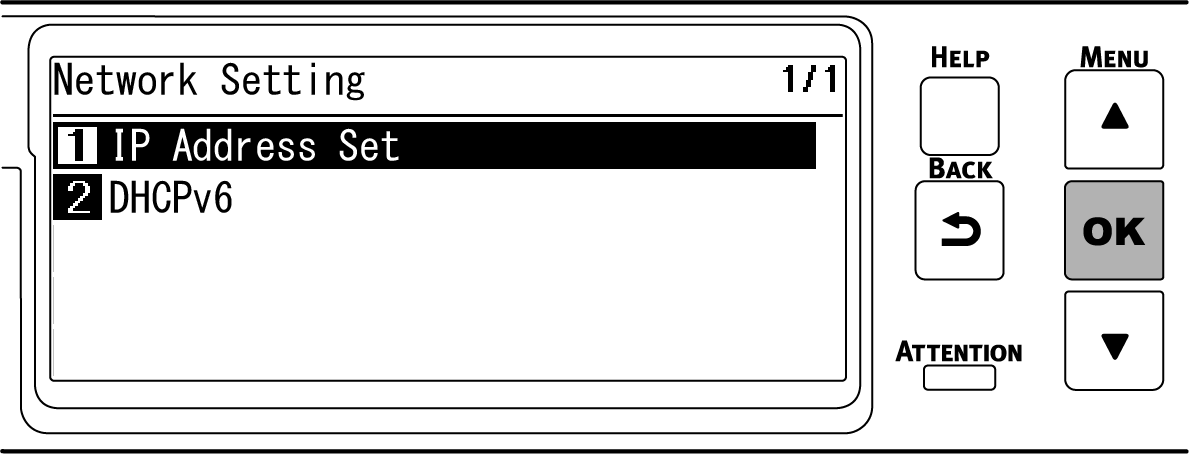
Naciśnij ▼ aby wybrać [Manual (Ręcznie)] i naciśnij «OK».
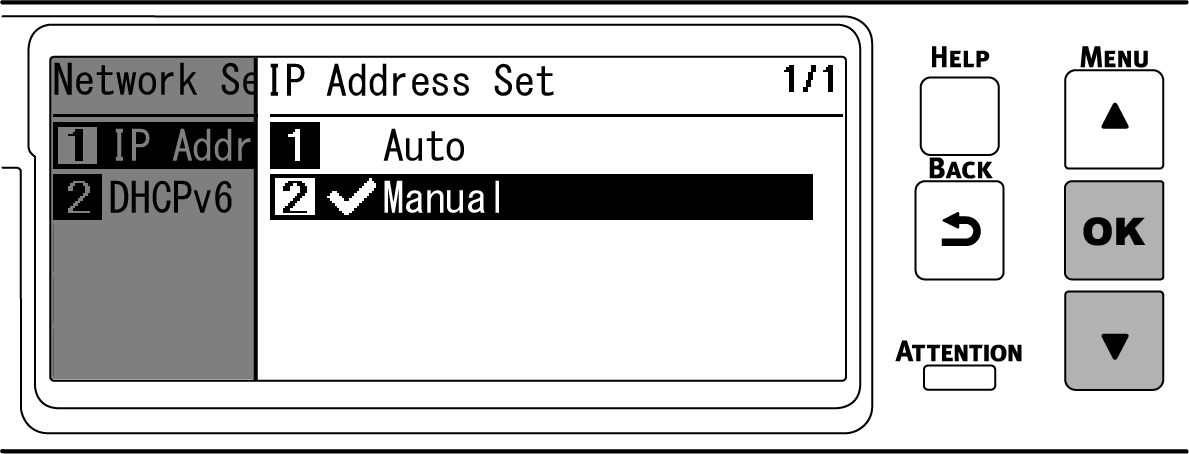
Naciśnij «BACK (WSTECZ)», a następnie naciśnij ▼ aby wybrać [IPv4 Address (Adres IPv4)] na ekranie [Network Setting (Ustawienia sieciowe)] i naciśnij «OK».
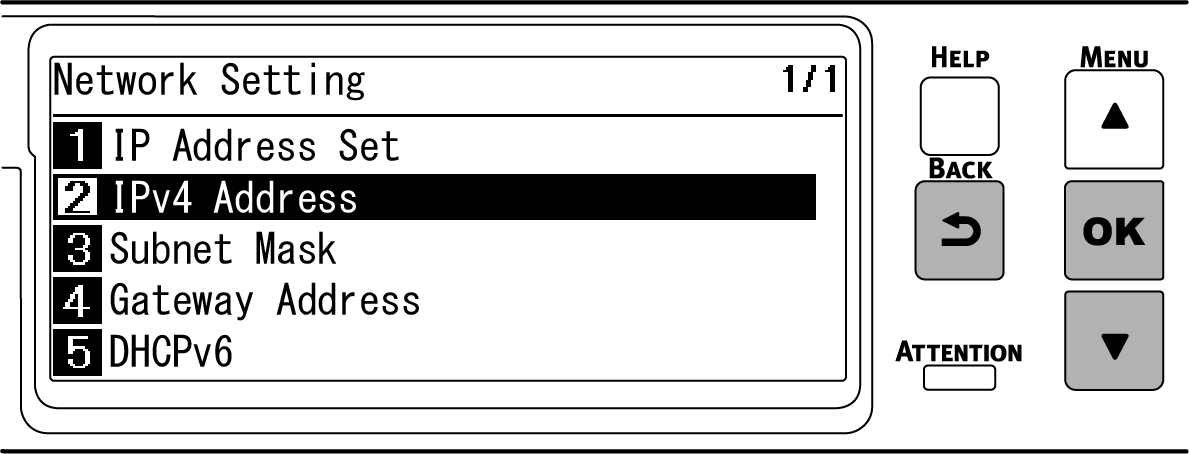
Skorzystaj z przycisków przewijania lub klawiatury numerycznej aby wprowadzić pierwsze 3 cyfry adresu IP i naciśnij «OK».
Analogicznie wprowadź kolejne 3 cyfry i naciśnij «OK». Naciśnij «OK» po wprowadzeniu wszystkich cyfr.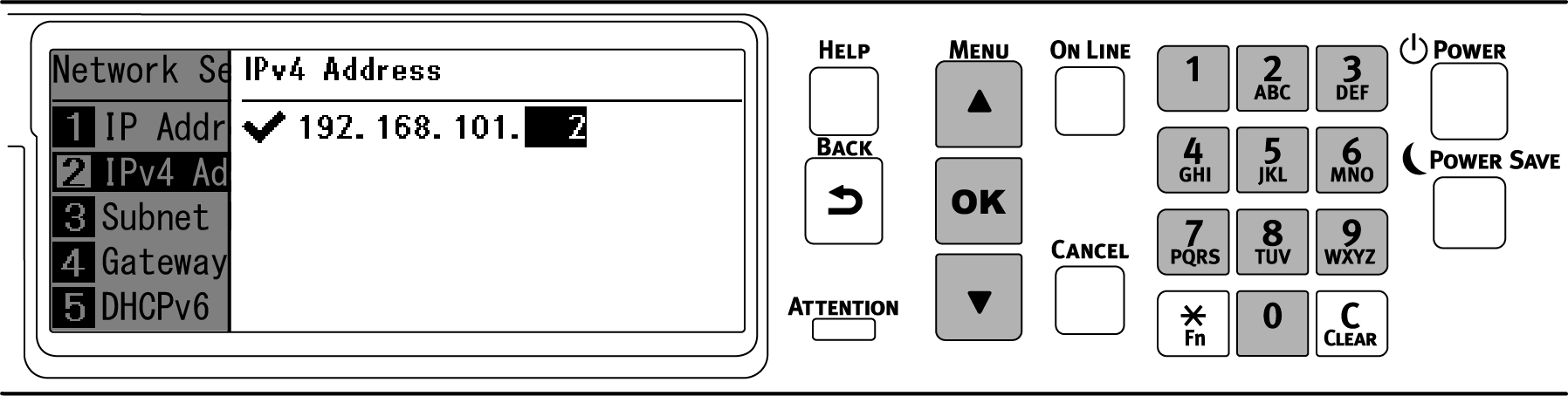
Naciśnij ▼ aby wybrać [Subnet Mask (Maska podsieci)] i naciśnij «OK».
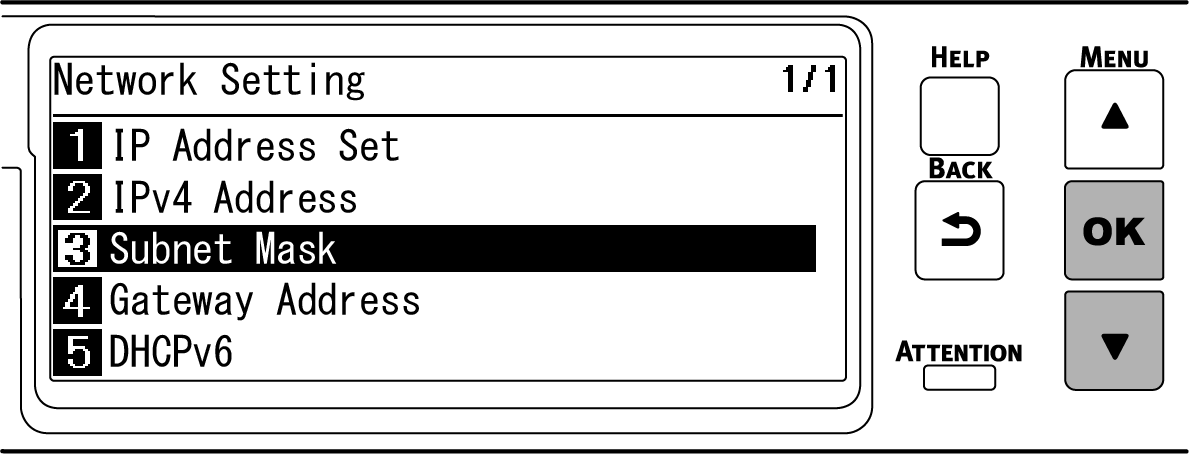
Wprowadź maskę podsieci w taki sam sposób jak adres IP. Naciśnij «OK» po wprowadzeniu wszystkich cyfr.
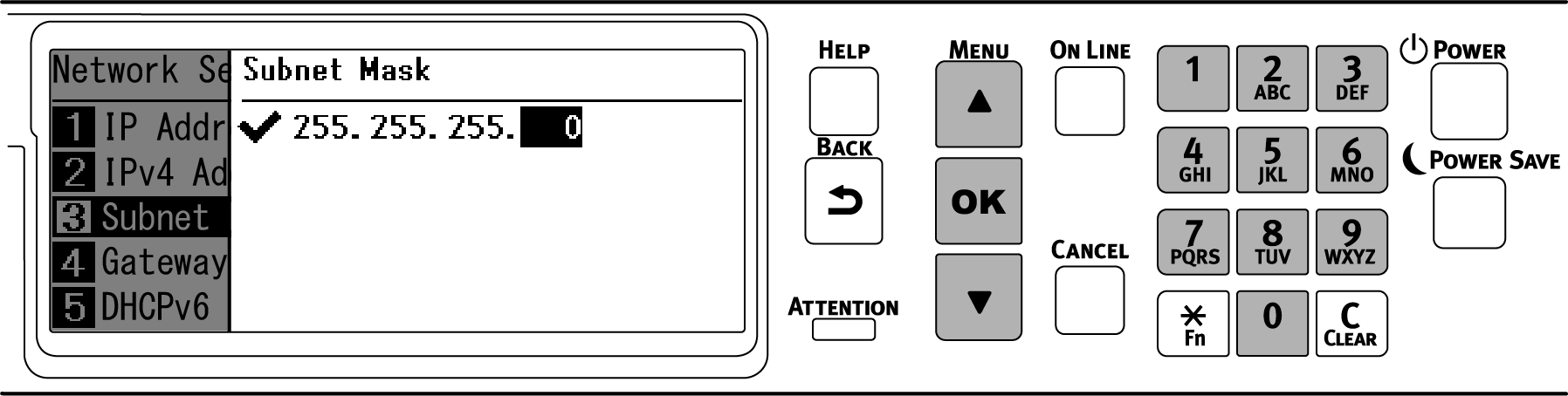
Naciśnij ▼ aby wybrać [Gateway Address (Adres bramy)] i naciśnij «OK».
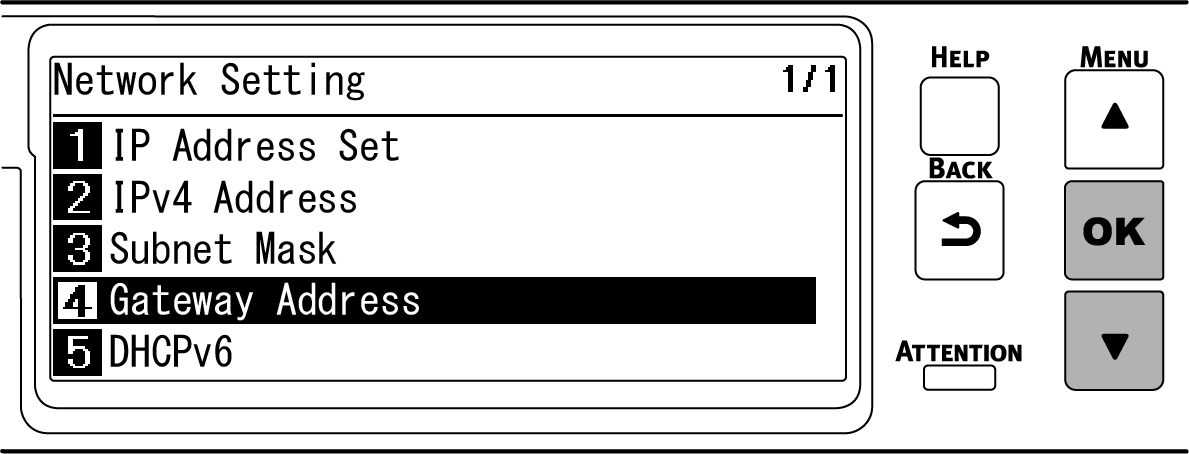
Wprowadź adres bramy w taki sam sposób jak adres IP. Naciśnij «OK» po wprowadzeniu wszystkich cyfr.
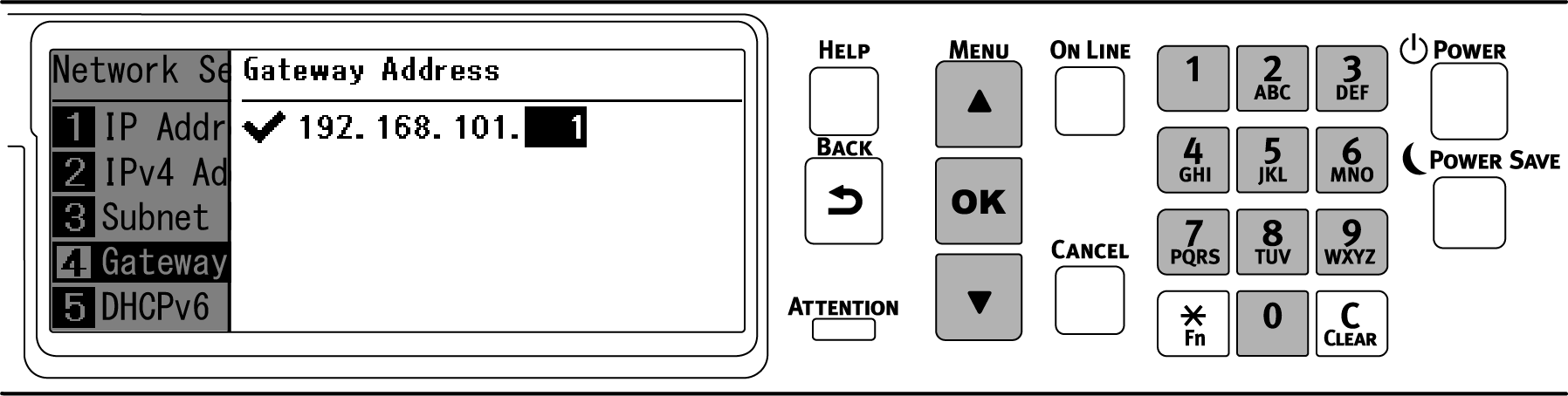
Naciśnij przycisk «ON LINE», aby powrócić do ekranu gotowości.
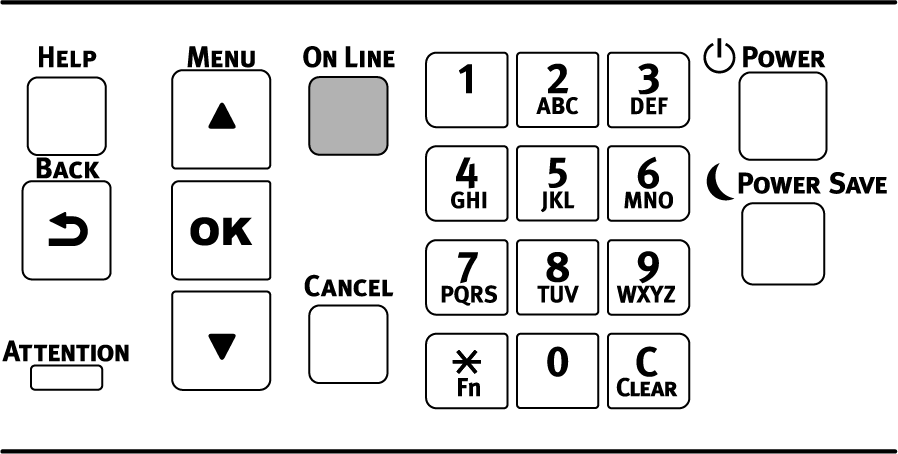
4. Łączenie z bezprzewodowym punktem dostępowym
Istnieją trzy sposoby opisane poniżej. Co do zasady połączenie jest wykonywane za pomocą najprostszego WPS.
- Podłączanie ze standardem WPS
- Uzyskiwanie połączenia poprzez wybór punktu dostępowego bezprzewodowej sieci LAN z panelu operatora
Łączenie przez ręczne ustawienie z panelu operatora
![]()
- W przypadku połączenia za pomocą bezprzewodowego LAN poprzez WPA/WPA2-EAP, zob. „Konfiguracja IEEE802.1X (bezprzewodowa sieć LAN)”.
Podłączanie ze standardem WPS
Jeśli punkt dostępowy bezprzewodowej sieci LAN obsługuje standard WPS, to możesz w łatwy sposób połączyć się z bezprzewodową siecią LAN za pomocą przycisku szybkiej konfiguracji (przycisk WPS).
- Sprawdź położenie przycisku umożliwiającego szybką konfigurację (przycisk WPS) oraz wymagany czas przyciskania w instrukcji obsługi dostarczonej z punktem dostępowym bezprzewodowej sieci LAN.
Sprawdź, czy bezprzewodowy punkty dostępowy LAN został uruchomiony i pracuje prawidłowo.
Kilkukrotnie naciśnij przycisk przewijania ▲ na panelu operatora, aby wybrać [Wireless(Infrastructure) Setting (Ustawienia(infrastruktury) bezprzewodowej)], a następnie przyciśnij przycisk «OK».
Wprowadź hasło administratora korzystając z klawiatury numerycznej i naciśnij «OK».

- Komunikat „Nie możesz jednocześnie korzystać z bezprz.(trybu AP).” będzie wyświetlany przez około 5 sekund.
Przyciśnij przycisk ▲ aby wybrać [Enable (Aktywne)] i naciśnij «OK».
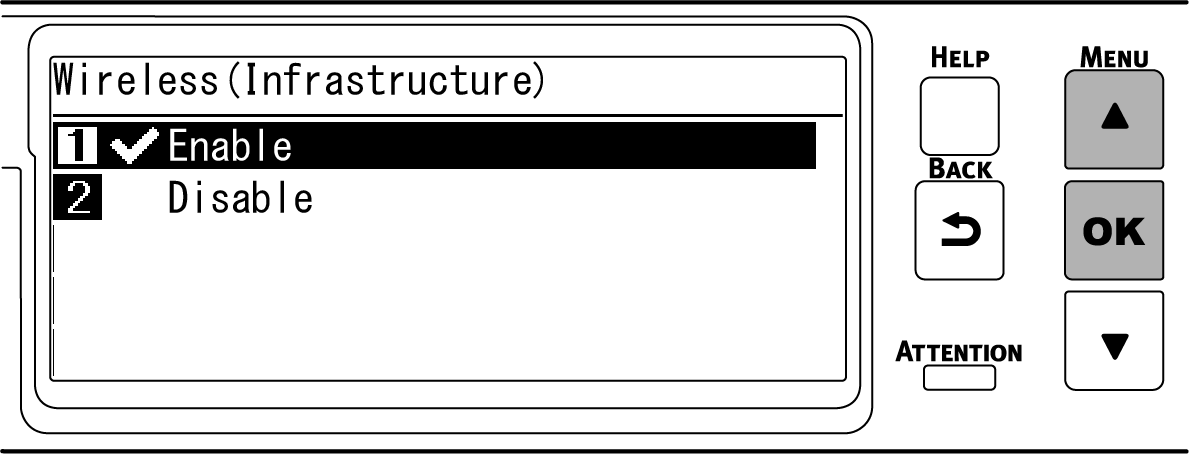
Naciśnij ▼ kilkukrotnie, aby wybrać [Automatic setup (WPS) (Automatyczna konfiguracja (WPS))] i naciśnij «OK».
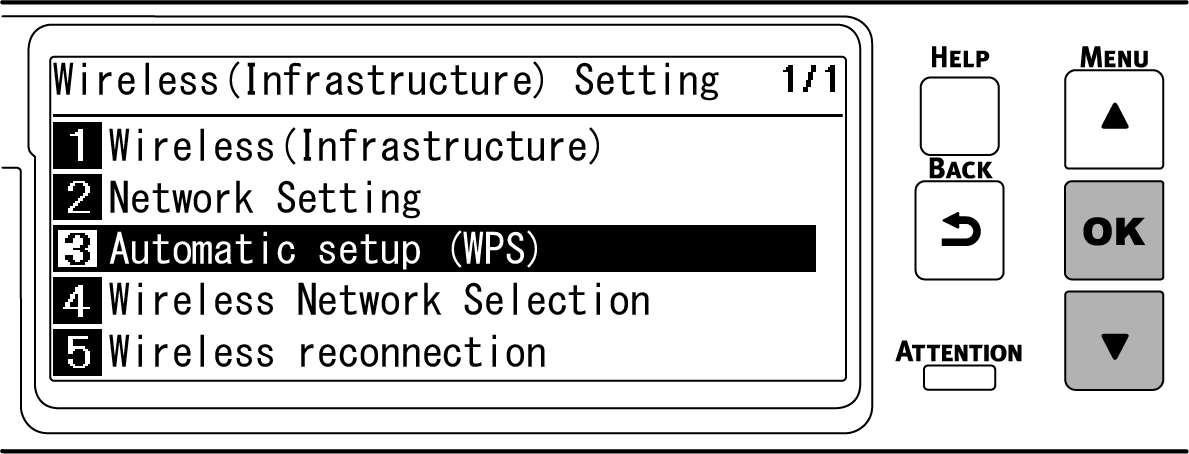
Sprawdź, czy wybrana została opcja [WPS-PBC], a następnie naciśnij przycisk «OK».
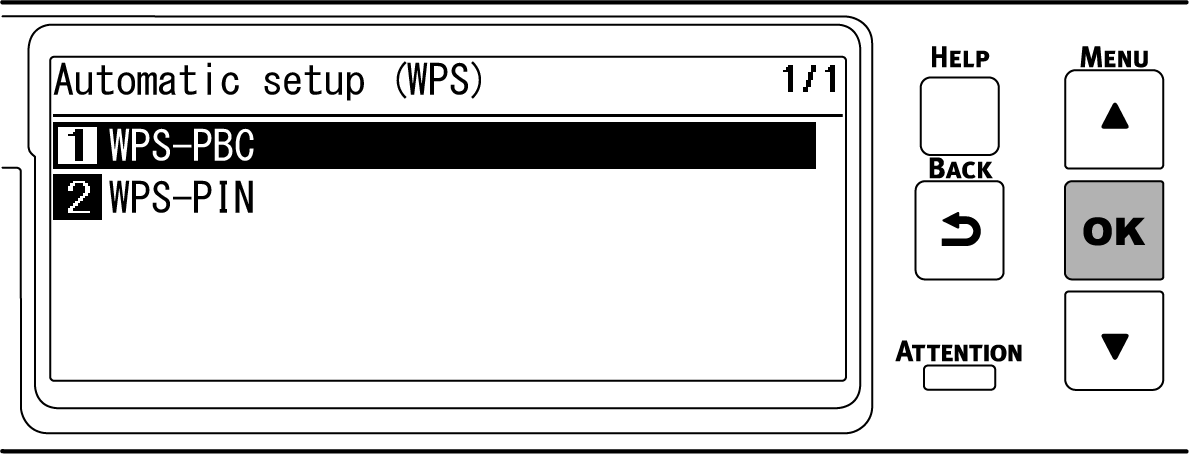
Gdy wyświetlany jest komunikat „Zaimplementować tę metodę? Metoda przycisku”, zaznacz [Yes (Tak)] i naciśnij «OK».
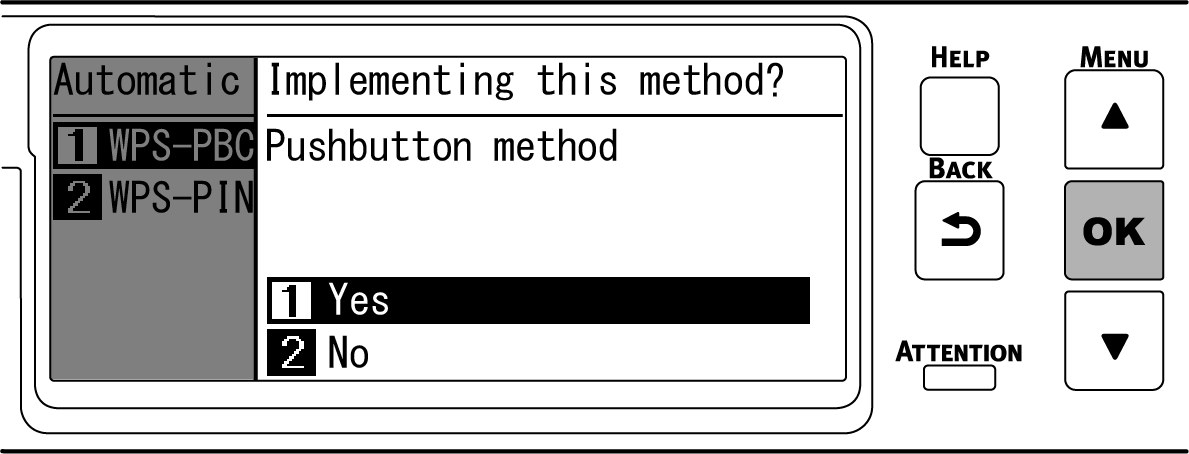
Wyświetlony zostanie komunikat „Uruchamianie metody przycisku”, a urządzenie zacznie wyszukiwanie punktu dostępowego bezprzewodowej sieci LAN.
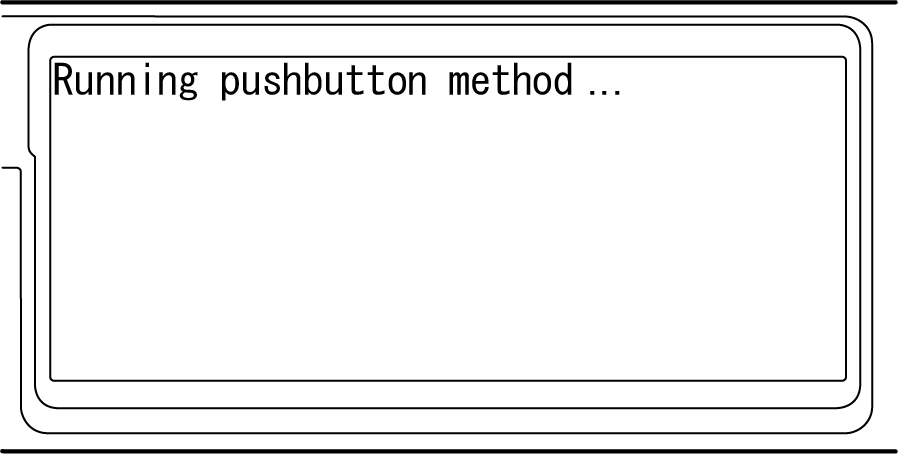
Naciśnij i przytrzymaj przycisk punktu dostępowego bezprzewodowej sieci LAN zgodny z Krokiem 1 lub przez kilka sekund.

- „Uruchamianie metody przycisku” będzie wyświetlany przez około 2 minuty. Wciśnij przycisk punkcie dostępowym bezprzewodowej sieci LAN, gdy pojawi się komunikat.
- Podczas wyświetlania komunikatu „Uruchamianie metody przycisku”, panel operatora urządzenia będzie nieaktywny.
Konfigurowanie punktu dostępowego bezprzewodowej sieci LAN zakończy się po wyświetleniu komunikatu „Połączenie WPS przebiegło pomyślnie”.
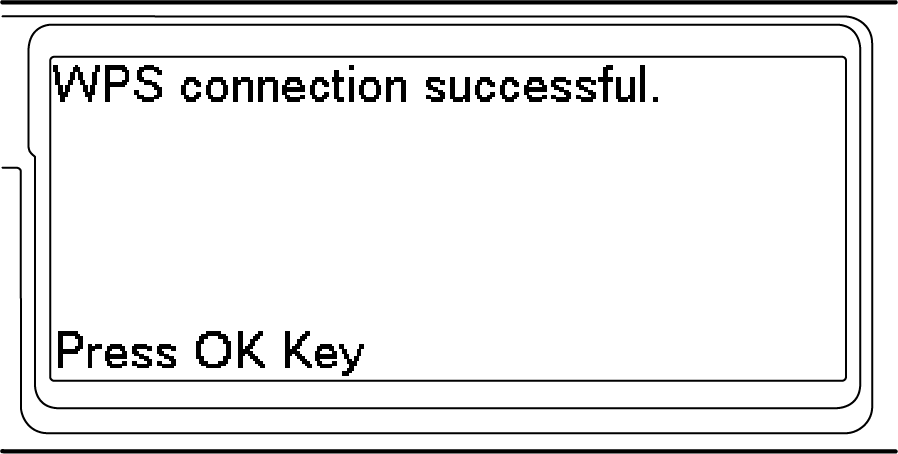
Przejdź do ”6. Sprawdzanie połączenia z PC”.

- W przypadku wyświetlenia komunikatów „Nie połączono z punktem dostępowym” lub „Połączenie zakończone niepowodzeniem”, powtórz procedurę od Kroku 1, lub spróbuj „Uzyskiwanie połączenia poprzez wybór punktu dostępowego bezprzewodowej sieci LAN z panelu operatora”.
Uzyskiwanie połączenia poprzez wybór punktu dostępowego bezprzewodowej sieci LAN z panelu operatora
W przypadku, gdy bezprzewodowa sieć LAN nie wspiera WPS, lub gdy połączenie WPS nie działa prawidłowo, podłącz urządzenie wybierając spośród punktów dostępowych wykrywanych przez urządzenie. W tym przypadku niezbędne jest wprowadzenie SSID i klucza szyfrowania.
Sprawdź i zanotuj SSID oraz klucz szyfrowania z bezprzewodowego punktu dostępowego LAN lub w instrukcji obsługi dostarczonej wraz z punktem dostępowym.

WPA-EAP i WPA2-EAP nie można ustawić na panelu operatora. Ustaw je z poziomu strony internetowej urządzenia.
- Sprawdź, czy bezprzewodowy punkty dostępowy LAN został uruchomiony i pracuje prawidłowo.
- Przyciśnij przycisk przewijania ▼ na panelu operatora, aby wybrać [Wireless(Infrastructure) Setting (Ustawienia(infrastruktury) bezprzewodowej)], a następnie przyciśnij przycisk «OK».
Wprowadź hasło administratora korzystając z klawiatury numerycznej i naciśnij «OK».

- Komunikat „Nie możesz jednocześnie korzystać z bezprz.(trybu AP).” będzie wyświetlany przez około 5 sekund.
Przyciśnij przycisk ▲ aby wybrać [Enable (Aktywne)] i naciśnij «OK».
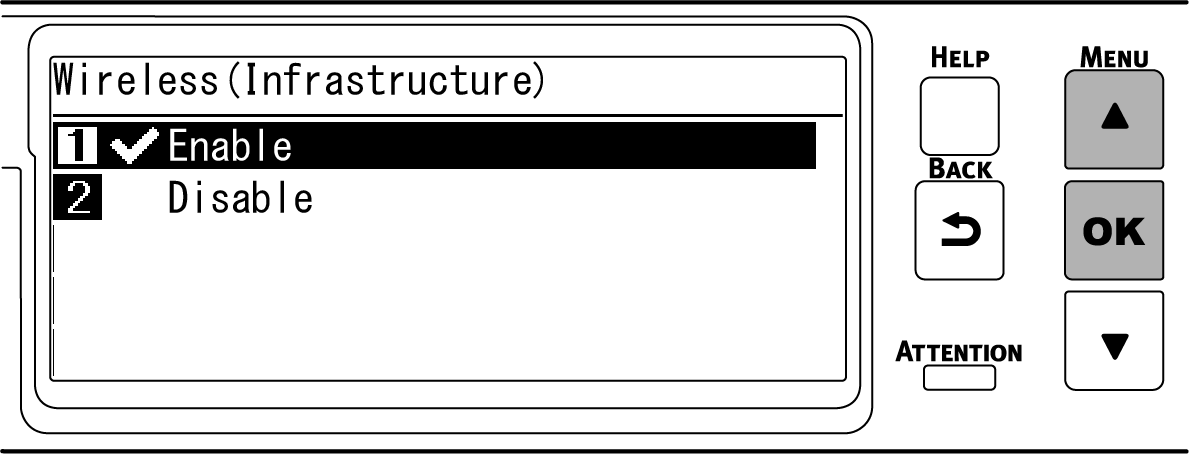
Naciśnij ▼ kilkukrotnie aby wybrać [Wireless Network Selection (Wybór sieci bezprzewodowej)] i naciśnij «OK».
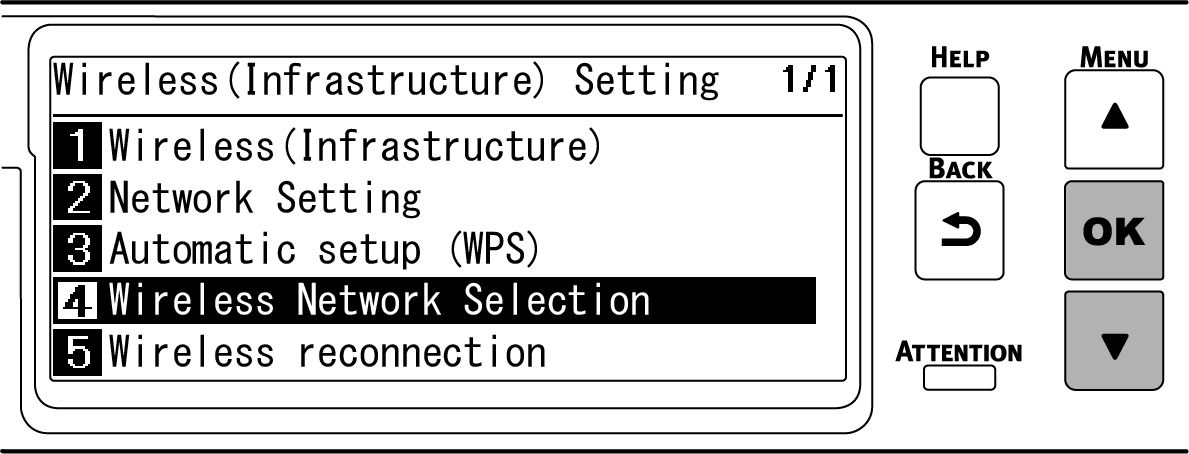
Urządzenie rozpocznie wyszukiwanie punktów dostępowych bezprzewodowej sieci LAN.
Zostanie wyświetlona lista SSID z aktualnych punktów dostępu do bezprzewodowej sieci LAN. Naciśnij ▲ lub ▼ aby wybrać SSID bezprzewodowej sieci LAN zarejestrowanej w Kroku 1 i naciśnij «OK».
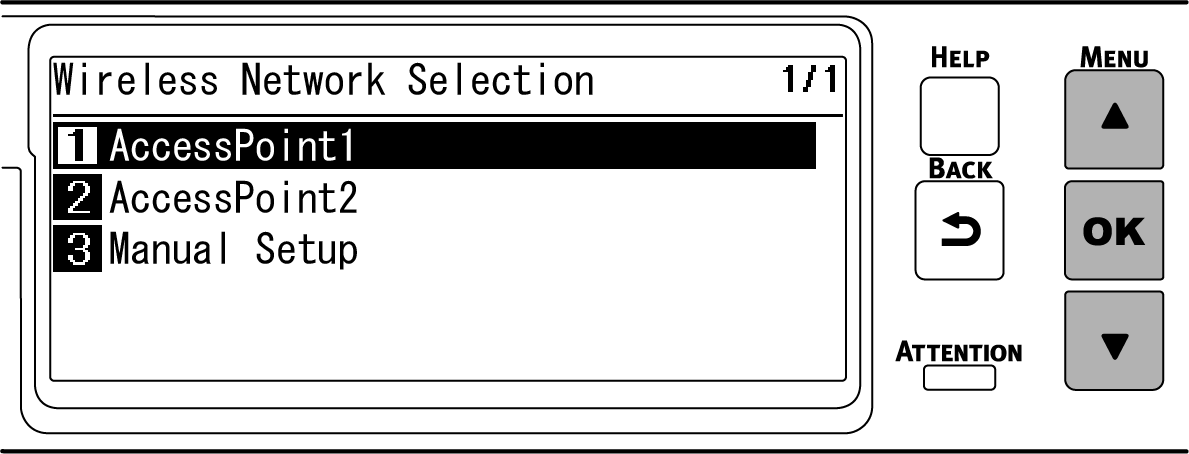
Jeżeli bezprzewodowa sieć LAN nie zostanie wykryta, wyświetlona zostanie jedynie opcja [Manual Setup (Ustawienie ręczne)]. W tym przypadku dokonaj ustawień zgodnie z „Łączenie przez ręczne ustawienie z panelu operatora”.
Po wyświetleniu ekranu wprowadzania klucza uwierzytelniania odpowiedniego dla danej metody uwierzytelniania, wprowadź klucz zanotowany w Kroku 1 i naciśnij «OK».

- Klucz szyfrowania różni się w zależności od punktu dostępowego bezprzewodowej sieci LAN i metody zabezpieczeń.
- W przypadku wyświetlenia komunikatu „Klucz współdzielony WPA”
Metoda szyfrowania: WPA/WPA2-PSK lub WPA2-PSK
Klucz szyfrowania: Wprowadź współdzielony klucz WPA. - W przypadku wyświetlenia komunikatu „Ustaw na stronie sieci web”
Metoda szyfrowania: WPA/WPA2-EAP lub WPA2-EAP
* Ustaw je z poziomu strony internetowej urządzenia. - Wyświetlono komunikat „Klucz WEP”
Metoda szyfrowania: WEP
Klucz szyfrowania: Wprowadź klucz WEP. - W innych przypadkach
Metoda szyfrowania: Nieaktywne
Nie ma konieczności wprowadzania klucza szyfrowania.
- W przypadku wyświetlenia komunikatu „Klucz współdzielony WPA”
- Klucz szyfrowania różni się w zależności od punktu dostępowego bezprzewodowej sieci LAN i metody zabezpieczeń.
Wyświetlony zostanie komunikat „Zaimplementować tę metodę?”, a SSID wybrane w Kroku 7 z ekranu potwierdzenia oraz metoda szyfrowania z Kroku 8 zostaną wyświetlone jako metoda zabezpieczeń. Jeżeli SSID jest tożsamy z nazwą zapisaną w Kroku 1, naciśnij «OK».
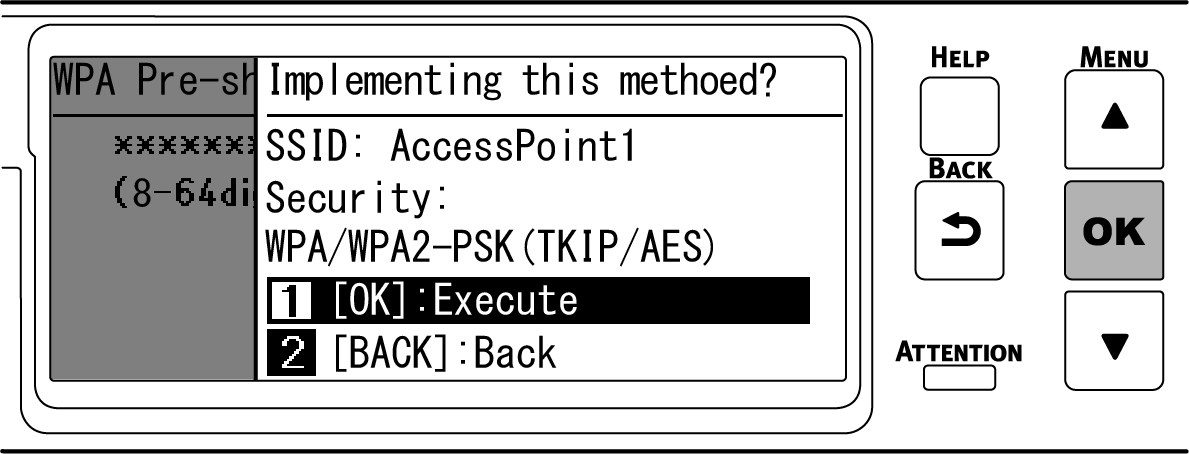
Konfigurowanie punktu dostępowego bezprzewodowej sieci LAN zakończy się po wyświetleniu komunikatu „Połączono”.
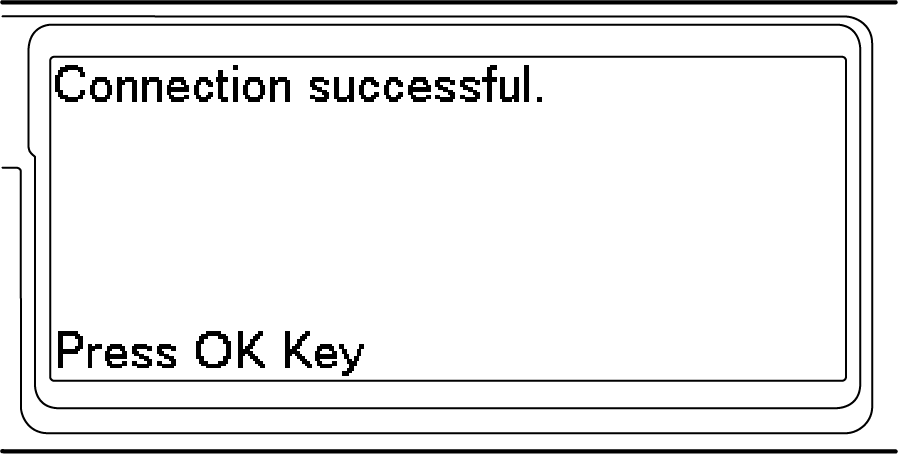
Przejdź do ”6. Sprawdzanie połączenia z PC”.

- W przypadku wyświetlenia komunikatu „Nie połączono z punktem dostępowym”, powtórz procedurę od Kroku 4, lub spróbuj „Łączenie przez ręczne ustawienie z panelu operatora”.
Łączenie przez ręczne ustawienie z panelu operatora
Skonfiguruj ręcznie dane punktu dostępowego bezprzewodowej sieci LAN (SSID, metoda szyfrowania i klucz szyfrowania) i nawiąż połączenie z bezprzewodową siecią LAN.
Sprawdź i zanotuj SSID oraz klucz szyfrowania z bezprzewodowego punktu dostępowego LAN lub w instrukcji obsługi dostarczonej wraz z punktem dostępowym.

WPA-EAP i WPA2-EAP nie można ustawić na panelu operatora. Ustaw je z poziomu strony internetowej urządzenia.

- Identyfikator SSID jest również nazywany nazwą sieci, ESSID lub ESS-ID.
- Klucz szyfrowania jest również nazywany kluczem sieciowym, kluczem bezpieczeństwa, hasłem, lub kluczem (PSK).
- Sprawdź, czy bezprzewodowy punkty dostępowy LAN został uruchomiony i pracuje prawidłowo.
- Przyciśnij przycisk przewijania ▼ na panelu operatora, aby wybrać [Wireless(Infrastructure) Setting (Ustawienia(infrastruktury) bezprzewodowej)], a następnie przyciśnij przycisk «OK».
Wprowadź hasło administratora korzystając z klawiatury numerycznej i naciśnij «OK».

- Komunikat „Nie możesz jednocześnie korzystać z bezprz.(trybu AP).” będzie wyświetlany przez około 5 sekund.
Naciśnij ▼ kilkukrotnie aby wybrać [Wireless Network Selection (Wybór sieci bezprzewodowej)] i naciśnij «OK».
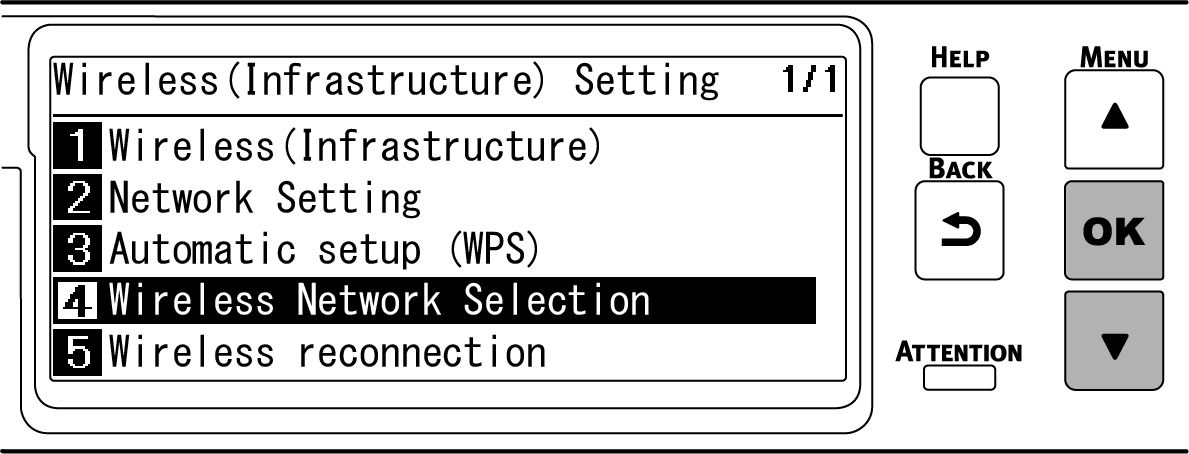
Rozpocznij wyszukiwanie punktów dostępowych bezprzewodowej sieci LAN. Zaczekaj.
Zostanie wyświetlona lista SSID z aktualnych punktów dostępu do bezprzewodowej sieci LAN. Kilkukrotnie naciśnij ▼, aby wybrać [Manual Setup (Ustawienie ręczne)] na końcu listy i naciśnij «OK».
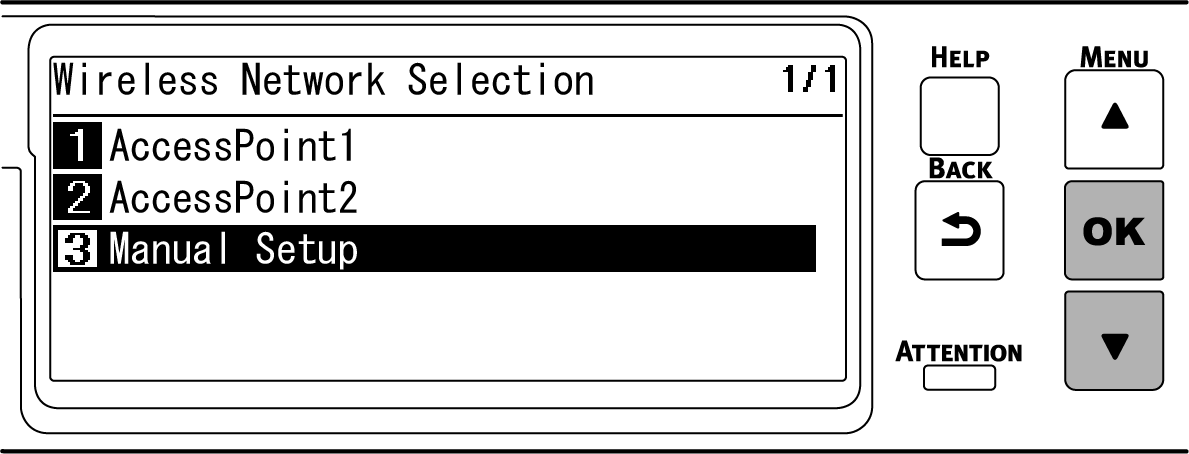
Sprawdź, czy wybrana została opcja [SSID], a następnie naciśnij przycisk «OK».
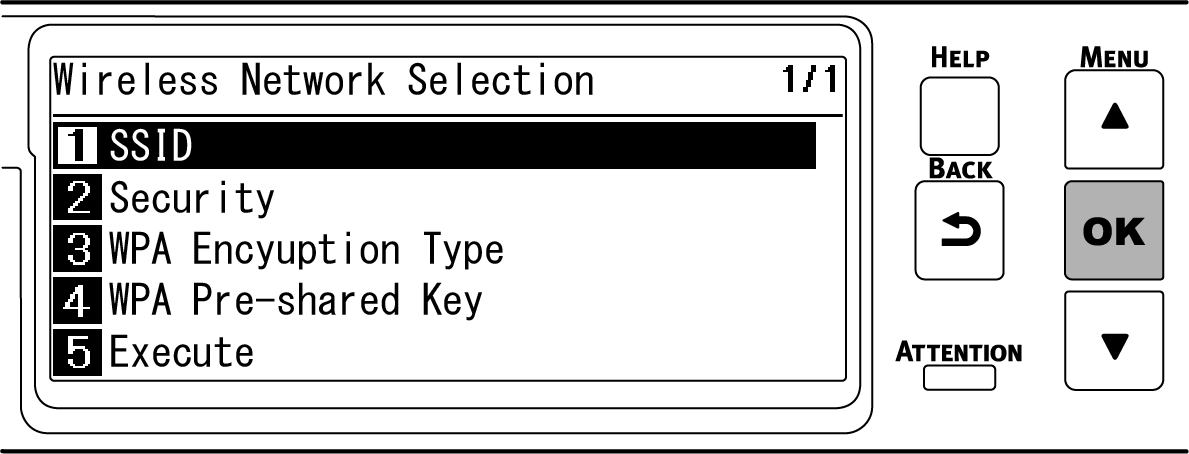
Wprowadź identyfikator SSID zapisany w Kroku 1 i przyciśnij przycisk «OK».
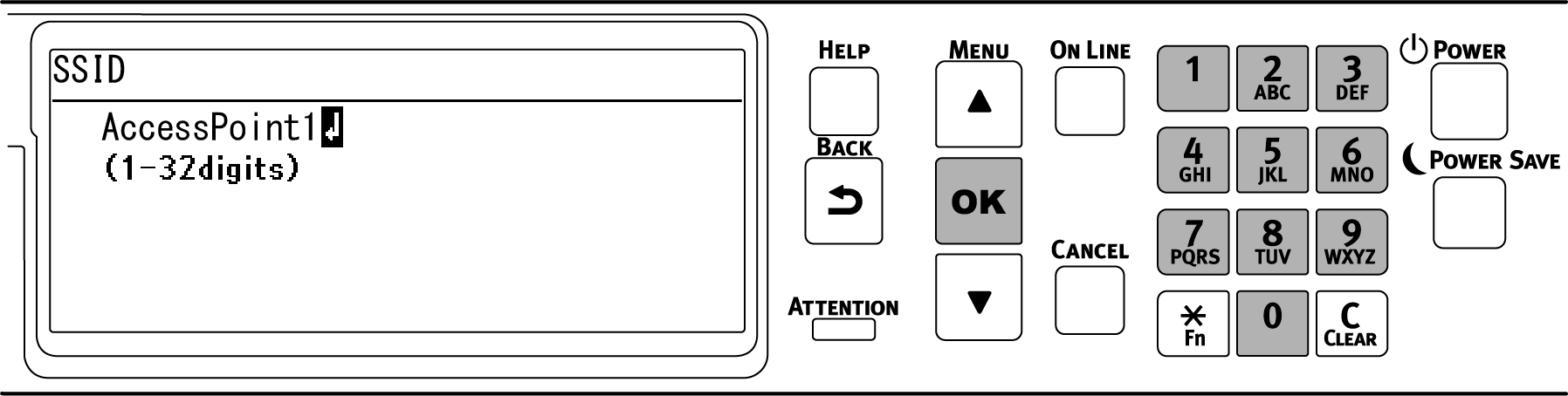
Naciśnij ▼ aby wybrać [Security (Bezpieczeństwo)] i naciśnij «OK».
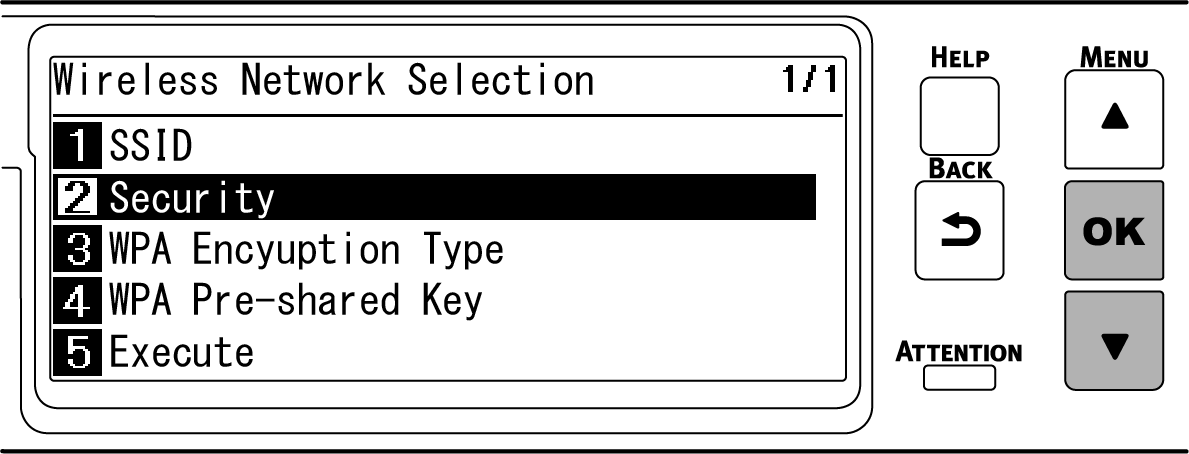
Wybierz metodę szyfrowania zatwierdzoną w Kroku 1 i przyciśnij przycisk «OK».
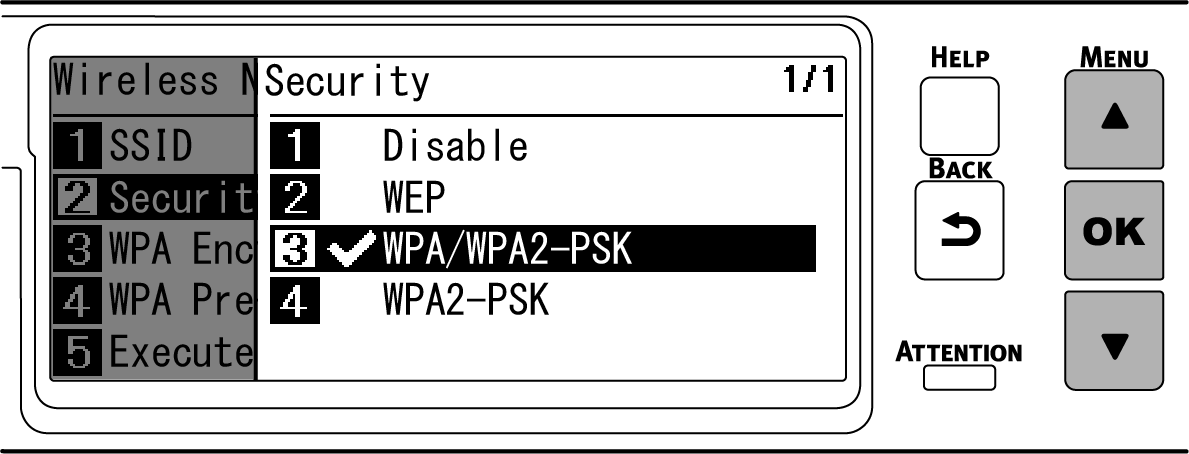
Naciśnij ▼ aby wybrać [WPA Pre-shared Key (Klucz WPA)] i naciśnij «OK».
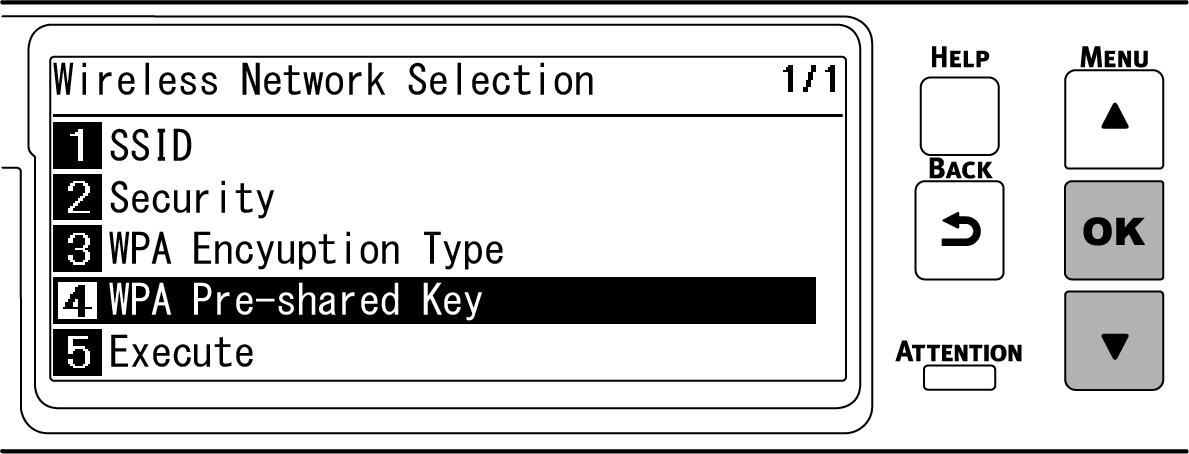
Wprowadź klucz szyfrowania zapisany w Kroku 1 i przyciśnij «OK».
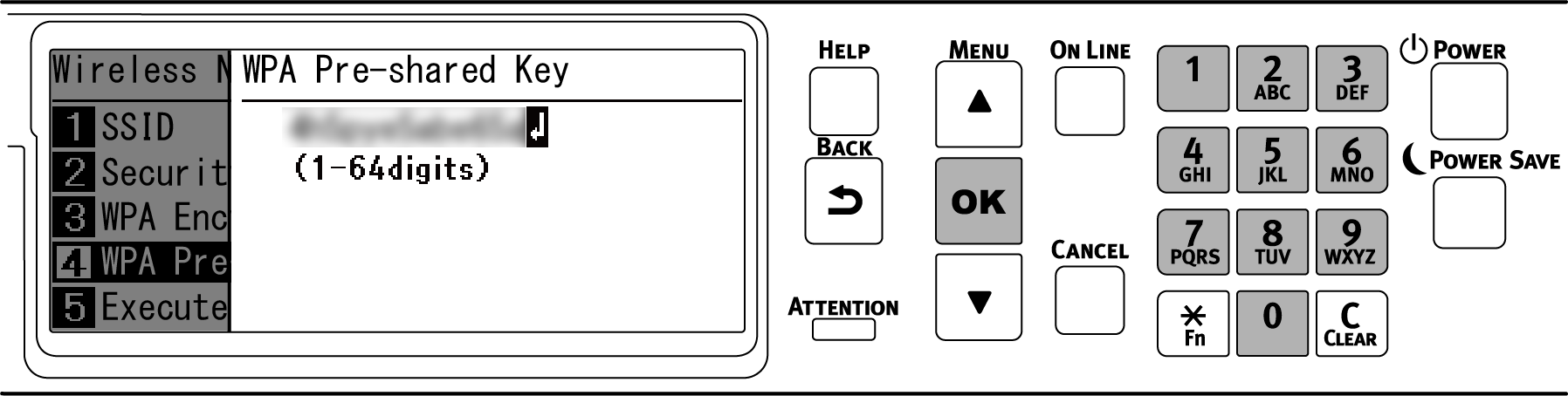

- Klucz szyfrowania różni się w zależności od punktu dostępowego bezprzewodowej sieci LAN i metody zabezpieczeń.
Naciśnij ▼ aby wybrać [Execute (Wykonaj)] i naciśnij «OK».
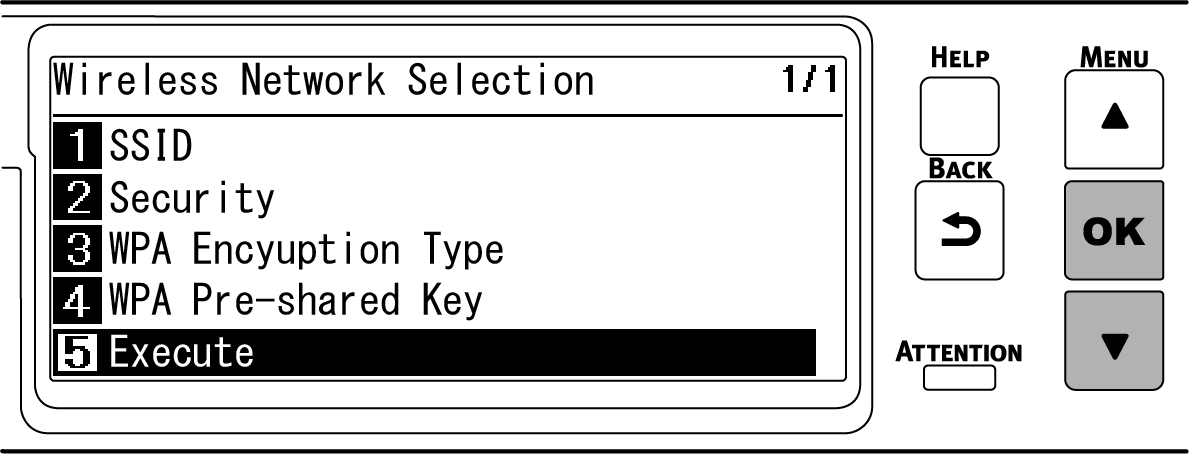
Wyświetlony zostanie komunikat „Zaimplementować tę metodę?”, a wartość SSID wprowadzona w kroku 8 oraz metoda szyfrowania wybrana w kroku 10 zostaną wyświetlone jako zabezpieczenia na ekranie potwierdzenia. Jeżeli SSID jest tożsamy z nazwą zapisaną w Kroku 1, naciśnij «OK».
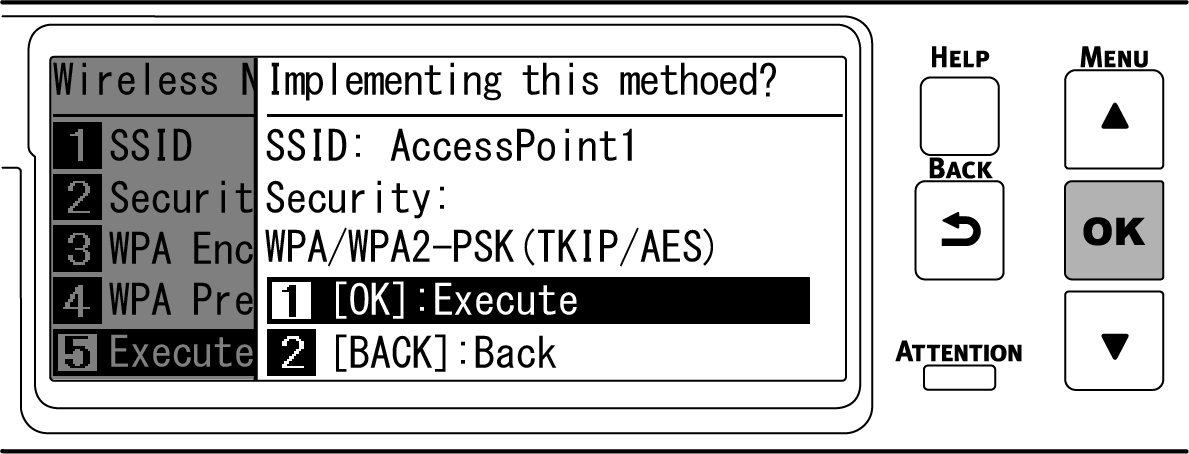
Konfigurowanie punktu dostępowego bezprzewodowej sieci LAN zakończy się po wyświetleniu komunikatu „Połączono”.
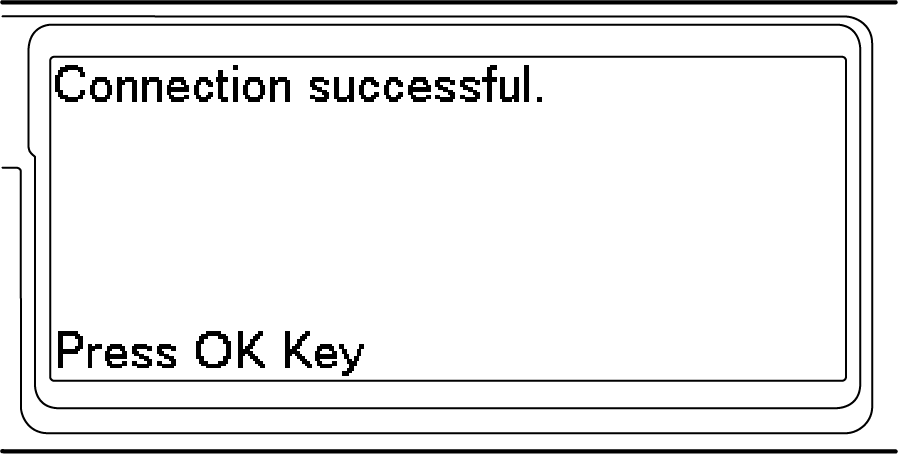
Przejdź do ”6. Sprawdzanie połączenia z PC”.

- W przypadku wyświetlenia komunikatu „Nie połączono z punktem dostępowym”, powtórz procedurę od Kroku 4.
- W przypadku braku możliwości połączenia, zobacz „Rozwiązywanie problemów z bezprzewodowym połączeniem LAN”.
5. Wybór ważnej bramy domyślnej
Domyślnie, [Enabling Default Gateway (Aktywuj Domyślną Bramę)] jest ustawione na [Wired(LAN1) (Sieć przewodowa(LAN1))]. Urządzenie może korzystać jednocześnie z przewodowego oraz bezprzewodowego połączenia LAN, ale tylko jedno połączenie może być wykorzystywane do podłączenia do terminala spoza segmentu (inna podsieć).
W przypadku stosowania bezprzewodowej sieci LAN (Infrastruktura) do komunikacji pomiędzy segmentami, skorzystaj z przedstawionej niżej procedury, aby zmienić na [Wireless(Infrastructure)((Infrastruktura)bezprzewodowa)].
Upewnij się, że na ekranie pojawił się napis „Gotowa do druku”.

- Jeśli urządzenie działa w trybie oszczędzanie energii, przyciśnij «POWER SAVE (OSZCZĘDZANIE ENERGII)», aby wyjść.
- Przyciśnij kilkakrotnie przycisk przewijania ▼ na panelu operatora, aby wybrać [Admin Setup (Konfig.admin.)], a następnie przyciśnij przycisk «OK».
Wprowadź hasło administratora korzystając z klawiatury numerycznej i naciśnij «OK».
Sprawdź, czy wybrana została opcja [Network Setup (Ustawienia sieci)], a następnie naciśnij przycisk «OK».
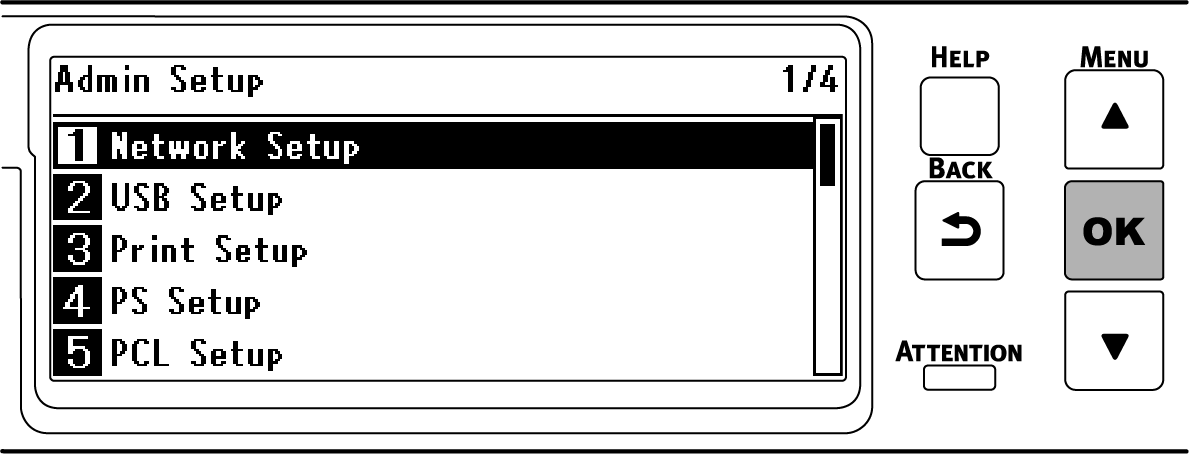
Upewnij się, że wybrano [General Setup (Ogólna konfiguracja)] i naciśnij «OK».
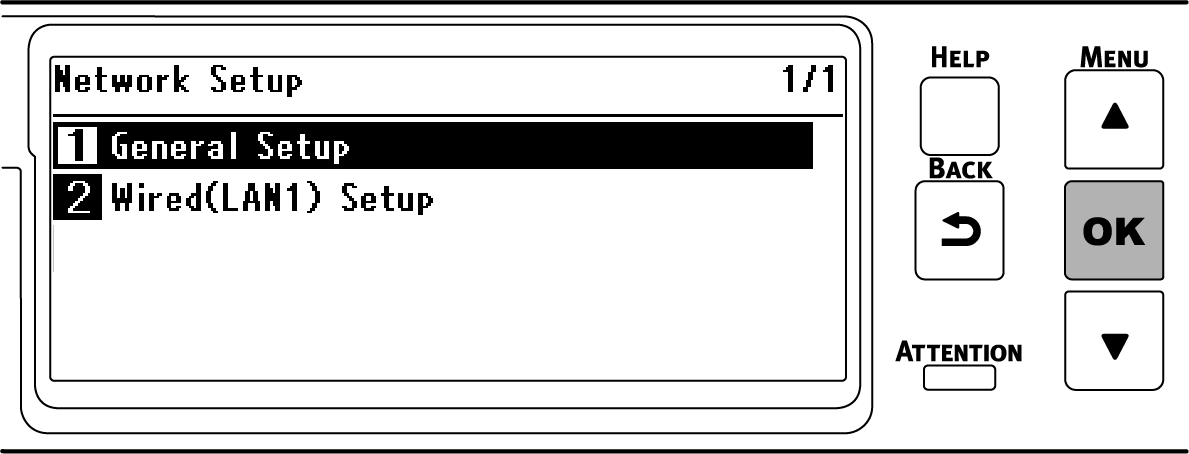
Naciśnij ▼ aby wybrać [Enabling Default Gateway (Aktywuj Domyślną Bramę)] i naciśnij «OK».
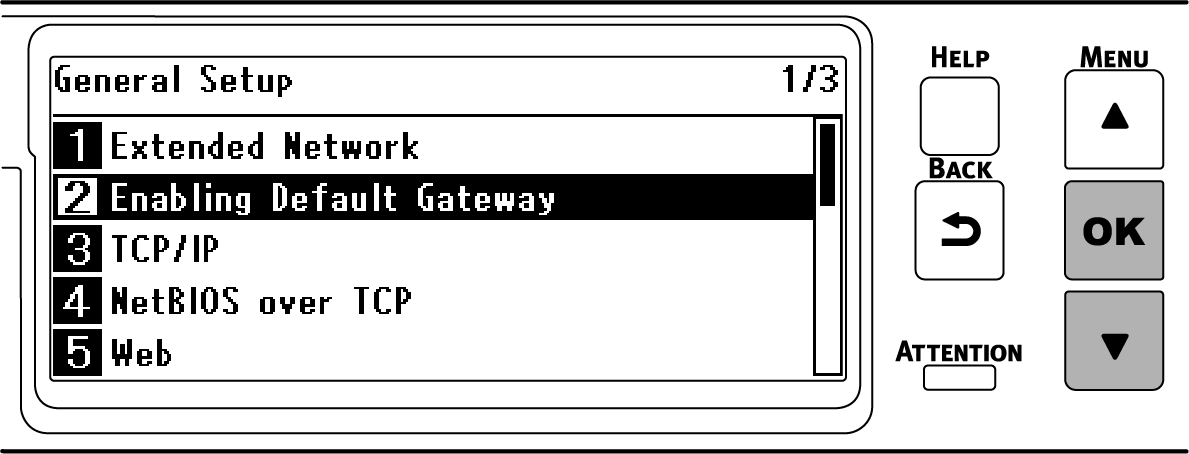
Naciśnij ▼ aby wybrać [Wireless(Infrastructure)((Infrastruktura)bezprzewodowa)] i naciśnij «OK».
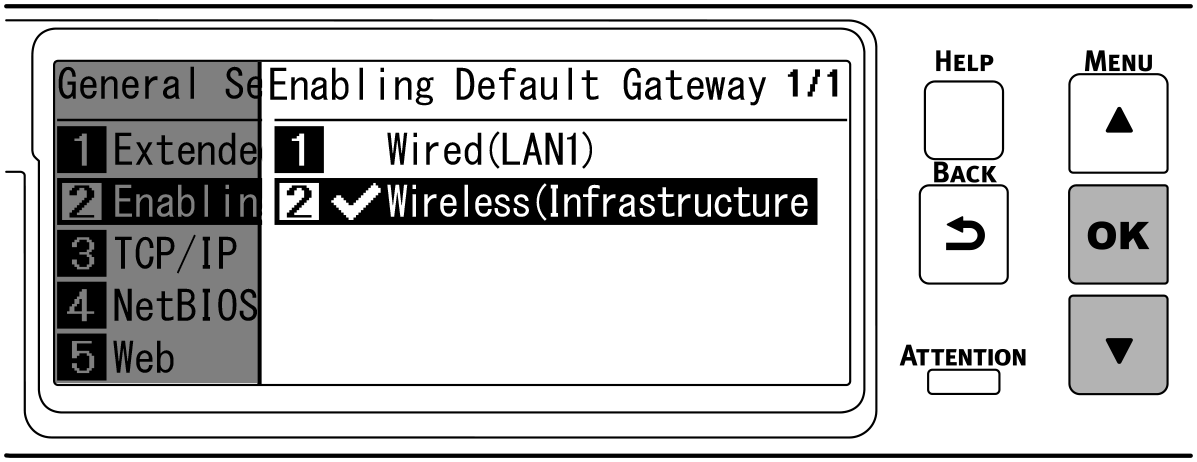
Naciśnij przycisk «ON LINE», aby powrócić do ekranu gotowości.
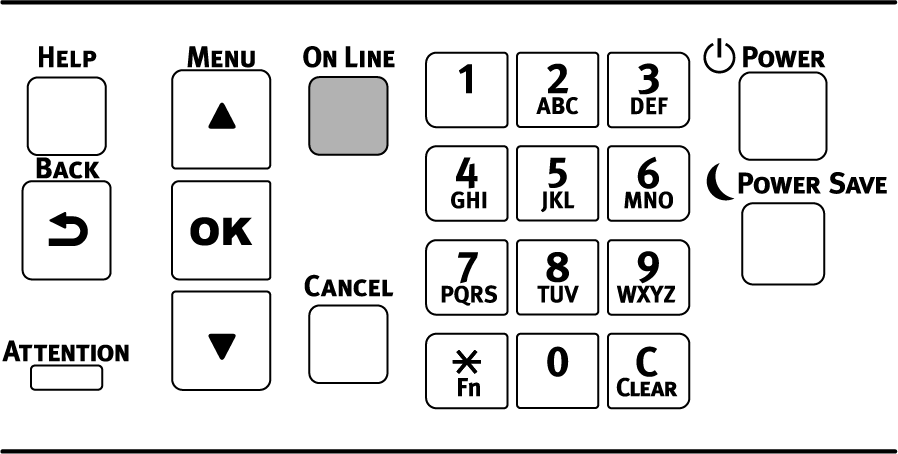
6. Sprawdzanie połączenia z PC
Sprawdź adres IP tego urządzenia i uzyskaj dostęp bezpośrednio z poziomu komputera PC przez przeglądarkę internetową.
Kilkukrotnie naciśnij przycisk przewijania ▼ na panelu operatora i wybierz [Configuration (Konfiguracja)] i naciśnij «OK».
Naciśnij «5» na ekranie [Configuration (Konfiguracja)].
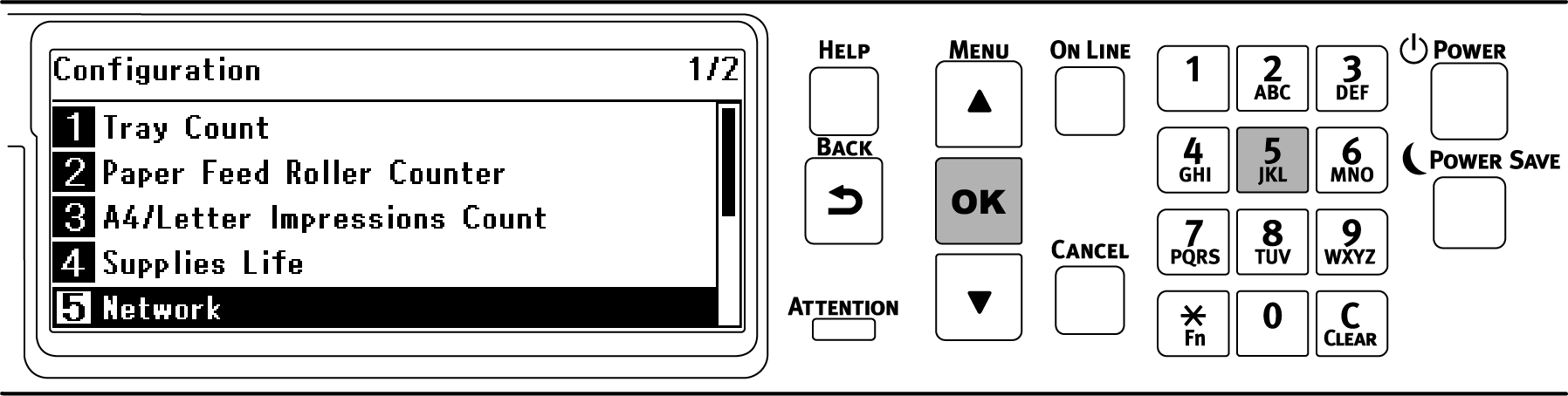
Naciśnij ▼ aby wybrać [Wireless(Infrastructure) Information (Inf. o (infrastrukturze) bezprzewodowej)] i naciśnij «OK».
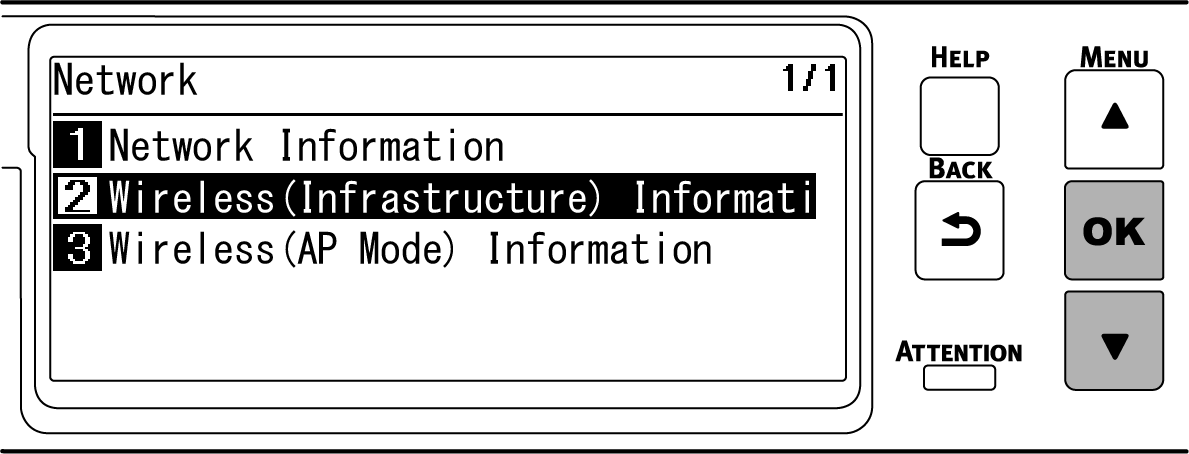
Naciśnij ▼ kilkukrotnie, aby wybrać [IPv4 Address (Adres IPv4)] i naciśnij «OK».
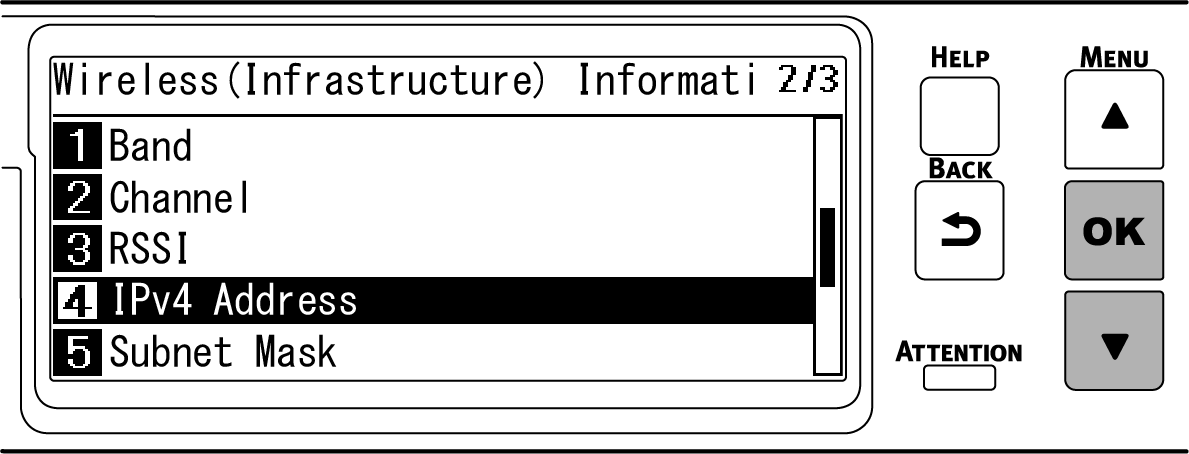
- Zapisz wyświetlony adres IP.
Uruchom przeglądarkę internetową w komputerze.
Wprowadź „http:// (Adres IP zapisany w kroku 5)” i naciśnij przycisk «Enter».
Połączenie jest udane po wyświetleniu strony internetowej tego urządzenia.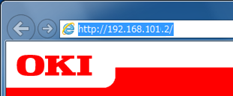

- Jeżeli strona internetowa tego urządzenia nie jest wyświetlana, nastąpił błąd połączenia sieciowego pomiędzy komputerem PC lub innym terminalem a urządzeniem.
Upewnij się że dla urządzenia poprawnie ustawiono [IP Address Set (Konfig.adresu IP)], [IPv4 Address (Adres IPv4)], [Subnet Mask (Maska podsieci)], [Gateway Address (Adres bramy)] oraz [Enabling Default Gateway (Aktywuj Domyślną Bramę)].
Następnie przejdź do „Instalacja oprogramowania na komputerze PC”.
Gdy korzystasz z urządzenia przenośnego, przejdź do „Drukowanie z urządzenia mobilnego”.
- Jeżeli strona internetowa tego urządzenia nie jest wyświetlana, nastąpił błąd połączenia sieciowego pomiędzy komputerem PC lub innym terminalem a urządzeniem.

