Przygotowania (dla administratora)
Przed rozpoczęciem korzystania z funkcji kontroli dostępu, administrator urządzenia powinien przygotować na stronie internetowej tego urządzenia następujące elementy.
Zarejestruj rolę, aby określić, które operacje są dozwolone lub zabronione.
Istnieją dwie metody uwierzytelniania użytkowników: Uwierzytelnianie lokalne (z wykorzystaniem informacji o użytkowniku zarejestrowanym na tym komputerze) oraz uwierzytelnianie na serwerze (z wykorzystaniem informacji o użytkowniku zarejestrowanym na serwerze).
Jeśli używasz lokalnej metody uwierzytelniania użytkowników, zarejestruj użytkowników i grupy.
![]()
Możesz zarejestrować dane w Configuration Tool.
Jeśli używasz uwierzytelniania na serwerze do uwierzytelniania użytkowników, skonfiguruj ustawienia uwierzytelniania na serwerze.
Po zarejestrowaniu użytkowników i skonfigurowaniu uwierzytelniania serwera, włączyć funkcję kontroli dostępu.
Rejestracja roli
Zarejestruj role, aby przydzielić je użytkownikom. Na przykład, utwórz nazwę jednostki organizacyjnej lub rolę tytułu zadania oraz ustaw i zarejestruj dozwolone operacje (np. drukowanie) dla każdej roli.
Można zarejestrować maksymalnie 100 ról. Można również przypisać wiele ról do jednego użytkownika.
Możesz ustawić, aby zezwolić/zakazać następujących operacji dla danej roli.
- Druk z PC
- Drukowanie z pamięci USB
Domyślnie rejestrowane są dwa rodzaje ról.
- .AdminRole:
Rola administratora urządzenia. Można ją przypisać do użytkowników ogólnych. Użytkownik z przypisaną [.AdminRole] jest administratorem urządzenia i może wykonywać [Administrator Login (Login administratora)] na stronie internetowej. (Jednak warunkiem jest to, że kontrola dostępu jest włączona i jest to użytkownik lokalny.)
Roli [.AdminRole] nie można usunąć ani edytować. - .DefaultRole:
Jest to rola, która ma być przypisana, jeśli nie jest określona, gdy użytkownik jest zarejestrowany.
Roli [.DefaultRole] nie można usunąć, ale można ją edytować.
Otwórz stronę Web tego urządzenia.
Zaloguj się jako administrator.
Kliknij [User Management (Zarządzanie użytkownikami)].
Kliknij [Role List (Lista ról)].
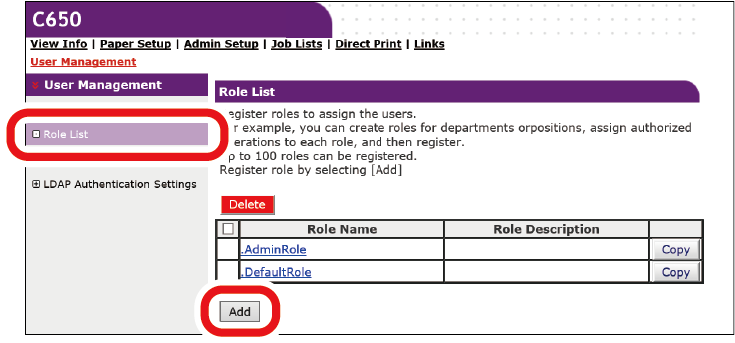
Kliknij [Add (Dodaj)].
Wprowadź wymagane informacje, gdy pojawi się ekran danych informacji o roli.
Nazwa roli: Wprowadź dowolną nazwę roli. Ta sama [Role Name (Nazwa roli)] nie może zostać zarejestrowana. Ponadto, [Role Name (Nazwa roli)] nie może zostać pominięta.
Opis roli: Wprowadź opis dla roli.
Pozwolenie: Ustawienie zezwolenia/zakazu/ wymuszonego zakazu każdej operacji w tej roli. Ustalenie wymuszonego zakazu będzie skutkowało zakazem wykonywania operacji dozwolonych przez inne role.
Lokalna lista użytkowników: Dodaj lub usuń użytkownika lokalnego, do którego ta rola jest przypisana.
Lista użytkowników Kerberos: Dodaj użytkownika Kerberos, do którego odnosi się ta rola.
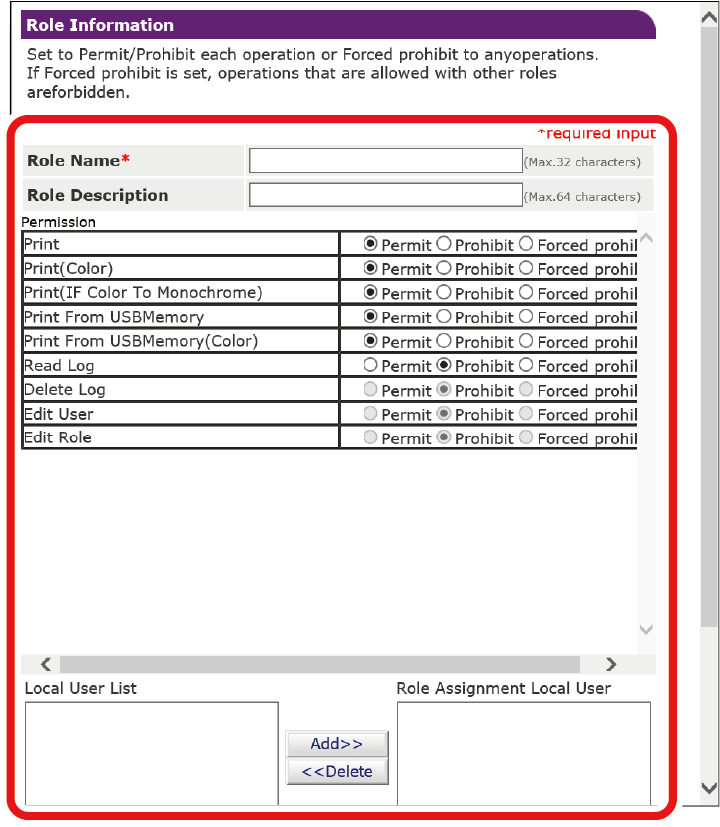
Kliknij [Submit (Prześlij)].
Możesz skopiować zarejestrowane role i dodać nowe na podstawie skopiowanej konfiguracji.
Po kliknięciu przycisku [Copy (Kopiuj)] po prawej stronie nazwy roli, zostanie wyświetlony ekran informacji o roli, więc zmień i zarejestruj wymagane elementy.
Rejestracja użytkownika
Podczas uwierzytelniania użytkownika za pomocą lokalnej metody potwierdzania, należy zarejestrować użytkownika na tym komputerze z poziomu przeglądarki internetowej. Można zarejestrować maksymalnie 5000 użytkowników.
Otwórz stronę Web tego urządzenia.
Zaloguj się jako administrator.
- Kliknij [User Management (Zarządzanie użytkownikami)].
- Kliknij [User List (Lista użytkowników)].
- Ustaw typ użytkownika.
- Użytkownik lokalny: Rejestruje informacje o użytkowniku na urządzeniu.
- Użytkownik LDAP: Użytkownik zarejestrowany na serwerze LDAP.
Wymagane ustawienie uwierzytelniania serwera LDAP. Użytkownika LDAP nie można zarejestrować.
Możliwe jest jedynie odwołanie. Możesz sprawdzić użytkowników, którzy używali urządzenia. - Użytkownik Kerberos: Użytkownik zarejestrowany na serwerze Kerberos.
Wymagane ustawienie uwierzytelniania serwera Kerberos. Użytkownika Kerberos nie można zarejestrować. Możliwe jest jedynie odwołanie.
Możesz sprawdzić listę użytkowników, którzy korzystali z urządzenia. Możesz również przypisać rolę do użytkownika Kerberosa.
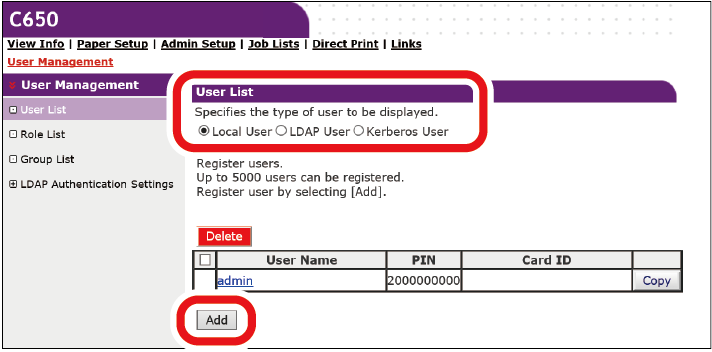
- Kliknij [Add (Dodaj)].
- Po wyświetleniu ekranu Ustawienia informacji o użytkowniku, należy wprowadzić wymagane informacje.
- Nazwa użytkownika: Wprowadź nazwę użytkownika. Ta sama [User name (Nazwa użytkownika)] nie może być zarejestrowana. Upewnij się, że została ustawiona.
- Hasło: Wprowadź hasło. Upewnij się, że została ustawiona.
- Wyświetlana nazwa: Wprowadź wyświetlaną nazwę.
- Adres e-mail: Wprowadź adres e-mail użytkownika.
- Kod języka: Wprowadź kod języka.
- PIN: Wprowadź PIN użytkownika.
- ID karty: Wprowadź dane karty IC użytkownika.
- Rola: Ustaw rolę użytkownika. [Role (Rola)] może być przypisana do wielu użytkowników.
- Grupa: Ustaw grupę do której należy użytkownik.
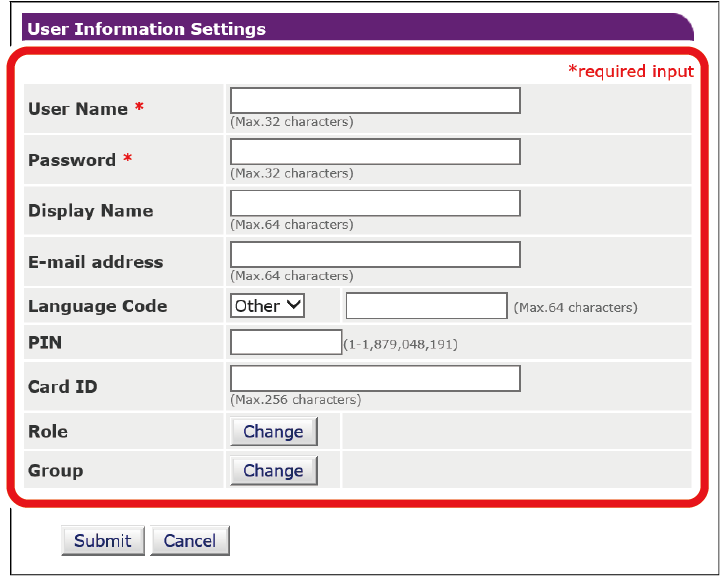
- Kliknij [Submit (Prześlij)].
Na podstawie skopiowanych ustawień można kopiować zarejestrowane role i dodawać nowych użytkowników.
Po kliknięciu przycisku [Copy (Kopiuj)] po prawej stronie nazwy użytkownika, zostanie wyświetlony ekran informacji o użytkowniku umożliwiający zmianę i zarejestrowanie wymaganych elementów.
Rejestrowanie grupy
Użytkownicy urządzenia przypisani do grupy mogą być zarządzani w grupie. Można zarejestrować do 1000 grup. W każdej grupie można zarejestrować do 5000 użytkowników.
Otwórz stronę Web tego urządzenia.
Zaloguj się jako administrator.
- Kliknij [User Management (Zarządzanie użytkownikami)].
Kliknij [Group List (Lista grup)].
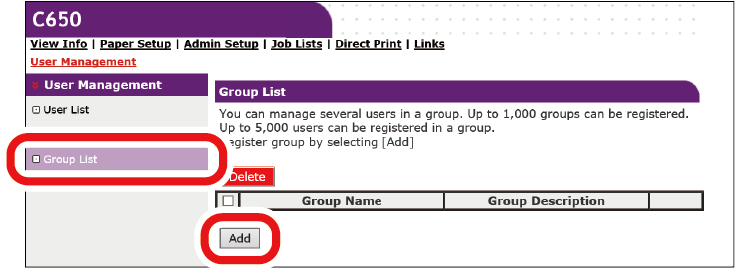
- Kliknij [+].
- Wprowadź wymagane informacje o grupie, gdy pojawi się ekran danych grupy.
- Nazwa grupy: Wprowadź dowolną nazwę grupy. Upewnij się, że została ustawiona.
- Opis grupy: Wprowadź opis grupy.
- Lokalna lista użytkowników: Ustaw użytkownika, którego chcesz przypisać do tej grupy.
- Lista użytkowników Kerberos: Ustaw użytkownika Kerberos, którego chcesz przypisać do tej grupy.
- Kliknij [Submit (Prześlij)].
Na podstawie skopiowanych ustawień można kopiować już zarejestrowane grupy i dodawać nowe grupy.
Po kliknięciu przycisku [Copy (Kopiuj)] po prawej stronie nazwy użytkownika, zostanie wyświetlony ekran informacji o grupy umożliwiający zmianę i zarejestrowanie wymaganych elementów.
Ustawianie serwera uwierzytelniania
Podczas wykonywania uwierzytelniania użytkownika za pomocą metody uwierzytelniania serwera należy ustawić ustawienia serwera z poziomu przeglądarki internetowej.
Oto przykład użycia serwera uwierzytelniającego LDAP.
Otwórz stronę Web tego urządzenia.
Zaloguj się jako administrator.
- Kliknij [User Management (Zarządzanie użytkownikami)].
- Kliknij [LDAP Authentication Settings (Ustawienia uwierzytelniania LDAP)].
- Kliknij [LDAP Authentication Settings (Ustawienia uwierzytelniania LDAP)].
- Utwórz informacje o użytkowniku na podstawie informacji o serwerze LDAP.
Wprowadź klucz LDAP, z którego każda wartość zostanie uzyskana.- Wyświetlana nazwa: Ustaw klucz LDAP, aby uzyskać nazwę wyświetlanych informacji o użytkowniku.
- Adres mailowy: Ustaw klucz LDAP, aby uzyskać adres e-mail z informacjami o użytkowniku.
- Kod języka: Ustawić klucz LDAP, aby uzyskać kod języka informacji o użytkowniku.
- Grupa: Umożliwia automatyczne przypisanie użytkowników do grupy. Ustaw klucz LDAP, aby uzyskać przypisaną nazwę grupy. W przypadku, gdy istnieje grupa o nazwie składającej się z ciągu znaków identycznego z wprowadzonym tekstem, uzyskasz wszystkie grupy. Gdy nie istnieje, automatycznie tworzona i przypisywana jest grupa z nazwą grupy przejętego ciągu znaków.
- ID karty: Ustaw klucz LDAP, aby uzyskać identyfikator karty do wykorzystania przy uwierzytelnianiu karty IC. Kiedy nie używasz autoryzacji kartą IC, nie musisz niczego wprowadzać.
- PIN: Ustawić klucz LDAP, aby uzyskać kod PIN używany do uwierzytelniania PIN. Jeśli nie używasz uwierzytelniania PIN, nie musisz niczego wprowadzać.
- Nazwa użytkownika: Określa klucz atrybutu nazwy użytkownika zarejestrowanej na serwerze LDAP.
Dla serwera Windows domyślną wartością dla nazwy użytkownika jest klucz LDAP „sAMAccountName”.
Użytkownicy korzystający z serwera Windows nie muszą zmieniać tego ustawienia. - Informacje o uwierzytelnianiu pamięci podręcznej: Określ, czy informacje uwierzytelniające są tymczasowo przechowywane w tym urządzeniu. Domyślnym ustawieniem fabrycznym jest [Disable (Nieaktywne)] (Nie zapisywać tymczasowo). W przypadku ustawienia [Enable (Aktywne)], uwierzytelnianie użytkowników może być wykonywane nawet wtedy, gdy komunikacja z serwerem uwierzytelniającym LDAP nie jest dostępna z powodu awarii komunikacji itp.
Okres ważności informacji uwierzytelniania cache: Wyświetlane, gdy [Cache authentication information (Informacje o uwierzytelnianiu pamięci podręcznej)] ustawiono na [Enable (Aktywne)]. Pozwala ustawić okres ważności tymczasowo zapisanych informacji uwierzytelniających w tym urządzeniu wyrażony w dniach. Zakres ustawień wynosi od 1 do 2000 dni. Po upływie ustalonej liczby dni, uwierzytelnienie z tymczasowo przechowywanymi informacjami nie będzie już dostępne.
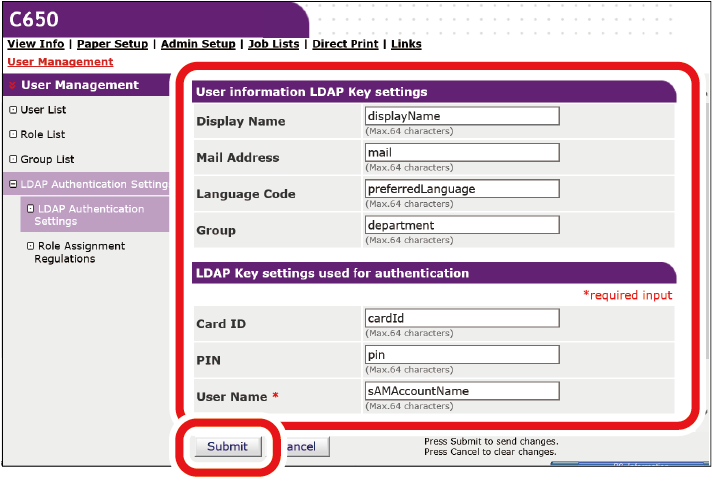
- Kliknij [Submit (Prześlij)].
Kliknij [Role Assignment Regulations (Przepisy dotyczące przypisywania ról)].
Zdefiniuj regulacje dotyczące automatycznego przypisywania ról użytkownikom LDAP.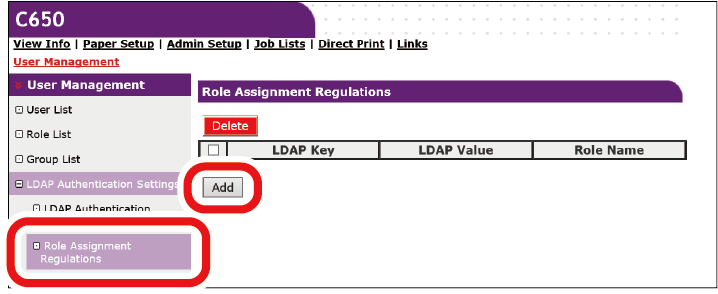
- Kliknij [Add (Dodaj)], aby dodać nowy regulamin przydzielania ról.
- Po wyświetleniu ekranu przypisania ról wprowadź klucz LDAP, wartość LDAP i odpowiednią rolę.
Gdy wartość LDAP, która jest zarejestrowana w regulaminie przydzielania ról użytkownika, oraz wartość LDAP zdefiniowana w regulaminie są identyfikowane w momencie uwierzytelniania, należy zastosować do każdego użytkownika rolę, która jest zdefiniowana w przepisach w zakresie przypisywania ról.
Kiedy pojedynczy użytkownik dopasowuje się do wielu regulaminów przypisywania ról, zostaną mu przypisane wszystkie role, które odpowiadają tym regulaminom. - Kliknij [Submit (Prześlij)].
Aktywowanie kontroli dostępu
Po zarejestrowaniu użytkowników i skonfigurowaniu serwera uwierzytelniającego, włącz kontrolę dostępu.
Otwórz stronę Web tego urządzenia.
Zaloguj się jako administrator.
- Kliknij [Admin Setup (Konfig.admin.)].
- Kliknij [Management (Zarządzanie)].
Kliknij [Access Control Setup (Konfiguracja kontroli dostępu)].
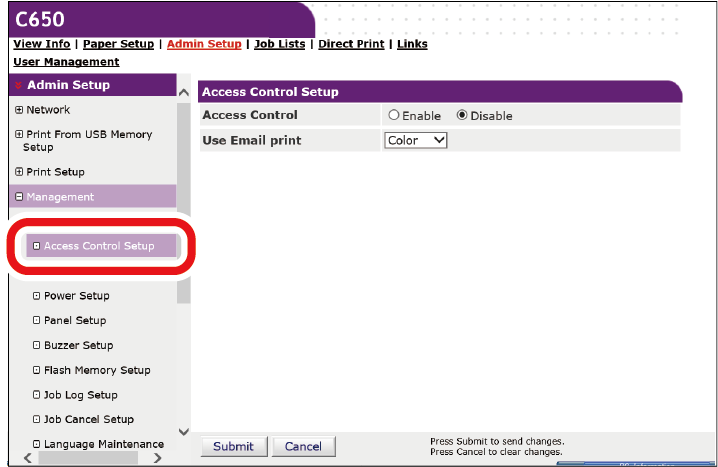
Wybierz [Enable (Aktywne)] w [Access Control (Kontrola dostępu)].
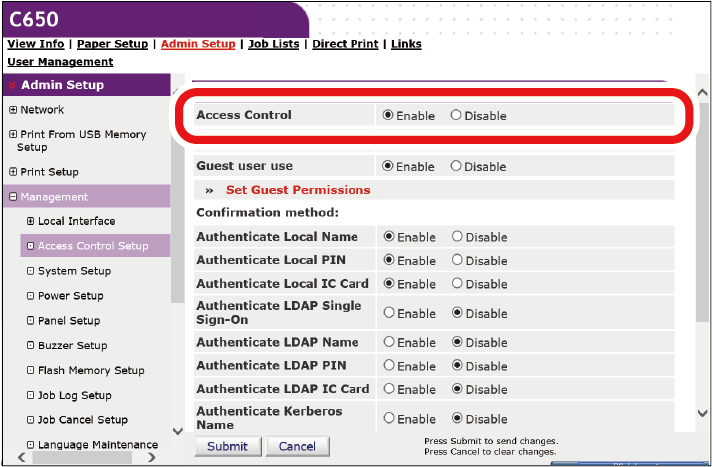
- Dostosuj ustawienia kontroli dostępu do swojego środowiska.
- Skorzystaj z drukowania e-mail: Wybierz opcję [Color (Kolor)], [Mono (Mono)] lub [Disable (Nieaktywne)].
Gdy ustawiona jest opcja [Color (Kolor)], drukowanie odbywa się zgodnie z ustawieniami kolorów otrzymanego załączonego pliku.
Jeśli wybrane zostanie [Mono (Mono)], otrzymane załączone pliki są drukowane w kolorze lub w odcieniach szarości.
Gdy ustawiona jest opcja [Disable (Nieaktywne)], załączony plik otrzymany przez funkcję drukowania poczty elektronicznej nie zostanie wydrukowany. - Wykorzystanie użytkownika gościa: Gość jest użytkownikiem przypisanym do tych, którym nie udało się uwierzytelnić użytkownika, gdy kontrola dostępu jest włączona.
To ustawienie jest używane do włączania lub wyłączania korzystania z tego urządzenia przez gościa.
Kiedy ustawiona jest opcja [Disable (Nieaktywne)], możesz ograniczyć korzystanie z tego komputera przez użytkowników, którzy nie dokonali uwierzytelnienia użytkownika. W szczególności można wyłączyć drukowanie przez użytkowników, którzy nie przeszli autoryzacji użytkownika na panelu operatora.
Gdy ustawiona jest opcja [Enable (Aktywne)], możesz zezwolić użytkownikom, którzy nie dokonali uwierzytelnienia użytkownika, na korzystanie z tego urządzenia w zakresie dostępnym dla gościa. Uprawnienia gości można ustawić w ustawieniach uprawnień gości.
[Guest (Gość)] jest wyświetlany jako metoda uwierzytelniania na ekranie logowania. - Ustaw uprawnienia gościa: Zostanie wyświetlony ekran ustawiania uprawnień do uwierzytelniania gości. Domyślnie, prawa dostępu dla gości są przyznawane dla wszystkich operacji. Możesz zdefiniować uprawnienia gości zgodnie z twoją polityką bezpieczeństwa.
- Metoda uwierzytelniania: Włączenie/wyłączenie każdej metody uwierzytelniania.
Użytkownik może wybrać metodę uwierzytelniania w zakresie przyznanym przez administratora w momencie uwierzytelniania.
Jeśli w tym ustawieniu wyłączona jest niepotrzebna metoda uwierzytelniania, to wyłączona metoda uwierzytelniania nie będzie wyświetlana w opcjach użytkownika. - Ustawienia uwierzytelniania: Ustaw metodę uwierzytelniania dla logowania się do tego urządzenia lub drukowania.
Domyślna metoda uwierzytelniania: Zdefiniuj skoncentrowaną metodę uwierzytelniania jako domyślną, gdy użytkownik wywołuje ekran uwierzytelniania z panelu operatora.
Zarejestruj kartę IC ogólnego użytkownika: Możesz ustawić, czy zezwolić lokalnym użytkownikom, którzy nie są administratorami, na rejestrację swoich własnych kart IC. Po włączeniu, każdy użytkownik, który zalogował się na panelu operatorskim bez użycia karty IC, może zarejestrować swoje własne karty IC za pomocą czytnika kart IC w tym urządzeniu. Administrator może rozpocząć autoryzację karty IC poprzez przekazanie użytkownikowi karty IC po jej otrzymaniu.
Ustawienia odczytu kart: Zestaw do uwierzytelniania użytkowników za pomocą karty FeliCa.

- Jeśli chcesz usunąć dane drukowania których nie można uwierzytelnić, ustaw opcję [Guest user use (Wykorzystanie użytkownika gościa)] na [Disable (Nieaktywne)] lub ustaw opcję [Set guest permissions (Ustaw uprawnienia gościa)], aby uniemożliwić mu drukowanie.
- Skorzystaj z drukowania e-mail: Wybierz opcję [Color (Kolor)], [Mono (Mono)] lub [Disable (Nieaktywne)].
Kliknij [Submit (Prześlij)].

- Korzystanie z weryfikacji za pomocą karty IC wymaga korzystania z zestawu do uwierzytelniania kartą (opcjonalny). Jeżeli nie zainstalowano zestawu do uwierzytelniania kartą, nie zostanie wyświetlony komunikat „Możl. uwierz. kartą zbl.”.

