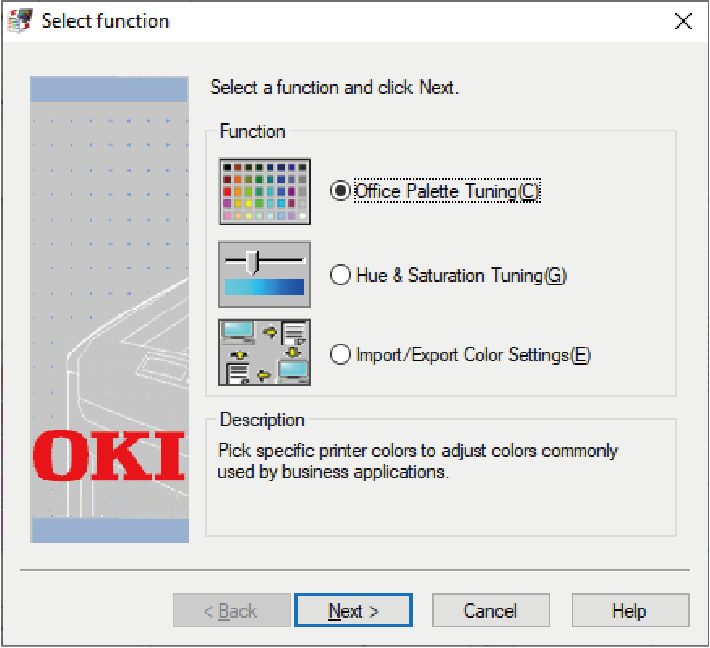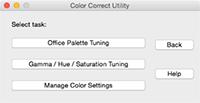Zmienianie palety kolorów
Możesz skorzystać z Color Correct Utility, aby określić kolory palety wybranej w oprogramowaniu takim jak Microsoft Excel.
Dla Windows
Kliknij [Start (Start)] i wybierz [Okidata] lub [OKI] - [Color Correct Utility].
- Wybierz [Office Palette Tuning (Dopasuj paletę kolorów)] i kliknij [Next (Dalej)]. i kliknij [Next (Dalej)].
- Wybierz drukarkę, która ma być wyregulowana i kliknij przycisk [Next (Dalej)].
Zaznacz nazwę żądanego ustawienia i kliknij [Print Sample (Drukuj próbkę)].

- Jeśli ustawienia zostaną zainicjalizowane po aktualizacji lub reinstalacji sterownika drukarki, uruchom program Color Correct Utility, aby automatycznie zresetować nazwę dopasowywania koloru.
Sprawdź, czy na ekranie [Select setting (Wybierz ustawienie)] wyświetlana jest nazwa dopasowywania koloru.
- Jeśli ustawienia zostaną zainicjalizowane po aktualizacji lub reinstalacji sterownika drukarki, uruchom program Color Correct Utility, aby automatycznie zresetować nazwę dopasowywania koloru.
- Kliknij [Next (Dalej)].
- Kliknij [Print Test (Wydruk Testowy)].
- Porównaj kolory z palety kolorów na ekranie z tymi na wydruku próbki kolorów do dostosowania.
Nie ma możliwości dostosowania kolorów oznaczonych symbolem X. - Kliknij kolor, który chcesz dostosować.
- Sprawdź dopuszczalny zakres ustawień X i Y z listy rozwijanej.
Zakres wartości możliwych do dostosowania zależy od wybranego koloru. - Sprawdź wydrukowany wzornik kolorów, aby wybrać najbardziej odpowiedni kolor w regulowanym zakresie, a następnie sprawdź wartości X i Y.
- Wybierz wartości sprawdzone w kroku 10. i kliknij przycisk [OK].
- Kliknij przycisk [Print Test (Wydruk Testowy)] i sprawdź, czy wyregulowany kolor jest bliżej koloru docelowego, a następnie kliknij przycisk [Next (Dalej)].
Aby dalej zmieniać kolor lub zmienić inne kolory, powtórz kroki od 8. do 11. - Wprowadź nazwę dla zapisywanego ustawienia i kliknij przycisk [Save (Zapisz)].
- Kliknij [OK].
- Kliknij przycisk [Finish (Zakończ)].
Dla macOS
- Uruchom Color Correct Utility.
- Wybierz urządzenie, które chcesz ustawić.
- Kliknij [Next (Dalej)].
- Kliknij [Office Palette Tuning (Dopasowywanie palety kolorów)].
- Zaznacz nazwę żądanego ustawienia i kliknij [Print Sample (Drukuj próbkę)].
- Kliknij [Next (Dalej)].
- Kliknij [Print Test (Wydruk Testowy)].
- Porównaj kolory z palety kolorów na ekranie z tymi na wydruku próbki kolorów do dostosowania.
Nie ma możliwości dostosowania kolorów oznaczonych symbolem X. - Kliknij kolor, który chcesz dostosować.
- Sprawdź dopuszczalny zakres ustawień X i Y z rozwijanego menu.
Zakres wartości możliwych do dostosowania zależy od wybranego koloru. - Sprawdź wydrukowany wzornik kolorów, aby wybrać najbardziej odpowiedni kolor w regulowanym zakresie, a następnie sprawdź wartości X i Y.
- Wybierz wartości sprawdzone w kroku 11. i kliknij przycisk [OK].
- Kliknij [Print Test (Wydruk Testowy)] i sprawdź, czy wyregulowany kolor jest bliżej koloru docelowego.
Aby dalej zmieniać kolor lub zmienić inne kolory, powtórz kroki od 9. do 13. - Wprowadź nazwę i kliknij przycisk [Save (Zapisz)].
- Select [Printers & Scanners (Drukarki i skanery)] z [System Preferences (Konfiguracja środowiska systemowego)], skasuj zapisane urządzenie zarejestrowane, a następnie zarejestruj je ponownie.