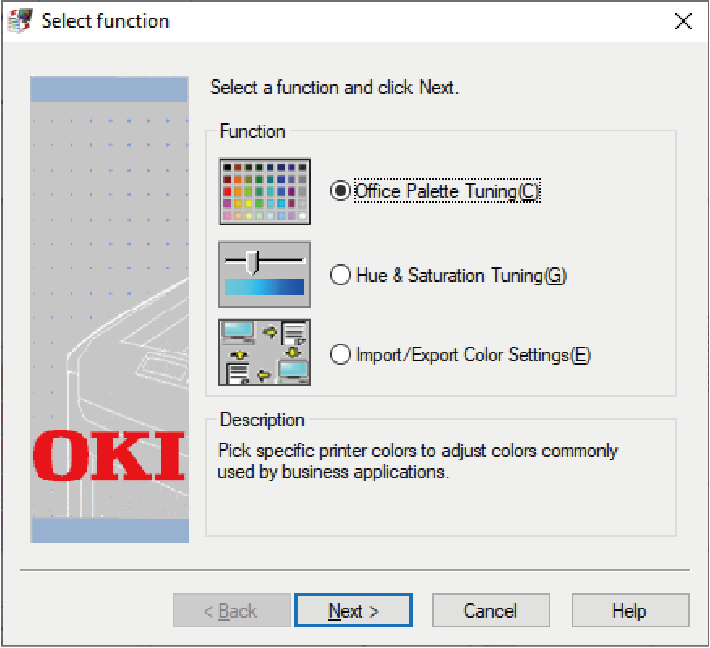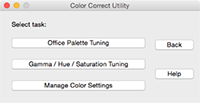Ændring af paletfarver
Color Correct Utility giver dig mulighed for at specificere farverne på den valgte palette i software, som f.eks Microsoft Excel.
I Windows
Klik på [Start (Start)], og vælg [Okidata] eller [OKI] - [Color Correct Utility].
- Vælg [Office Palette Tuning (Justering af kontorpalet)], og klik på [Next (Næste)], og klik på [Next (Næste)].
- Vælg den enhed, der skal justeres, og klik på [Næste].
Vælg navnet på indstillingen, og klik på [Print Sample (Udskriv prøve)].

- Hvis indstillingerne initialiseres, efter at printerdriveren er blevet opdateret og geninstalleret, skal du starte Color Correct Utility for automatisk at nulstille navnet på farvetilpasning.
Kontroller, at farvetilpasningsnavnet vises på skærmen [Select setting (Vælg indstilling)].
- Hvis indstillingerne initialiseres, efter at printerdriveren er blevet opdateret og geninstalleret, skal du starte Color Correct Utility for automatisk at nulstille navnet på farvetilpasning.
- Klik på [Next (Næste)].
- Klik på [Print Test (Udskriv test)].
- Sammenlign farvepaletten på skærmen med farverne af den udskrevne farveprøve til justering.
Farven markeret med et x kan ikke justeres. - Klik på den farve, du ønsker at justere.
- Kontrollér det justerbare interval for X og Y fra rullelisten.
Den justerbare værdi varierer med den specifikke farve. - Kontrollér de udskrevne farveprøver for at vælge den mest velegnede farve, du ønsker inden for det justerbare område, og kontrollér derefter X- og Y-værdierne.
- Vælg de værdier, du kontrollerede i trin 10, og klik derefter på [OK].
- Klik på [Print Test (Udskriv test)], og kontrollér, om den justerede farve er tættere på den ønskede farve, og klik derefter på [Next (Næste)].
Hvis du vil ændre farven yderligere eller ændre andre farver, skal du gentage trin 8 til 11. - Indtast et navn for indstillingen, og klik på [Save (Gem)].
- Klik på [OK].
- Klik på [Finish (Afslut)].
I macOS
- Starter Color Correct Utility.
- Vælg den enhed, du vil justere.
- Klik på [Next (Næste)].
- Klik på [Office Palette Tuning (Justering af kontorpalet)].
- Vælg navnet på indstillingen, og klik på [Print Sample (Udskriv prøve)].
- Klik på [Next (Næste)].
- Klik på [Print Test (Udskriv test)].
- Sammenlign farvepaletten på skærmen med farverne af den udskrevne farveprøve til justering.
Farven markeret med et x kan ikke justeres. - Klik på den farve, du ønsker at justere.
- Kontrollér det justerbare interval for X og Y i rullemenuen.
Den justerbare værdi varierer med den specifikke farve. - Kontrollér de udskrevne farveprøver for at vælge den mest velegnede farve, du ønsker inden for det justerbare område, og kontrollér derefter X- og Y-værdierne.
- Vælg de værdier, du kontrollerede i trin 11, og klik derefter på [OK].
- Klik på [Print Test (Udskriv test)], og kontrollér, om den justerede farve er tættere på den ønskede farve.
Hvis du vil ændre farven yderligere eller ændre andre farver, skal du gentage trin 9 til 13. - Indtast et navn, og klik på [Save (Gem)].
- Vælg [Printers & Scanners (Printere & scannere)] fra [System Preferences (Systemindstillinger)], slet den registrerede justerede enhed, og registrer derefter igen.