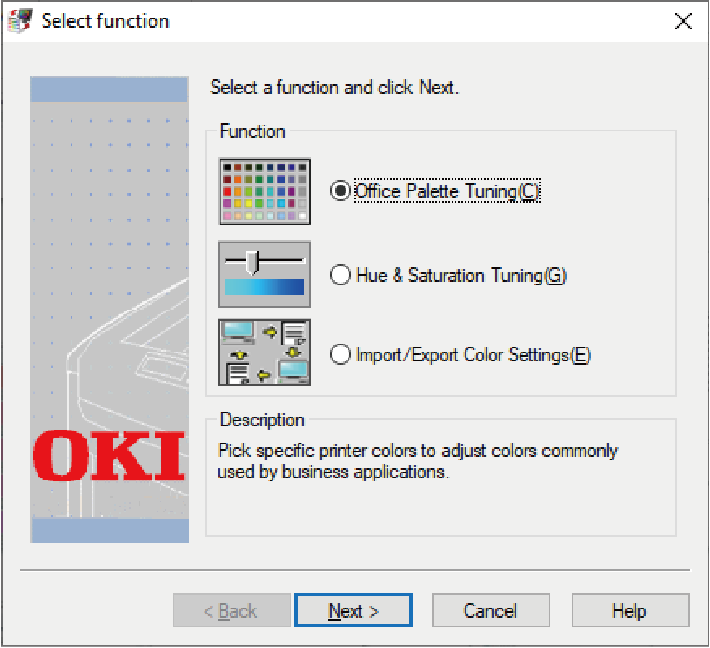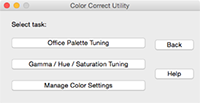Palettenfarben ändern
Mit dem Dienstprogramm zur Farbkorrektur können Sie die Farben der Palette festlegen, die in einer Software wie Microsoft Excel ausgewählt wurde.
Bei Windows
Klicken Sie auf [Start (Starten)] und wählen Sie [Okidata] oder [OKI] - [Color Correct Utility].
- Wählen Sie [Office Palette Tuning (Optimierung der Farbpalette)] und klicken Sie auf [Next (Weiter)]. und klicken Sie auf [Next (Weiter)].
- Wählen Sie das Gerät, das angepasst werden soll, und klicken Sie auf [Next (Weiter)].
Wählen Sie den Namen der Einstellung aus und klicken Sie auf [Print Sample (Beispielausdruck)].

- Wenn die Einstellungen initialisiert werden, nachdem der Druckertreiber aktualisiert und neu installiert wurde, starten Sie das Dienstprogramm zur Farbkorrektur um den Namen der Farbeinstellung automatisch zurückzusetzen.
Überprüfen Sie, ob der Name der Farboptimierung im Bildschirm [Select Setting (Einstellung auswählen)] angezeigt wird.
- Wenn die Einstellungen initialisiert werden, nachdem der Druckertreiber aktualisiert und neu installiert wurde, starten Sie das Dienstprogramm zur Farbkorrektur um den Namen der Farbeinstellung automatisch zurückzusetzen.
- Klicken Sie auf [Next (Weiter)].
- Klicken Sie auf [Print Test (Test drucken)].
- Vergleichen Sie zur Anpassung die Farbpalette auf dem Bildschirm mit den Farben auf dem ausgedruckten Farbmuster.
Die mit einem X markierten Farben können nicht angepasst werden. - Klicken Sie auf die Farbe, die Sie einstellen möchten.
- Überprüfen Sie den einstellbaren Bereich von X und Y aus der Dropdown-Liste.
Der einstellbare Wert hängt von der bestimmten Farbe ab. - Prüfen Sie die ausgedruckten Farbmuster und wählen Sie die gewünschten passenden Farben innerhalb des einstellbaren Bereichs und markieren Sie dann die X- und Y-Werte.
- Wählen Sie die Werte aus, die Sie in Schritt 10 bestimmt haben, und klicken Sie anschließend auf [OK].
- Klicken Sie auf [Print Test (Drucktest)] und prüfen Sie, ob die angepasste Farbe eher der gewünschten Farbe entspricht. Klicken Sie dann auf [Next (Weiter)].
Sollten Sie die Farbe weiter bearbeiten oder andere Farben einstellen wollen, wiederholen Sie Schritt 8 bis 11. - Geben Sie einen Namen für die Einstellung ein, und klicken Sie auf [Save (Speichern)].
- Klicken Sie auf [OK].
- Klicken Sie auf [Finish (Fertigstellen)].
Für macOS
- Starten Sie das Dienstprogramm zur Farbkorrektur.
- Wählen Sie das Gerät, das Sie anpassen möchten.
- Klicken Sie auf [Next (Weiter)].
- Klicken Sie auf [Office Palette Tuning (Optimierung der Farbpalette)].
- Wählen Sie den Namen der Einstellung aus und klicken Sie auf [Print Sample (Beispielausdruck)].
- Klicken Sie auf [Next (Weiter)].
- Klicken Sie auf [Print Test (Test drucken)].
- Vergleichen Sie zur Anpassung die Farbpalette auf dem Bildschirm mit den Farben auf dem ausgedruckten Farbmuster.
Die mit einem X markierten Farben können nicht angepasst werden. - Klicken Sie auf die Farbe, die Sie einstellen möchten.
- Überprüfen Sie den einstellbaren Bereich von X und Y aus dem Pulldown-Menü.
Der einstellbare Wert hängt von der bestimmten Farbe ab. - Prüfen Sie die ausgedruckten Farbmuster und wählen Sie die gewünschten passenden Farben innerhalb des einstellbaren Bereichs und markieren Sie dann die X- und Y-Werte.
- Wählen Sie die Werte aus, die Sie in Schritt 11 bestimmt haben, und klicken Sie anschließend auf [OK].
- Klicken Sie auf [Print Test (Drucktest)], um zu überprüfen, ob die eingestellte Farbe Ihren Vorstellungen entspricht.
Sollten Sie die Farbe weiter bearbeiten oder andere Farben einstellen wollen, wiederholen Sie Schritt 9 bis 13. - Geben Sie einen Namen ein und klicken Sie auf [Save (Speichern)].
- Wählen Sie [Printers & Scanners (Drucker und Scanner)] in [System Preferences (Systemeinstellungen)], löschen Sie das registrierte angepasste Gerät und registrieren Sie es erneut.