Para macOS
- Compruebe que esta máquina y el PC están conectados y que el sistema de alimentación está encendido.
- Introduzca el DVD incluido en el PC.
- Haga doble clic en el icono [OKI] en el escritorio.
- Haga doble clic en [Drivers (Controladores)] - [PS] - [Installer for OSX (Instalador para OSX)].
Concluya la instalación siguiendo las instrucciones en pantalla siguientes.
- Seleccione [System Preferences (Preferencias del sistema)] desde el menú de Apple.
- Haga clic en [Printers & Scanners (Impresoras y escáneres)].
Haga clic en [+], y seleccione [Add Printer or Scanner (Añadir impresora o escáner)] cuando aparezca el menú.
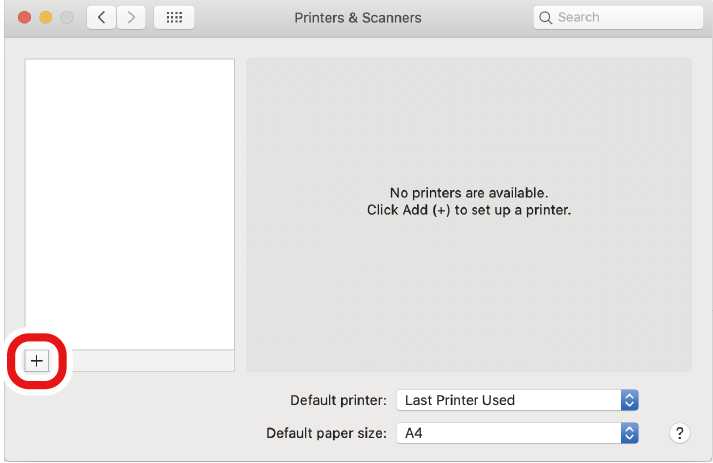

Si no puede hacer clic en [+], haga clic en la marca de la llave.
- Haga clic en [Default (Predeterminado)].
Seleccione la máquina y, a continuación, seleccione [OKI C650 PS] en [Drivers (Controladores)].
Método de conexión
Nombre de la lista
Tipo
Red
OKI-C650 (últimos 6 dígitos de la dirección MAC)
Bonjour
USB
OKI DATA CORP C650
USB

- La dirección MAC se puede comprobar al pulsar los botones de desplazamiento en el panel del operador para imprimir la información de red de [Print Information (Información de impr.)] - [Network (Red)].
- Para cambiar el nombre, introduzca uno nuevo para usar en [Name (Nombre)].
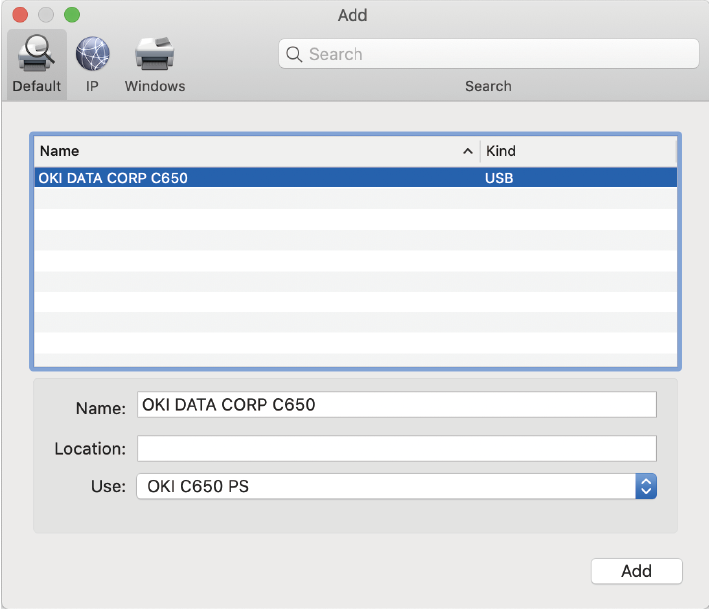
Haga clic en [Add (Agregar)].

- Si aparece la pantalla de confirmación, haga clic en [OK (ACEPTAR)].
Asegúrese de que esta máquina se ha añadido a la lista de [Printers (Impresoras)] y que "OKI C650 PS" se muestra en [Type (Tipo)].
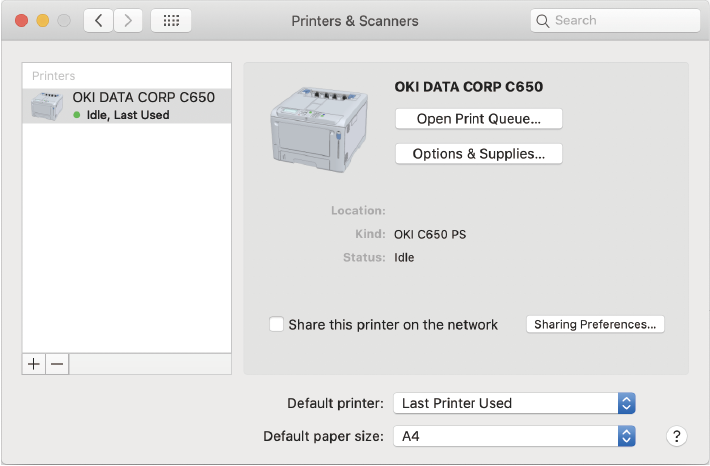

- Si no se muestra correctamente "OKI C650 PS" en [Type (Tipo)], haga clic en [-] para eliminar la máquina de [Print (Imprimir)] y, a continuación, repita los pasos del 8 al 12.
- Haga clic en [Open the Print Queue (Abrir cola de impresión)].
- Seleccione [Print Test Page (Imprimir página de prueba)] del menú [Print (Imprimir)].
Se ha completado la instalación cuando la página de prueba se ha imprimido.
Si instala opciones como la expansión de la unidad de la bandeja, cambie las configuraciones del controlador de la impresora.

