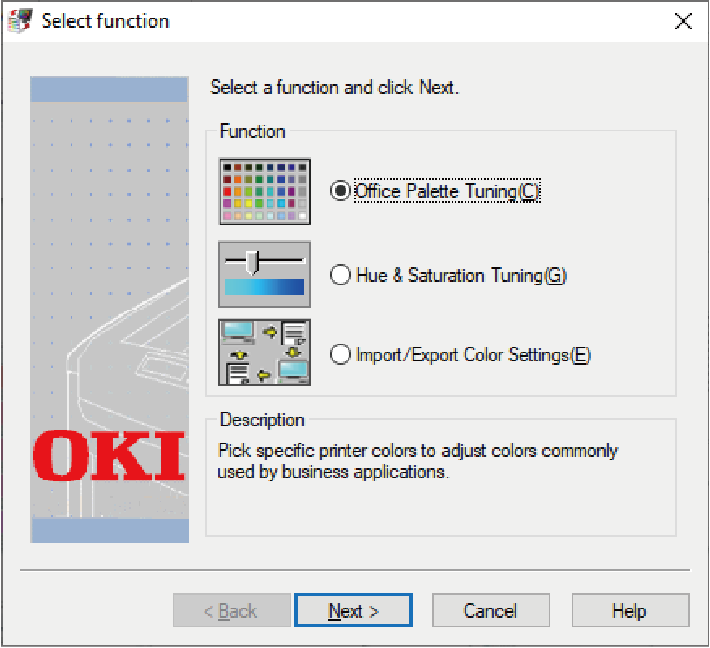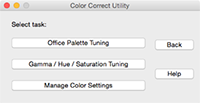Modification des couleurs de la palette
Vous pouvez utiliser l'utilitaire de correction de couleur pour spécifier les couleurs de la palette sélectionnée dans un logiciel comme Microsoft Excel.
Pour Windows
Cliquez sur [Start (Démarrer)] et sélectionnez [Okidata] ou [OKI] - [Color Correct Utility].
- Sélectionnez [Office Palette Tuning (Réglage de la palette Office)] et cliquez sur [Next (Suivant)], et cliquez sur [Next (Suivant)].
- Sélectionnez l'appareil à régler et cliquez sur [Next (Suivant)].
Sélectionnez le nom du paramètre, puis cliquez sur [Print Sample (Exemple d’impression)].

- Si les paramètres sont initialisés après que le pilote de l'imprimante a été mis à jour et réinstallé, démarrez l'utilitaire de correction de couleur pour réinitialiser automatiquement le nom du réglage de la couleur.
Vérifiez le nom de réglage de couleur affiché sur l'écran [Select setting (Paramètres de sélection)].
- Si les paramètres sont initialisés après que le pilote de l'imprimante a été mis à jour et réinstallé, démarrez l'utilitaire de correction de couleur pour réinitialiser automatiquement le nom du réglage de la couleur.
- Cliquez sur [Next (Suivant)].
- Cliquez sur [Print Test (Test d'impression)].
- Comparez la palette de couleurs à l'écran et les couleurs de l’échantillon de couleur imprimé pour le réglage.
La couleur marquée d'un x ne peut pas être ajustée. - Cliquez sur la couleur à régler.
- Vérifiez la plage réglable de X et Y dans la liste déroulante.
La valeur ajustable varie en fonction de la couleur spécifique. - Vérifiez les échantillons de couleur imprimée, sélectionnez la couleur la plus appropriée dans la plage de réglage, puis vérifiez les valeurs X et Y.
- Sélectionnez les valeurs que vous avez vérifiées à l'étape 10, puis cliquez sur [OK].
- Cliquez sur [Print Test (Test d'impression)] pour vérifier si la couleur réglée est plus proche de la couleur de votre choix, puis cliquez sur [Next (Suivant)].
Si vous souhaitez modifier davantage la couleur ou modifier d'autres couleurs, répétez les étapes 8 à 11. - Saisissez un nom pour le paramètre et cliquez sur [Save (Enregistrer)].
- Cliquez sur [OK].
- Cliquez sur [Finish (Terminer)].
Pour macOS
- Lancez l'utilitaire de colorimétrie.
- Sélectionnez l'appareil que vous souhaitez régler.
- Cliquez sur [Next (Suivant)].
- Cliquez sur [Office Palette Tuning (Colorimétrie de la palette)].
- Sélectionnez le nom du paramètre, puis cliquez sur [Print Sample (Exemple d’impression)].
- Cliquez sur [Next (Suivant)].
- Cliquez sur [Print Test (Test d'impression)].
- Comparez la palette de couleurs à l'écran et les couleurs de l’échantillon de couleur imprimé pour le réglage.
La couleur marquée d'un x ne peut pas être ajustée. - Cliquez sur la couleur à régler.
- Vérifiez la plage de réglage de X et Y dans le menu déroulant.
La valeur ajustable varie en fonction de la couleur spécifique. - Vérifiez les échantillons de couleur imprimée, sélectionnez la couleur la plus appropriée dans la plage de réglage, puis vérifiez les valeurs X et Y.
- Sélectionnez les valeurs que vous avez vérifiées à l'étape 11, puis cliquez sur [OK].
- Cliquez sur [Print Test (Test d'impression)] pour vérifier si la couleur réglée est plus proche de la couleur de votre choix.
Si vous souhaitez modifier davantage la couleur ou modifier d'autres couleurs, répétez les étapes 9 à 13. - Saisissez un nom puis cliquez sur [Save (Enregistrer)].
- Sélectionnez [Printers & Scanners (Imprimantes et scanners)] dans [System Preferences (Préférences Système)], supprimez le périphérique réglé enregistré, puis réenregistrez.