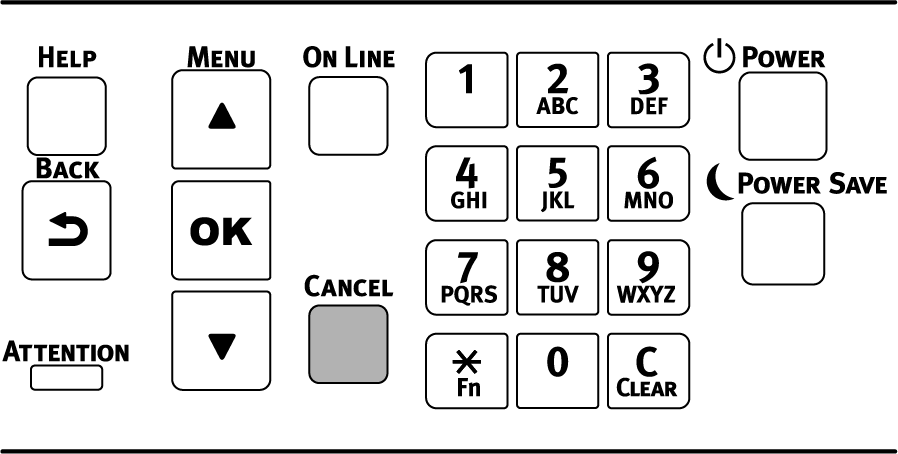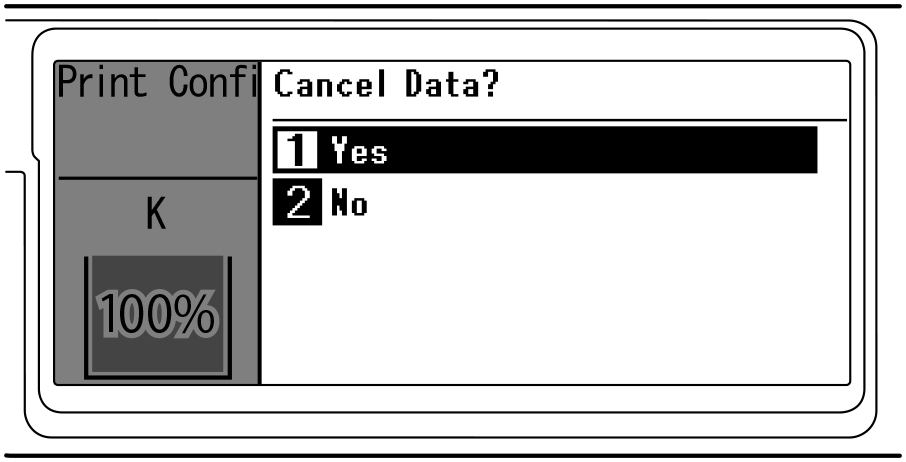Annulation de l'impression
Pour annuler les données en cours d’impression ou prêtes à être imprimées, appuyez sur « CANCEL (ANNULER) » pendant un court instant (2 secondes ou moins) sur le panneau de commande.
![]()
- Vous pouvez modifier la durée pendant laquelle le bouton est appuyé à partir de [Cancel Key Behavior (Annulez le comportement de la touche)] des éléments du menu.
Si vous appuyez sur « CANCEL (ANNULER) », l'écran suivant s'affiche.
Pour annuler l'impression, sélectionnez [Yes (Oui)], et appuyez sur «OK».
Pour continuer l'impression, sélectionnez [No (Non)], et appuyez sur «OK».
Si aucune opération n'est faite dans les 3 minutes tandis que l'écran est affiché, l'écran disparaîtra et l'impression continuera.
Annulation de l’impression depuis le PC
Annulez l’impression de votre PC si vous avez accidentellement envoyé une grande quantité de données de votre PC vers l’imprimante.
Pour Windows
Ouvrez les « Périphériques et imprimantes ».
- Faites un clic droit sur l’icône de l’imprimante, puis sélectionnez [See what's printing (Voir le document en cours d'impression)].
- Sélectionnez le nom du fichier dont vous voulez annuler l’impression.
- Appuyez sur la touche <Delete (Supprimer)> du clavier.
- Vérifiez le panneau de commande de cette machine.
Si « Traitement » ou « Données présentes » s’affiche, annulez l’impression à partir du panneau de commande de cette machine.
Pour macOS
- Sélectionnez [Préférences du Système] dans le menu Apple.
- Cliquez sur [Printers & Scanners (Imprimantes & Scanneurs)].
- Cliquez sur l’icône de l’imprimante.
- Cliquez sur [Open the Print Queue... (Ouvrir la fille d’attente d’impression...)].
- Sélectionnez le nom du fichier dont vous voulez annuler l’impression.
- Cliquez sur [x].
- Vérifiez le panneau de commande de cette machine.
Si « Traitement » ou « Données présentes » s’affiche, annulez l’impression à partir du panneau de commande de cette machine.