Verbinden via een toegangspunt (infrastructuur)
![]()
- Plaats dit apparaat in een positie met onbelemmerd zicht in de buurt van het draadloos LAN-toegangspunt. (De aanbevolen afstand is 30 m of minder.)
- Het kan moeilijk zijn om te verbinden als er zich een metalen muur, aluminium muur of een muur van gewapend beton tussen dit apparaat en het draadloos LAN-toegangspunt bevindt.
- Als u 2,4GHz voor een verbinding gebruikt, gebruik het dan binnen het bereik van 1 tot 11ch. 12ch en 13ch zijn mogelijk beschikbaar afhankelijk van het land of de regio.
1. De functie voor een draadloos LAN-verbinding inschakelen
- Schakel het apparaat in.
Druk verschillende keren op de scrollknop ▼ op het bedieningspaneel om [Admin Setup (Beheerdersinst.)] te selecteren en druk op «OK».
Voer het beheerderswachtwoord in met behulp van het numerieke toetsenblok en druk op «OK».
Controleer of [Netwerk Setup (Netwerk instellingen)] is geselecteerd en druk op «OK».
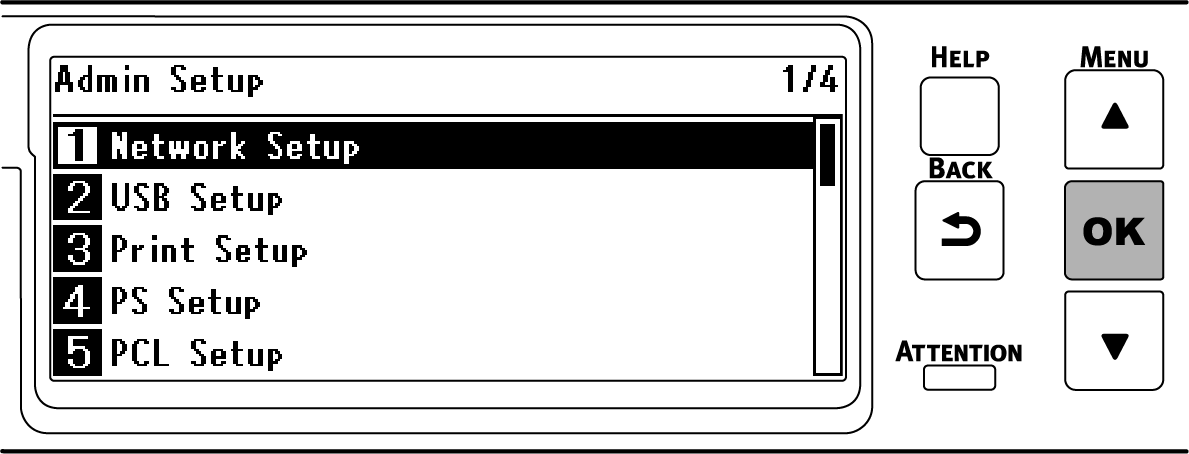
Controleer of [General Setup (Algemene instellingen)] is geselecteerd en druk op «OK».
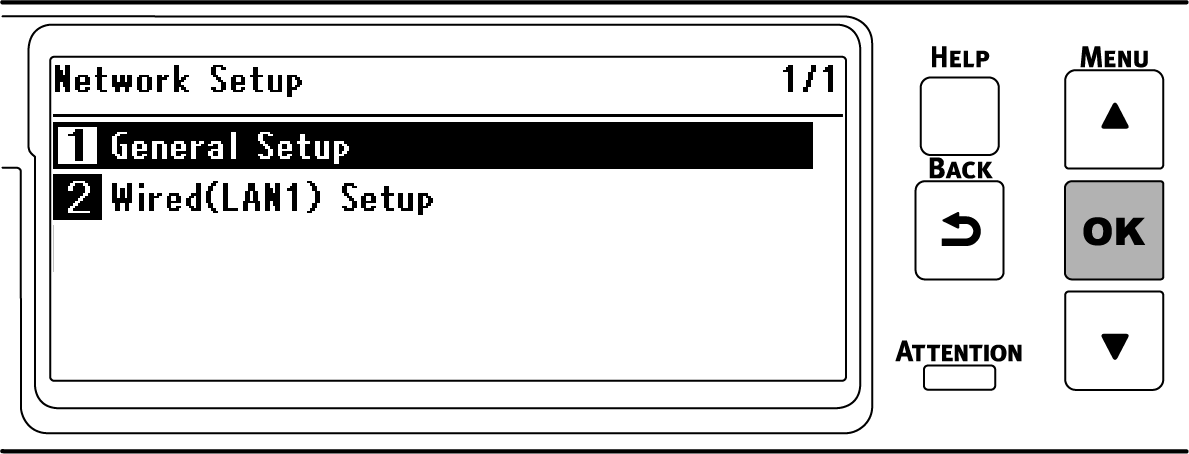
Controleer of [Extended Netwerk (Uitgebreid netwerk)] is geselecteerd en druk op «OK».
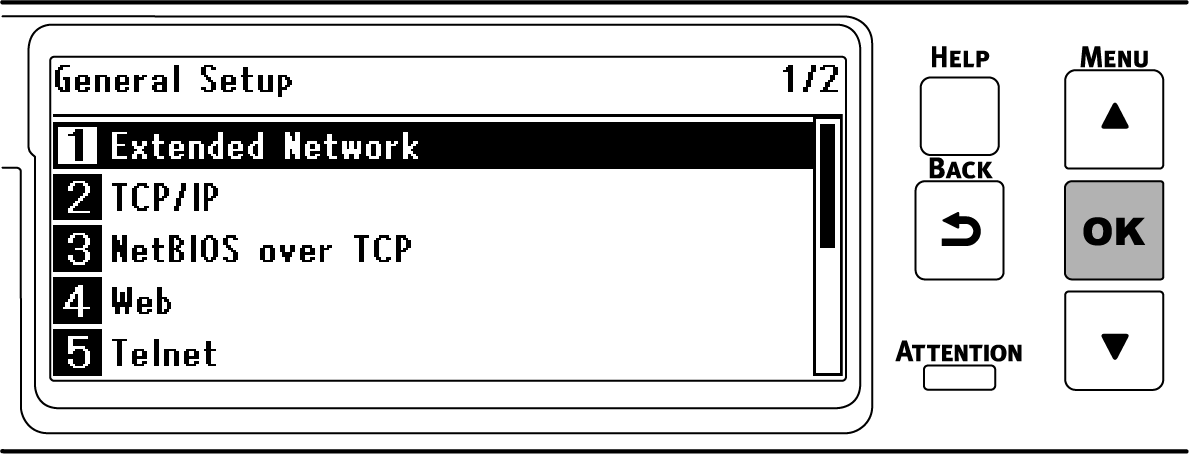
Druk op ▼ om [Wireless (Draadloos)] te selecteren en druk op «OK».

Als [Are You Sure? (Weet u het zeker?)] wordt weergegeven, controleer dan of [Yes (Ja)] is geselecteerd en druk op «OK».
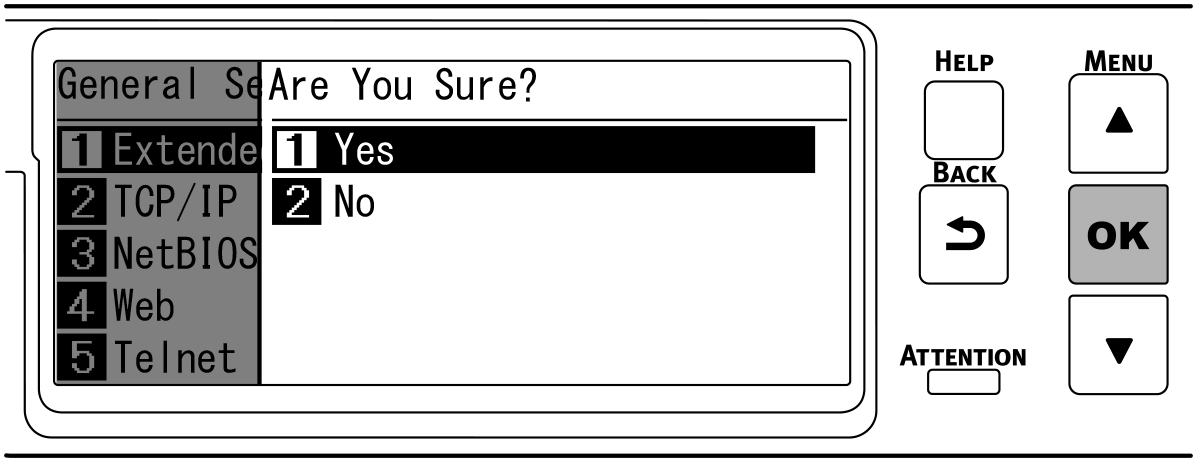
Wacht bij het opnieuw opstarten van dit apparaat totdat het standby-scherm verschijnt.
Als [Not connected to wireless access point (Niet verbonden met wifinetwerk.)] wordt weergegeven, druk dan op «OK».Als "Draadloos instellen?" wordt weergegeven, selecteer dan [No (Nee)] en druk op «OK».
2. Infrastructuur inschakelen
- Druk verschillende keren op de scrollknop ▼op het bedieningspaneel om [Wireless(Infrastructure) Setting (Instelling draadloze (infrastructuur))] te selecteren en druk op «OK».
Voer het beheerderswachtwoord in met behulp van het numerieke toetsenblok en druk op «OK».

- "Het is niet mogelijk om de draadloze (AP-modus) tegelijkertijd te gebruiken" wordt gedurende ongeveer 5 seconden weergegeven.
Selecteer ▲ om [Enable (Ingeschakeld)] te selecteren en druk op «OK».
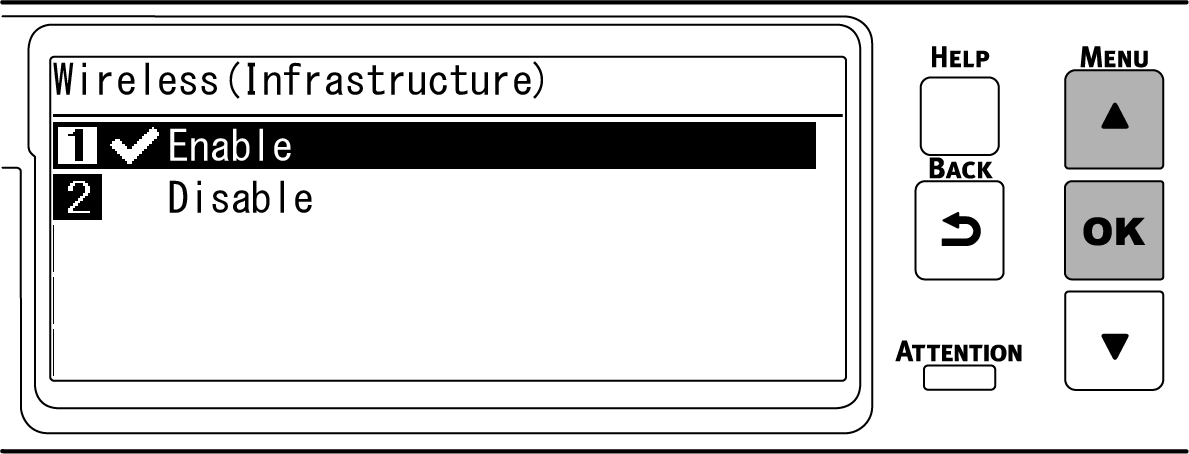

- Nadat u Draadloze (AP-modus) op [Disable (Uitgeschakeld)] hebt ingesteld, drukt u op «OK» om draadloos (infrastructuur) in te schakelen als er een scherm verschijnt waarin u wordt gevraagd te controleren of u draadloos (infrastructuur) wilt inschakelen.
Om het IP-adres van dit apparaat handmatig in te stellen, raadpleeg "3. Het IP-adres instellen".Om automatisch een IP-adres te verkrijgen, raadpleeg "4. Met het draadloze toegangspunt verbinden".

- De standaardinstelling die in de fabriek is ingesteld, is [Auto (Automatisch)].
3. Het IP-adres instellen
Als u het IP-adres van het apparaat op een vaste waarde wilt instellen, volg dan de onderstaande procedure.
![]()
- Voor [Auto (Automatisch)] wijzigt het IP-adres van het apparaat mogelijk dynamisch.
![]()
- Stel voor [IPv4 Address (IPv4-adres)] een waarde in die niet overlapt met die van andere apparaten die op het netwerk zijn aangesloten.
- Als u het IPv6-adres niet gebruikt, stel [DHCPv6] dan in op [Disable (Uitgeschakeld)].
(Voorbeeld)
- IP-adres van dit apparaat: 192.168.101.2
- Subnetmasker: 255.255.255.0
- Gateway-adres: 192.168.101.1
Wanneer u een bekabelde LAN gebruikt, raadpleeg "Het IP-adres instellen enz.".
- Druk verschillende keren op de scrollknop ▼op het bedieningspaneel om [Wireless(Infrastructure) Setting (Instelling draadloze (infrastructuur))] te selecteren en druk op «OK».
Voer het beheerderswachtwoord in met behulp van het numerieke toetsenblok en druk op «OK».

- "Het is niet mogelijk om de draadloze (AP-modus) tegelijkertijd te gebruiken" wordt gedurende ongeveer 5 seconden weergegeven.
Selecteer ▲ om [Enable (Ingeschakeld)] te selecteren en druk op «OK».
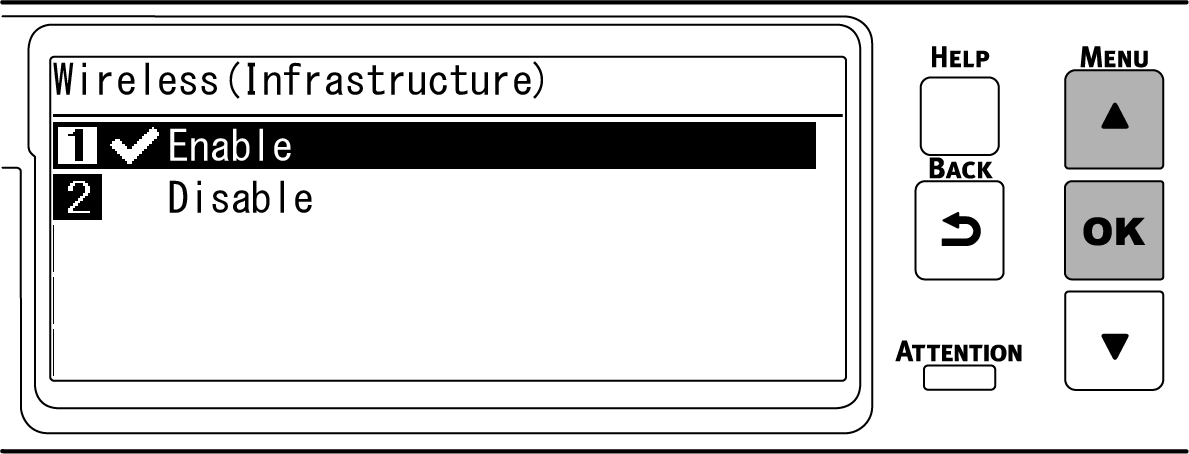
Druk op ▼ om [Network Setting (Netwerkinstelling)] te selecteren en druk op «OK».
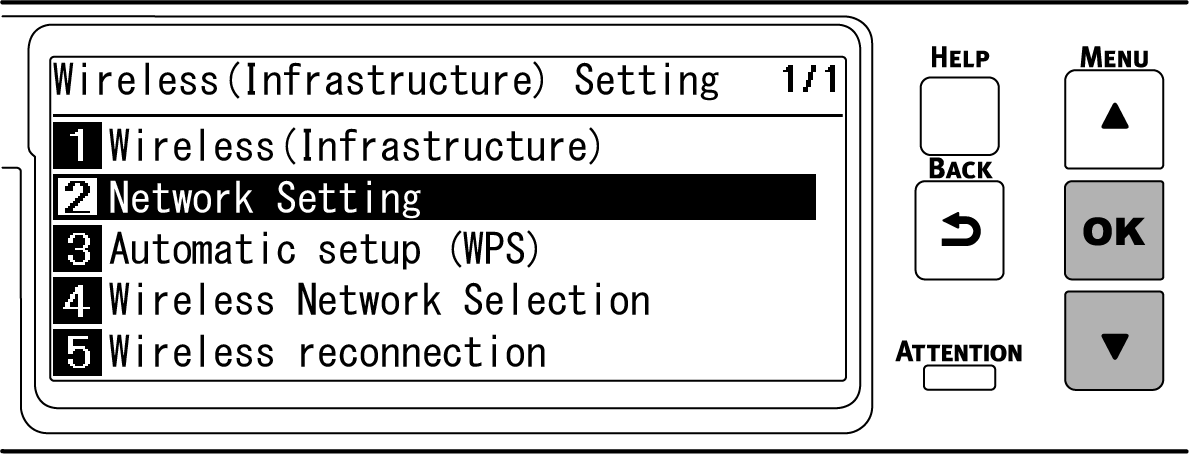
Controleer of [IP Address Set (IP-adresinstelling)] is geselecteerd en druk op «OK».
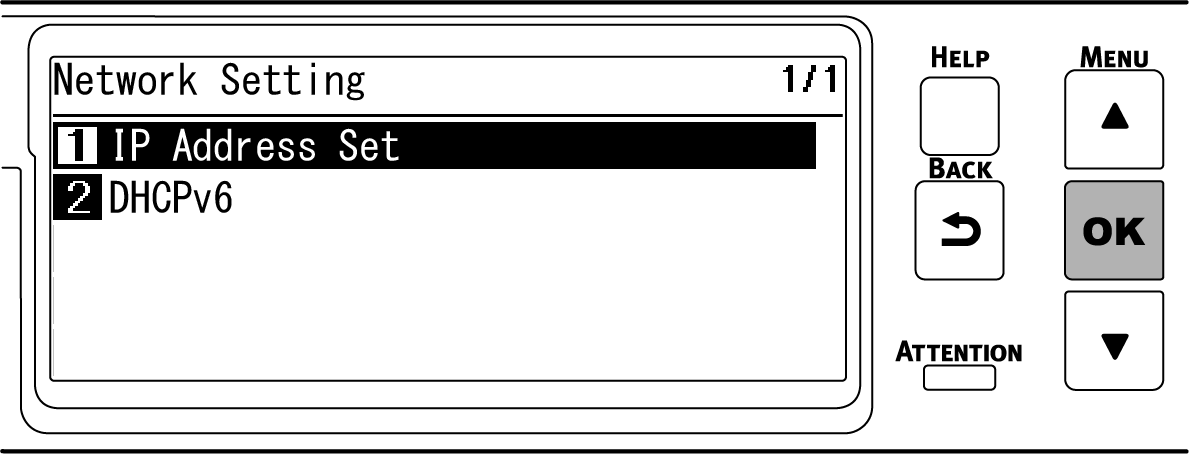
Druk op ▼ om [Manual (Handmatig)] te selecteren en druk op «OK».
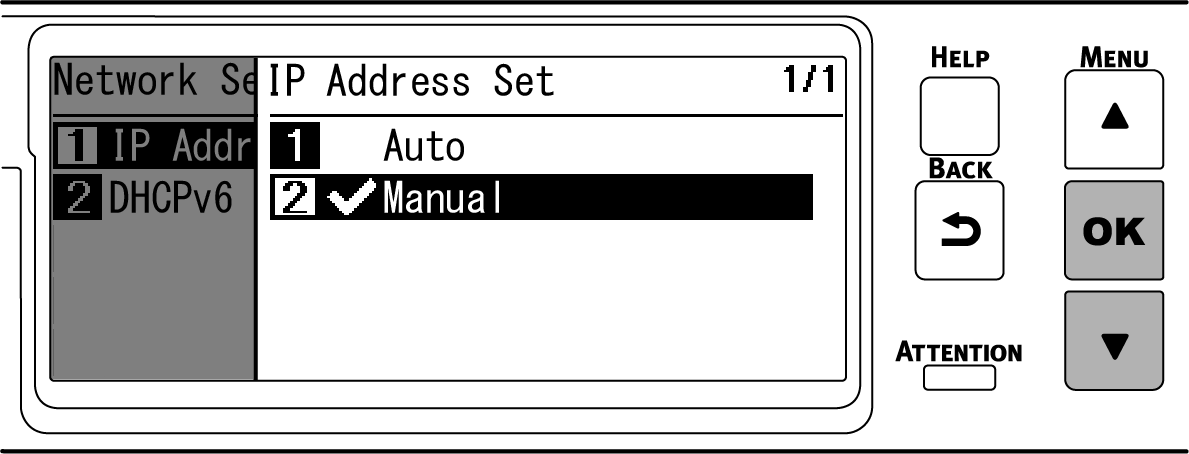
Druk op «BACK (TERUG)», druk vervolgens op ▼ om [IPv4 Address (IPv4-adres)] op het scherm [Network Setting (Netwerkinstelling)] te selecteren en klik tot slot op «OK».
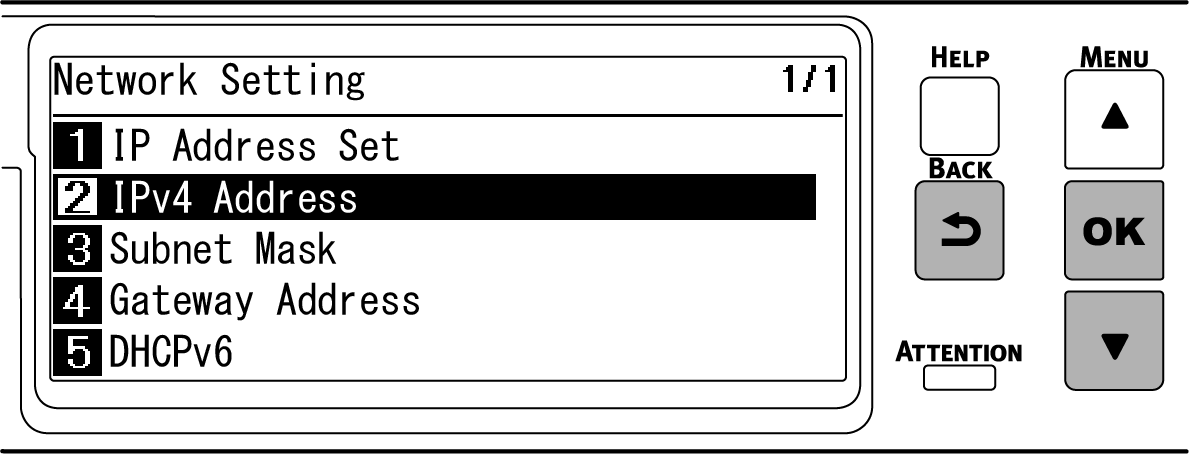
Gebruik de scrollknoppen of het numerieke toetsenbord om de eerste 3 cijfers van het IP-adres in te voeren en druk op «OK».
Voer de volgende 3 cijfers op dezelfde manier in en druk op «OK». Druk op «OK» als alle cijfers zijn ingevoerd.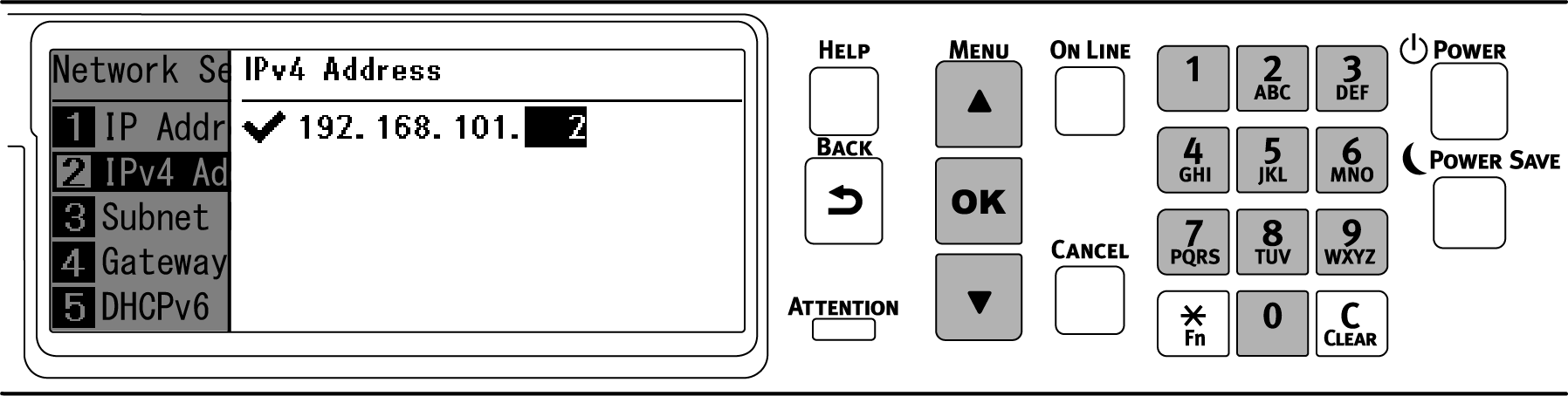
Druk op ▼ om [Subnet Mask (Subnet Mask)] te selecteren en druk op «OK».
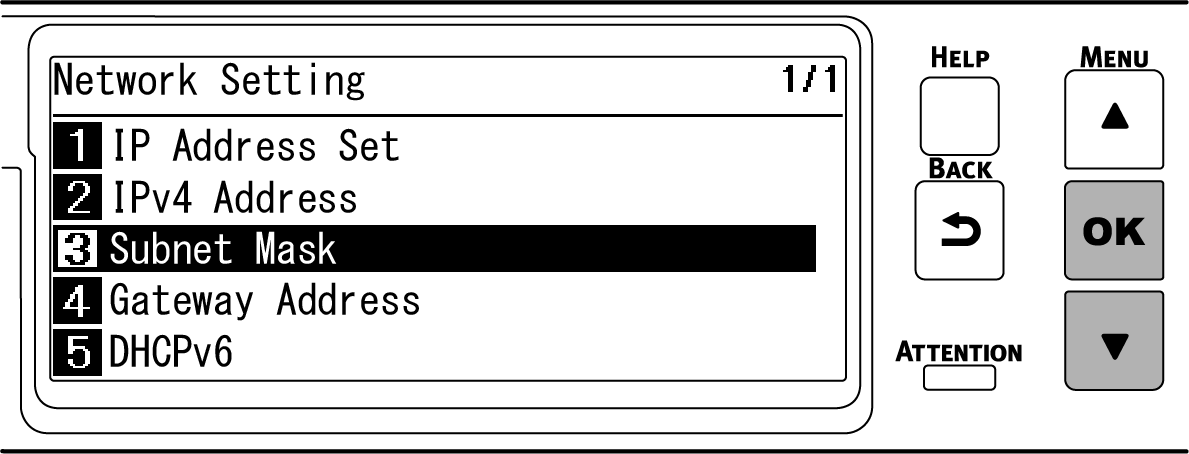
Voer het Subnet Mask in op dezelfde manier als het IP-adres. Druk op «OK» als alle cijfers zijn ingevoerd.
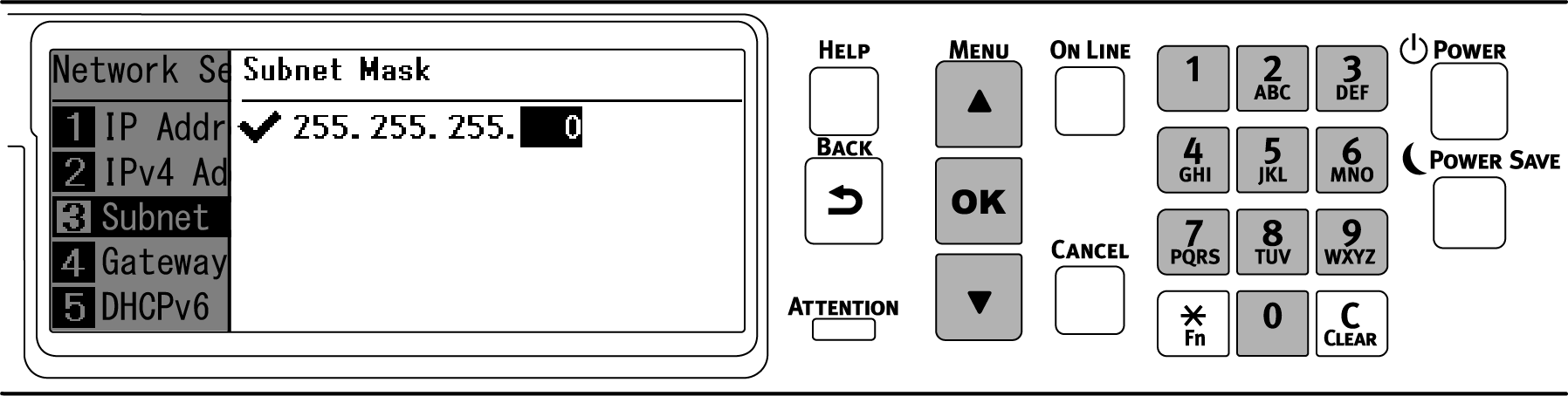
Druk op ▼ om [Gateway Address (Gateway Adres)] te selecteren en druk op «OK».
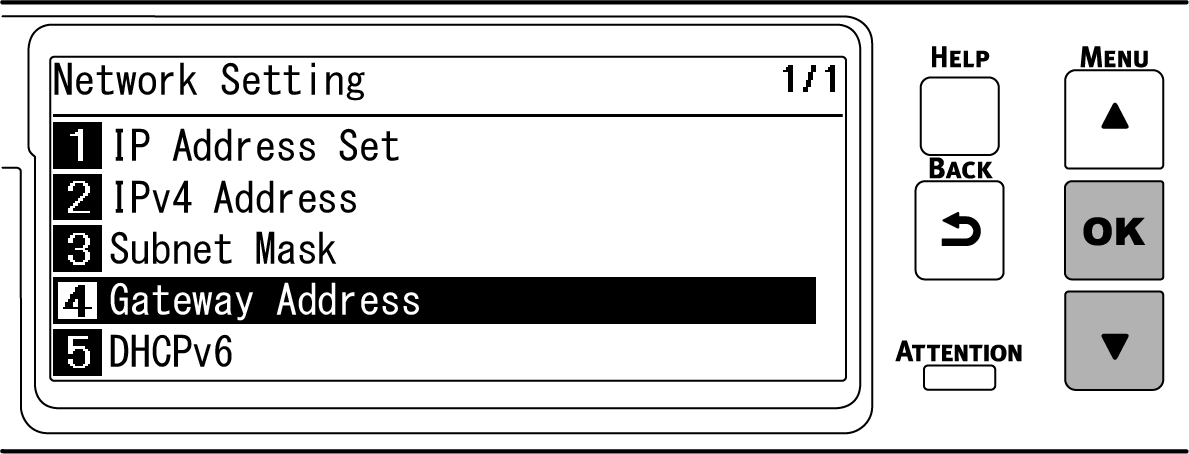
Voer het gateway-adres in op dezelfde manier als het IP-adres. Druk op «OK» als alle cijfers zijn ingevoerd.
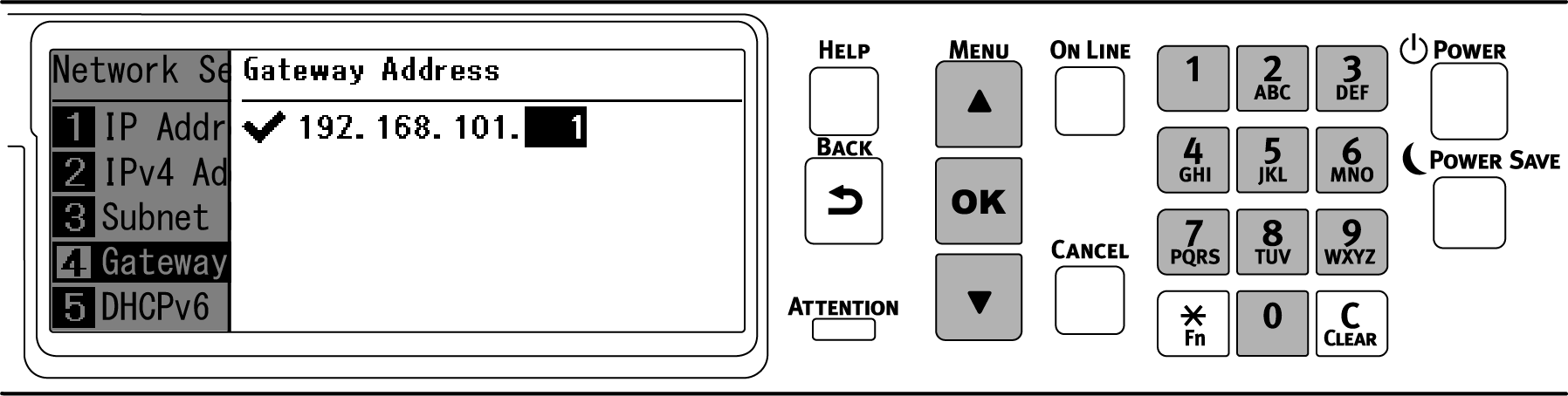
Druk op «ONLINE» om terug te gaan naar het stand-byscherm.
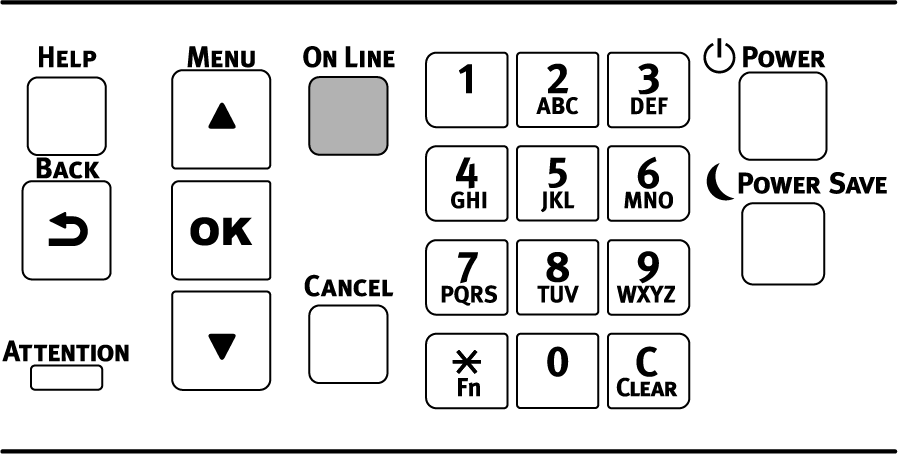
4. Met het draadloze toegangspunt verbinden
Er zijn drie mogelijkheden. Er wordt doorgaans met de meest eenvoudige WPS verbonden.
- Verbinden met WPS
- Verbinden door vanuit het bedieningspaneel een draadloos LAN-toegangspunt te selecteren
Verbinden door vanuit het bedieningspaneel handmatig in te stellen
![]()
- Als u met draadloos LAN verbind via WPA/WPA2-EAP, raadpleeg "IEEE802.1X (draadloos netwerk) instellen".
Verbinden met WPS
Als het draadloze LAN-toegangspunt WPS ondersteunt, kunt u eenvoudig met de draadloos LAN verbinden met behulp van de drukknop voor eenvoudige instelling (WPS-knop).
- Controleer de positie van de drukknop voor eenvoudige instelling (WPS-knop) en hoelang de knop moet worden ingedrukt in de gebruikershandleiding die met het draadloze toegangspunt is meegeleverd.
Controleer of het draadloos LAN-toegangspunt start en ook goed werkt.
Druk verschillende keren op de scrollknop ▲ op het bedieningspaneel om [Wireless(Infrastructure) Setting (Instelling draadloze (infrastructuur))] te selecteren en druk op «OK».
Voer het beheerderswachtwoord in met behulp van het numerieke toetsenblok en druk op «OK».

- "Het is niet mogelijk om de draadloze (AP-modus) tegelijkertijd te gebruiken" wordt gedurende ongeveer 5 seconden weergegeven.
Selecteer ▲ om [Enable (Ingeschakeld)] te selecteren en druk op «OK».
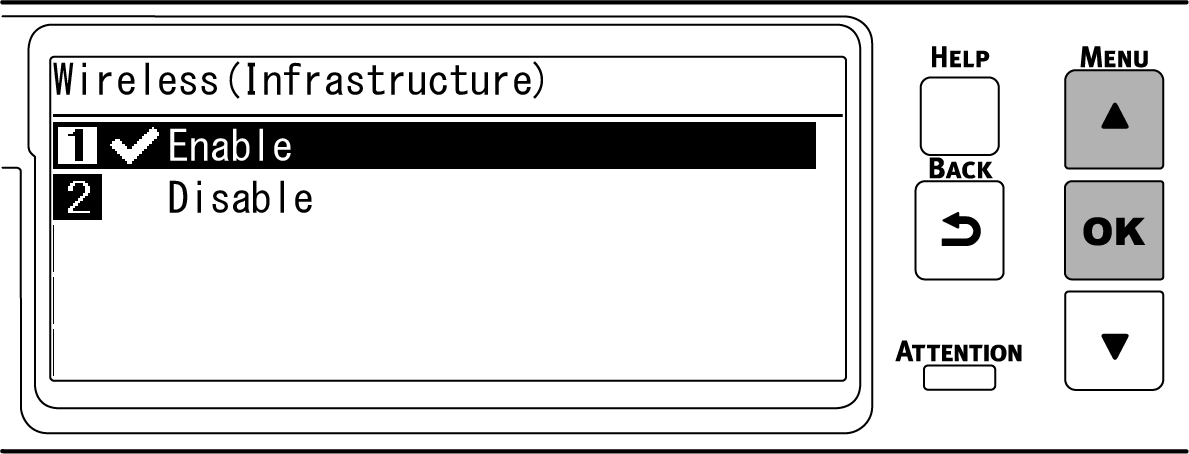
Druk verschillende keren op ▼ om [Automatic setup (WPS) (Automat. setup (WPS))] te selecteren en druk op «OK».
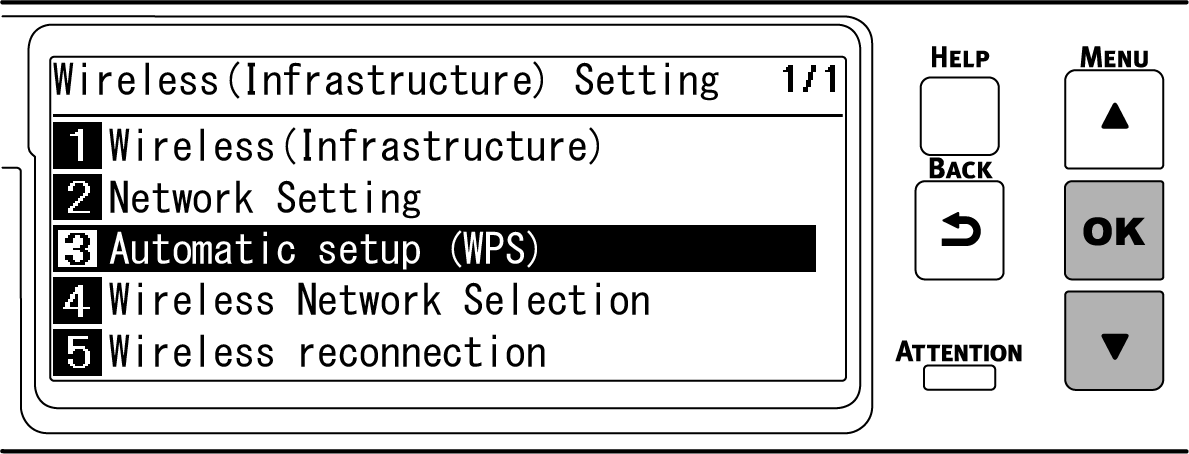
Zorg ervoor dat [WPS-PBC] is geselecteerd en druk op «OK».
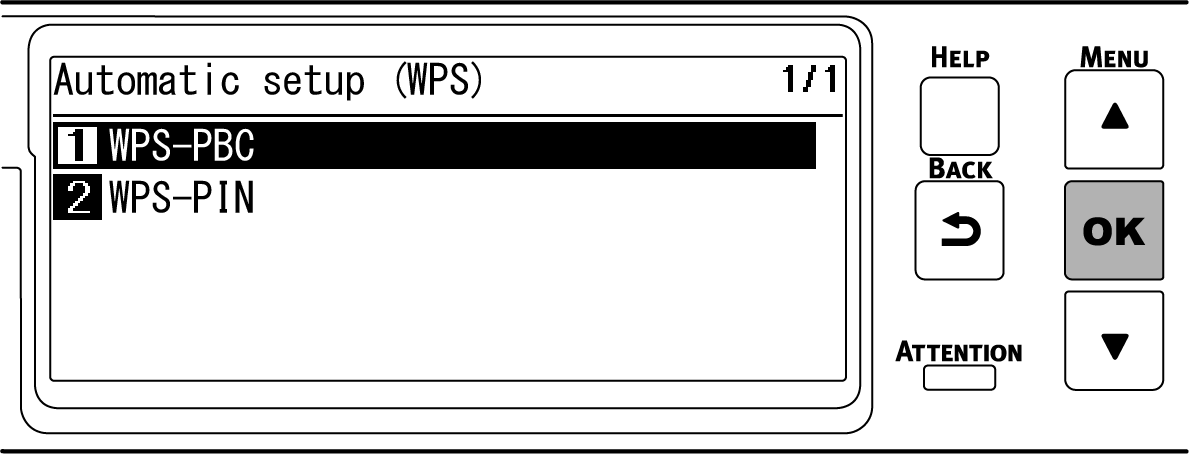
Wanneer "Deze methode implementeren? Drukknop-methode" wordt weergegeven, controleer dan of [Yes (Ja)] is geselecteerd en druk op «OK».
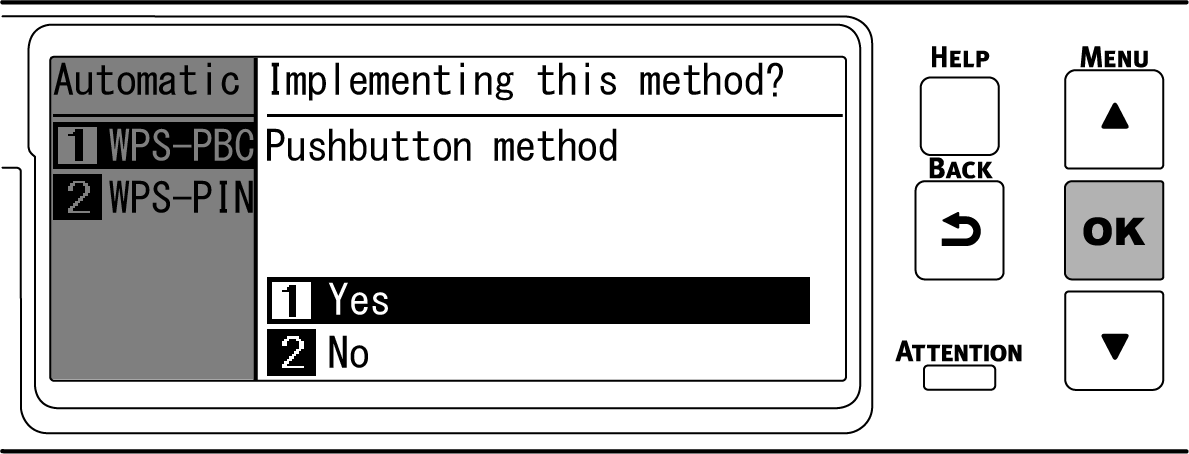
Als "Drukknop-methode actief" wordt weergegeven, zal dit apparaat beginnen te zoeken naar een draadloos LAN-toegangspunt.
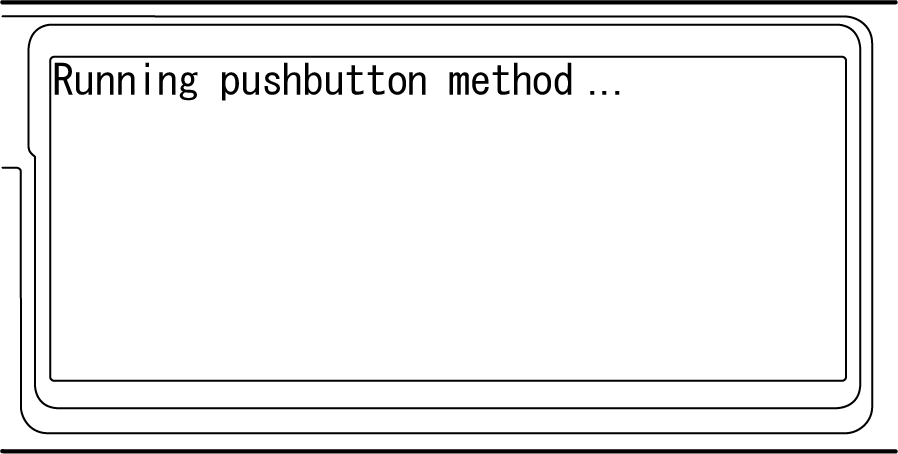
Houd de drukknop van het draadloos LAN-toegangspunt ingedrukt gedurende de in stap 1 bevestigde tijdsspanne of gedurende enkele seconden.

- "Drukknop-methode actief" wordt gedurende ongeveer 2 minuten weergegeven. Druk op de drukknop van het draadloos LAN-toegangspunt wanneer die wordt weergegeven.
- Wanneer "Drukknop-methode actief" wordt weergegeven, is het bedieningspaneel van dit apparaat uitgeschakeld.
Wanneer "WPS-verbinding succesvol" wordt weergegeven, is de verbinding met het draadloos LAN-toegangspunt voltooid.
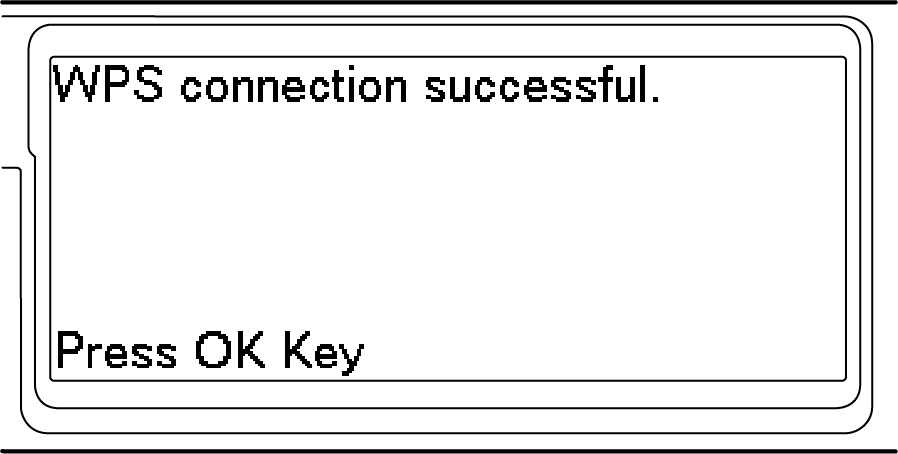
Ga naar "6. De verbinding vanaf een computer controleren".

- Als "Niet verbonden met draadloos toegangspunt" of "Verbinding mislukt." wordt weergegeven, herhaal dan de procedure van stap 1 of probeer "Verbinden door vanuit het bedieningspaneel een draadloos LAN-toegangspunt te selecteren".
Verbinden door vanuit het bedieningspaneel een draadloos LAN-toegangspunt te selecteren
Als het draadloos LAN-toegangspunt WPS niet ondersteunt of als de WPS-verbinding niet goed werkt, maak dan verbinding door het te gebruiken draadloze toegangspunt op te geven uit de lijst met draadloze toegangspunten die door dit apparaat worden gedetecteerd. In dat geval is het noodzakelijk om de SSID en de encryptiesleutel in te voeren.
Controleer en noteer de SSID en de encryptiesleutel aan de zijkant van het draadloos LAN-toegangspunt of in de gebruikershandleiding die met het toegangspunt is meegeleverd.

WPA-EAP en WPA2-EAP kunnen niet op het bedieningspaneel worden ingesteld. Stel ze in vanaf de webpagina van dit apparaat.
- Controleer of het draadloos LAN-toegangspunt start en ook goed werkt.
- Druk verschillende keren op de scrollknop ▼op het bedieningspaneel om [Wireless(Infrastructure) Setting (Instelling draadloze (infrastructuur))] te selecteren en druk op «OK».
Voer het beheerderswachtwoord in met behulp van het numerieke toetsenblok en druk op «OK».

- "Het is niet mogelijk om de draadloze (AP-modus) tegelijkertijd te gebruiken" wordt gedurende ongeveer 5 seconden weergegeven.
Selecteer ▲ om [Enable (Ingeschakeld)] te selecteren en druk op «OK».
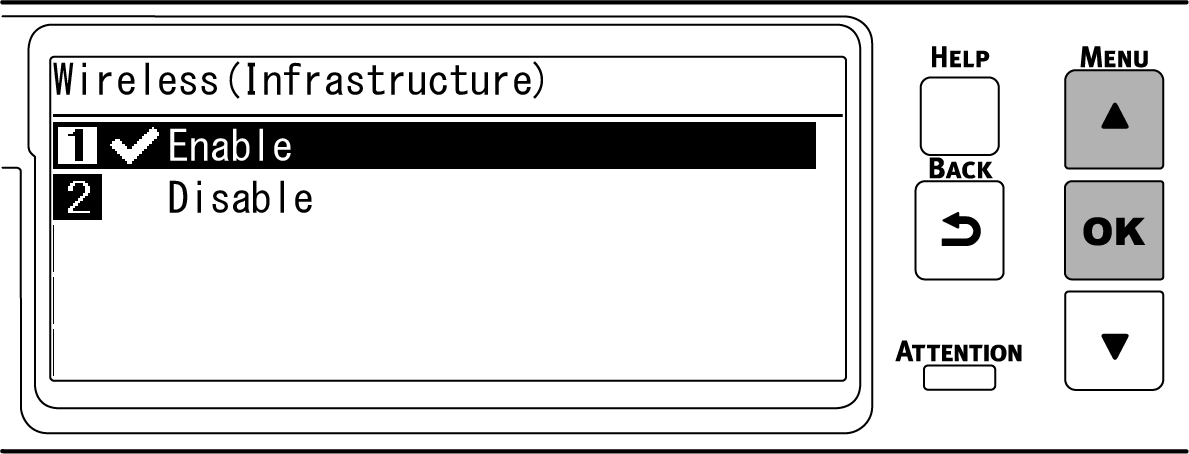
Druk verschillende keren op ▼ om [Wireless Network Selection (Selectie van draadloos netwerk)] te selecteren en druk op «OK».
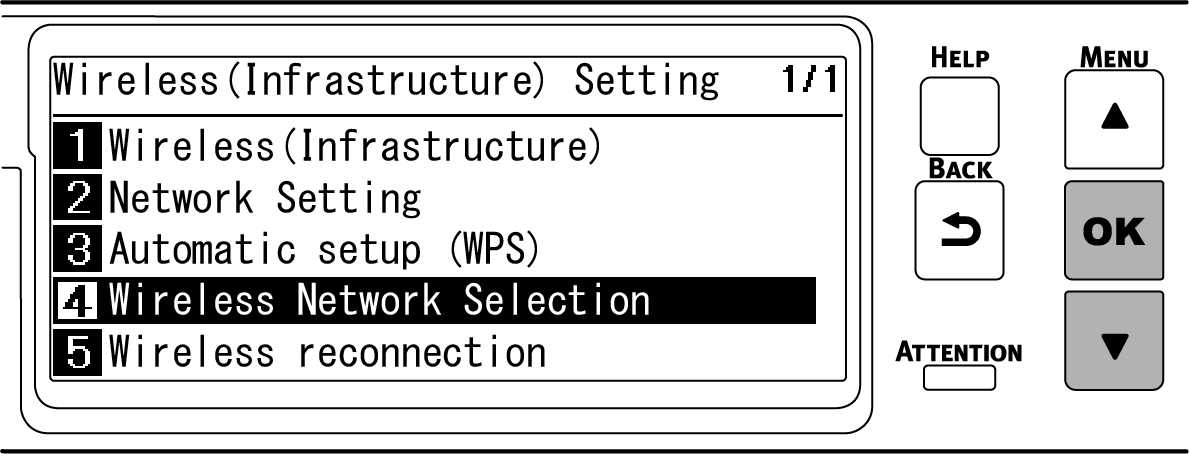
Dit apparaat begint te zoeken naar draadloos LAN-toegangspunten.
Een lijst met SSID's van draadloos LAN-toegangspunten die met elkaar in verbinding staan, wordt weergegeven. Druk op ▲ of ▼ om de SSID van het draadloos LAN-toegangspunt die u in stap 1 hebt genoteerd te selecteren en druk op «OK».
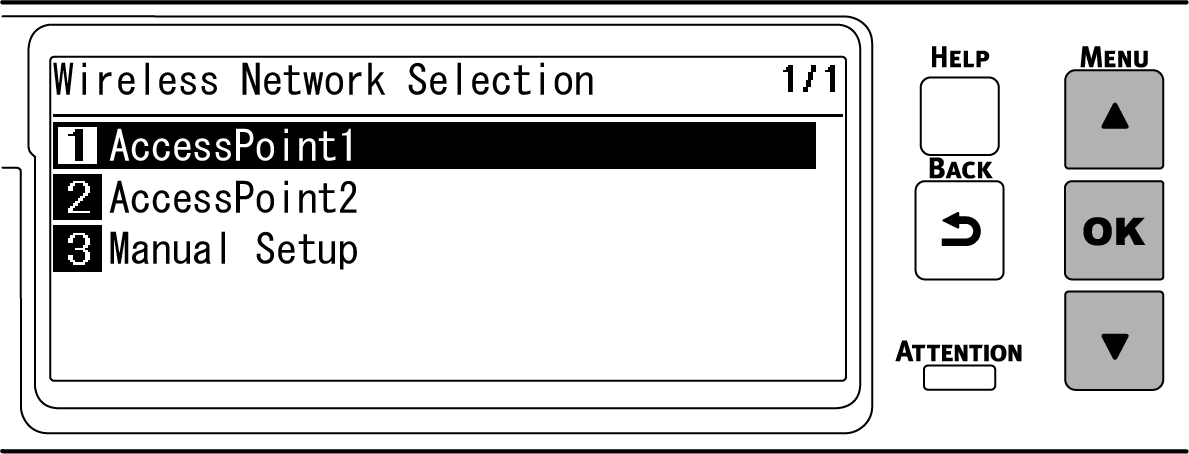
Als er geen draadloos LAN-toegangspunt wordt gevonden, wordt enkel [Manual Setup (Handmatige configuratie)] weergegeven. Voer in dat geval instellingen door aan de hand van "Verbinden door vanuit het bedieningspaneel handmatig in te stellen".
Wanneer het invoerscherm voor de encryptiesleutel die geschikt is voor de encryptiemethode van het geselecteerde LAN-toegangspunt wordt weergegeven, voer dan de encryptiesleutel in die u in stap 1 hebt genoteerd en druk op «OK».

- De encryptiesleutel verschilt afhankelijk van het draadloos LAN-toegangspunt en de beveiligingsmethode.
- Als "WPA eerder gedeelde sleutel" wordt weergegeven
Encryptiemethode: WPA/WPA2-PSK of WPA2-PSK
Encryptiesleutel: Voer de WPA eerder gedeelde sleutel in. - Als "Stel in web" wordt weergegeven
Encryptiemethode: WPA/WPA2-EAP of WPA2-EAP
* Voer instellingen door vanaf de webpagina van dit apparaat. - Als "WEP-sleutel" wordt weergegeven
Encryptiemethode: WEP
Encryptiesleutel: Voer de WEP-sleutel in. - In andere gevallen
Encryptiemethode: Uitgeschakeld
Het is niet nodig om de encryptiesleutel in te voeren.
- Als "WPA eerder gedeelde sleutel" wordt weergegeven
- De encryptiesleutel verschilt afhankelijk van het draadloos LAN-toegangspunt en de beveiligingsmethode.
"Deze methode implementeren?" wordt weergegeven en de SSID die u in stap 7 van het bevestigingsscherm hebt geselecteerd en de encryptiemethode die u in stap 8 hebt ingevoerd, worden als beveiligingsmethode weergegeven. Als de SSID identiek is aan de SSID die u in stap 1 hebt genoteerd, druk dan op «OK».
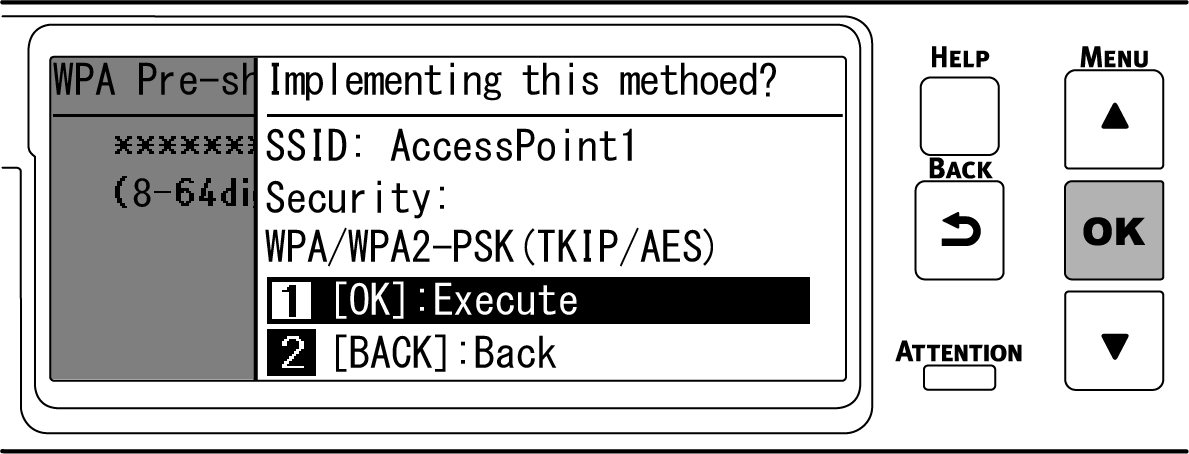
Wanneer "Verbinding succesvol." wordt weergegeven, is de verbinding met het draadloos LAN-toegangspunt voltooid.
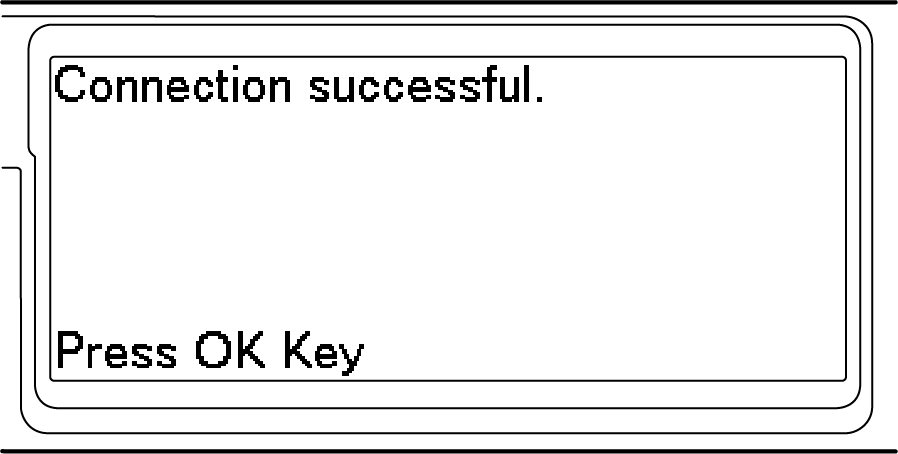
Ga naar "6. De verbinding vanaf een computer controleren".

- Als "Niet verbonden met draadloos toegangspunt." wordt weergegeven, herhaal dan de procedure van stap 4 of probeer "Verbinden door vanuit het bedieningspaneel handmatig in te stellen".
Verbinden door vanuit het bedieningspaneel handmatig in te stellen
Stel de informatie van het draadloos LAN-toegangspunt (SSID, encryptiemethode en encryptiesleutel) handmatig in en maak verbinding met de draadloos LAN.
Controleer en noteer de SSID en de encryptiesleutel die u terugvindt op het draadloos LAN-toegangspunt of in de meegeleverde gebruikershandleiding.

WPA-EAP en WPA2-EAP kunnen niet op het bedieningspaneel worden ingesteld. Stel ze in vanaf de webpagina van dit apparaat.

- Een SSID wordt ook wel een netwerknaam, ESSID of ESS-ID genoemd.
- Encryptiesleutel wordt ook wel netwerksleutel, beveiligingssleutel, wachtwoord of vooraf gedeelde sleutel (PSK) genoemd.
- Controleer of het draadloos LAN-toegangspunt start en ook goed werkt.
- Druk verschillende keren op de scrollknop ▼op het bedieningspaneel om [Wireless(Infrastructure) Setting (Instelling draadloze (infrastructuur))] te selecteren en druk op «OK».
Voer het beheerderswachtwoord in met behulp van het numerieke toetsenblok en druk op «OK».

- "Het is niet mogelijk om de draadloze (AP-modus) tegelijkertijd te gebruiken" wordt gedurende ongeveer 5 seconden weergegeven.
Druk verschillende keren op ▼ om [Wireless Network Selection (Selectie van draadloos netwerk)] te selecteren en druk op «OK».
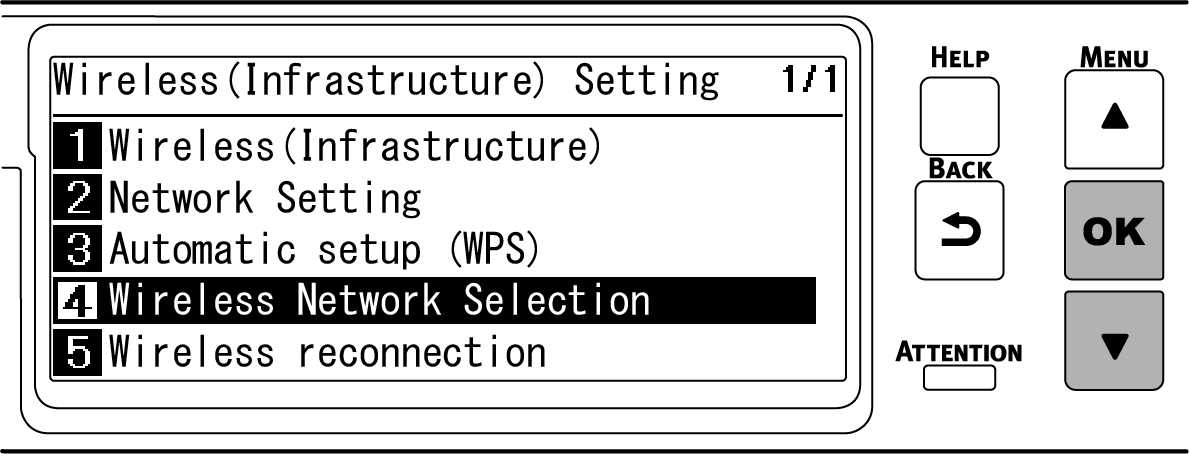
Begin met het zoeken naar draadloos LAN-toegangspunten. Een ogenblik geduld.
Een lijst met SSID's van draadloos LAN-toegangspunten die met elkaar in verbinding staan, wordt weergegeven. Druk verschillende keren op ▼ om [Manual Setup (Handmatige configuratie)] aan het einde van de lijst te selecteren en druk op «OK».
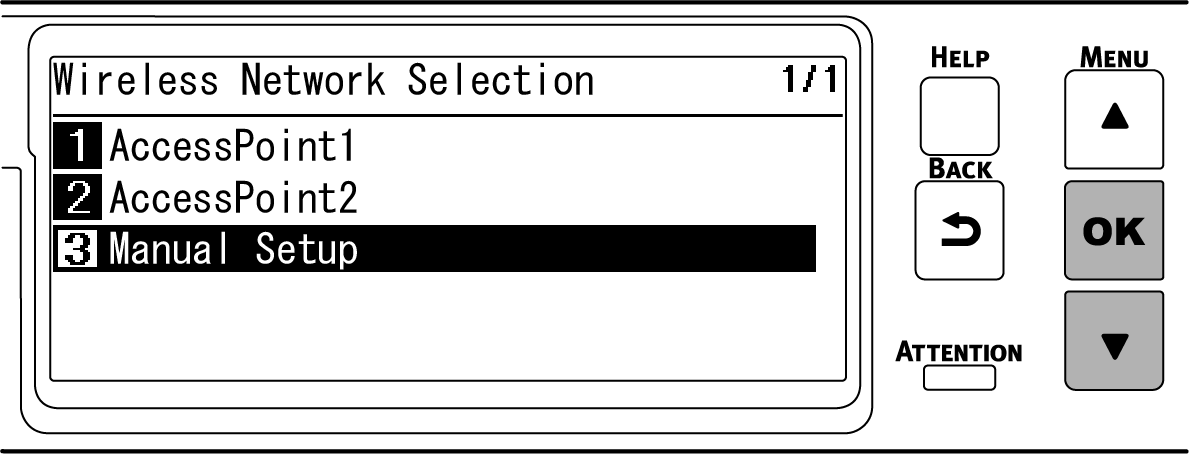
Zorg ervoor dat [SSID] is geselecteerd en druk op «OK».
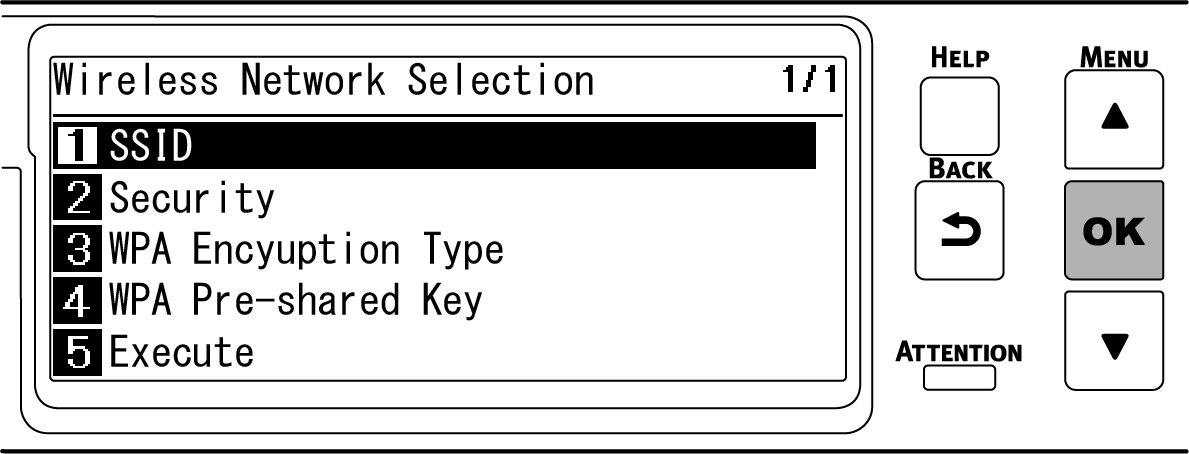
Voer de SSID in die u in stap 1 hebt genoteerd en druk op «OK».
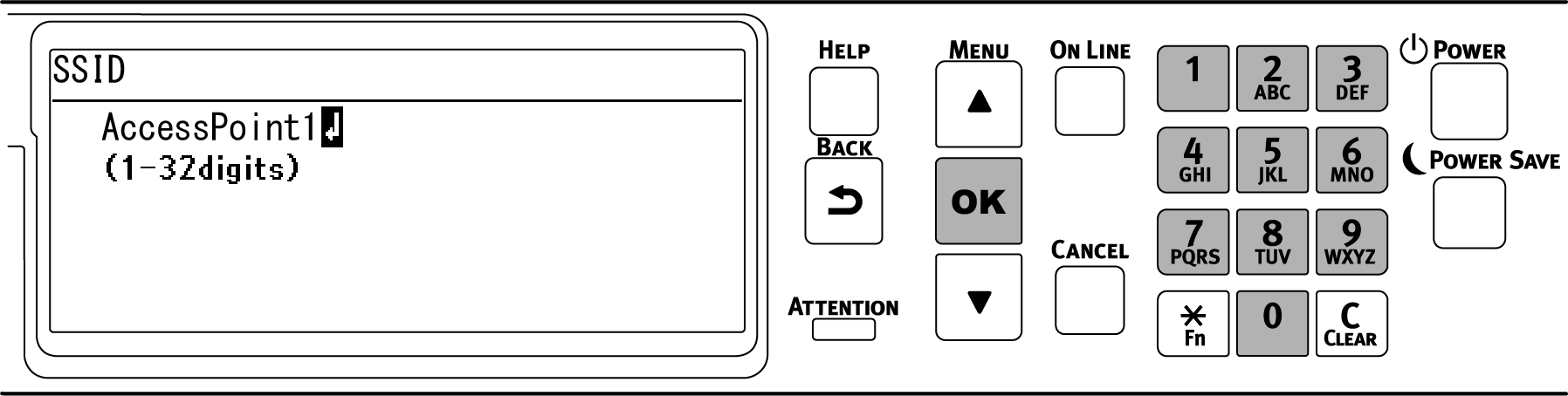
Druk op ▼ om [Security (Beveiliging)] te selecteren en druk op «OK».
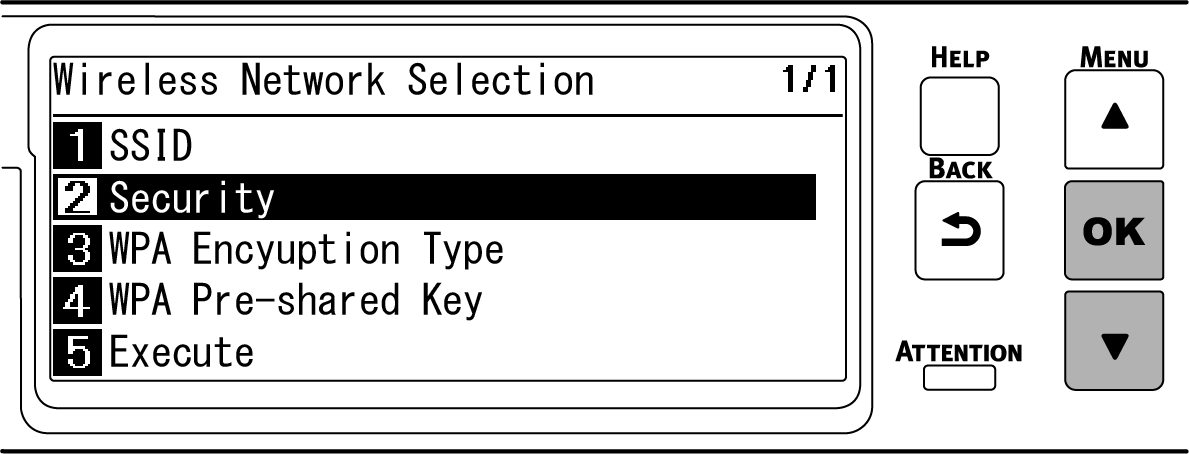
Selecteer de encryptiemethode die u in stap 1 hebt genoteerd en druk op «OK».
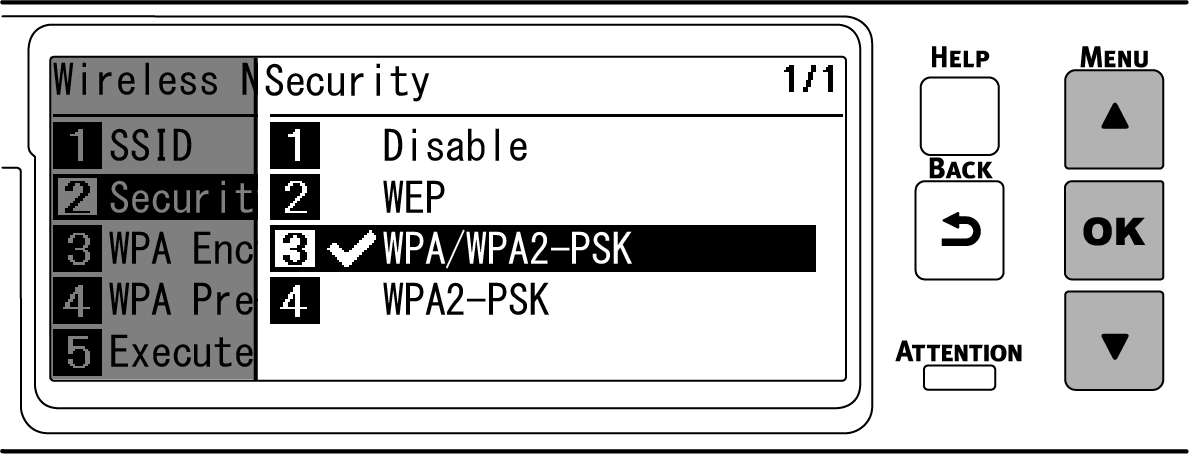
Druk op ▼ om [WPA Pre-shared Key (WPA eerder gedeelde sleutel)] te selecteren en druk op «OK».
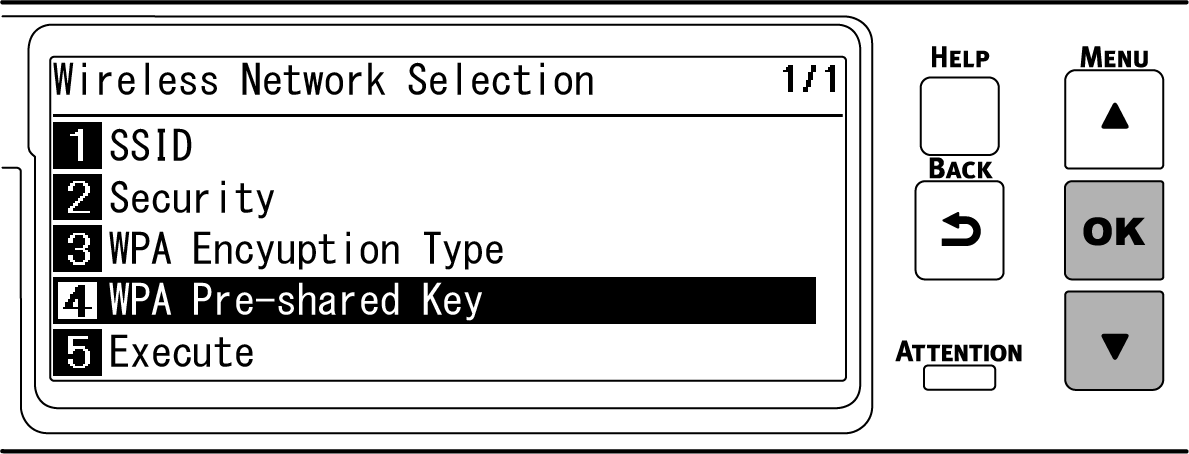
Voer de encryptiesleutel in die u in stap 1 hebt genoteerd en druk op «OK».
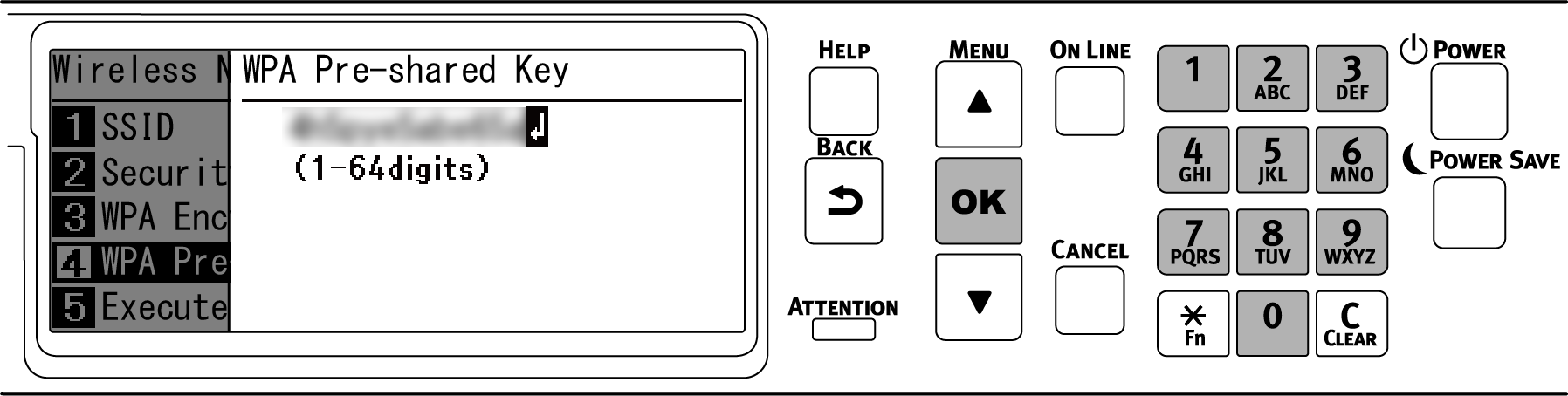

- De encryptiesleutel verschilt afhankelijk van het draadloos LAN-toegangspunt en de beveiligingsmethode.
Druk op ▼ om [Execute (Uitvoeren)] te selecteren en druk op «OK».
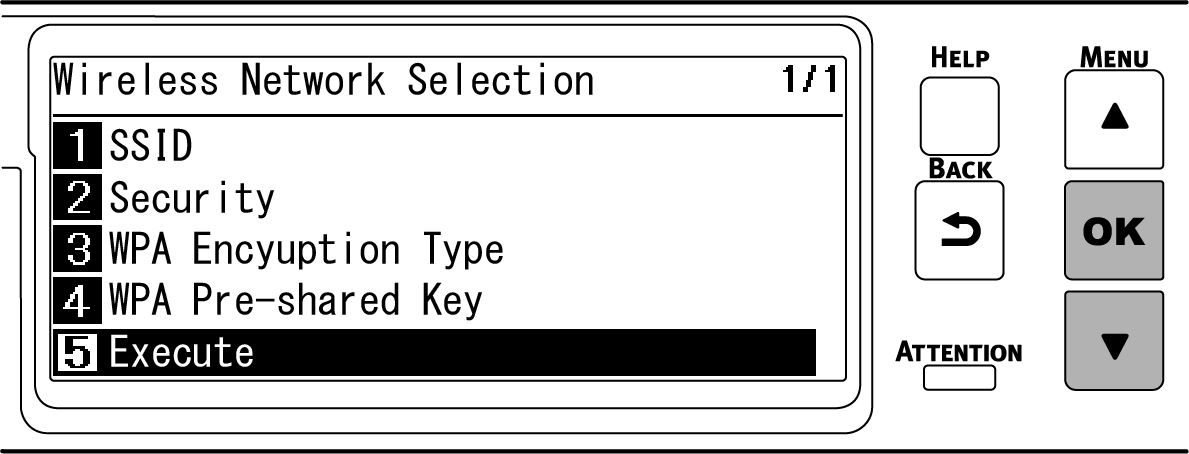
"Deze methode implementeren?" wordt weergegeven en de SSID-invoer die u in stap 8 van het bevestigingsscherm hebt geselecteerd en de encryptiemethode die u in stap 10 hebt ingevoerd, worden weergegeven als beveiliging op het bevestigingsscherm. Als de SSID identiek is aan de SSID die u in stap 1 hebt genoteerd, druk dan op «OK».
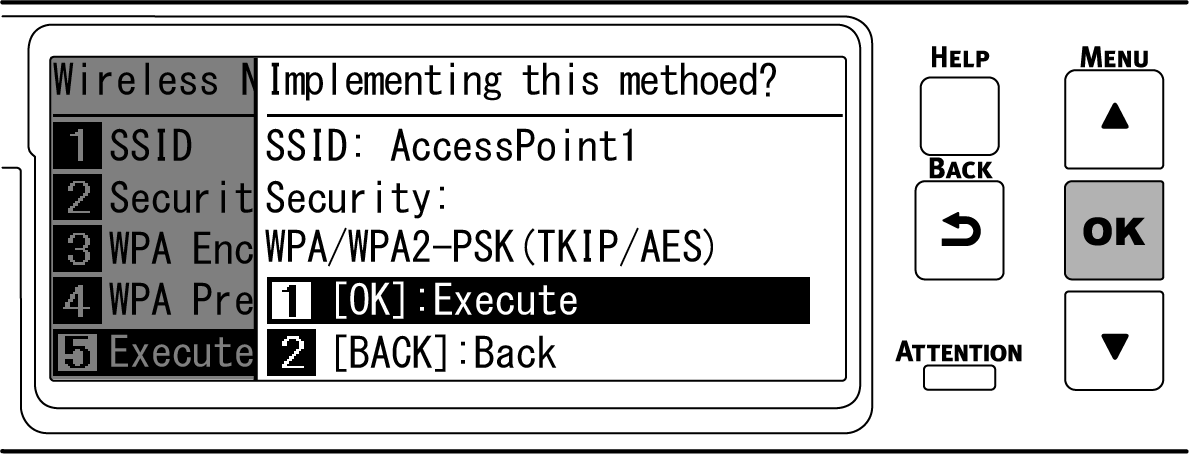
Wanneer "Verbinding succesvol." wordt weergegeven, is de verbinding met het draadloos LAN-toegangspunt voltooid.
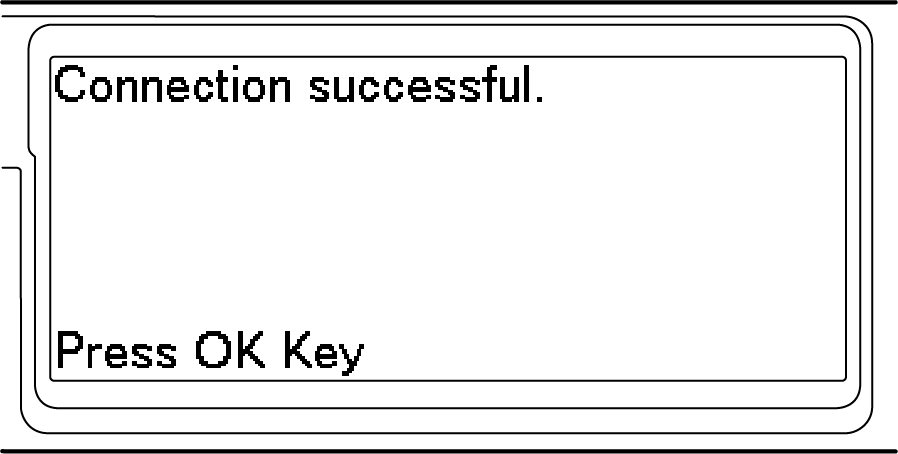
Ga naar "6. De verbinding vanaf een computer controleren".

- Als "Niet verbonden met wifinetwerk." wordt weergegeven, herhaal dan de procedure van stap 4.
- Als u niet kunt verbinden, raadpleeg dan "Probleemoplossingen voor draadloos LAN-verbinding".
5. Een geldig standaard gateway kiezen
[Enabling Default Gateway (Standaard gateway inschakelen)] staat standaard ingesteld op [Wired(LAN1) (Bedraad (LAN1))]. Dit apparaat kan tegelijkertijd een bekabeld LAN en een draadloos LAN gebruiken, maar slechts een van beide kan worden gebruikt om met een terminal buiten het segment (een ander subnet) te verbinden.
Wanneer een draadloos LAN (infrastructuur) wordt gebruikt om over de segmenten heen te communiceren, volg dan de volgende procedure om te wijzigen naar [Wireless(Infrastructure) (Draadloze (infrastructuur))].
Controleer of "Ready To Print (Klaar voor afdruk)" op het display verschijnt.

- Als dit apparaat in de energiespaarstand staat, druk dan op «POWER SAVE (ENERGIESPAARSTAND)» om die uit te schakelen.
- Druk verschillende keren op de scrollknop ▼ op het bedieningspaneel om [Admin Setup (Beheerdersinst.)] te selecteren en druk op «OK».
Voer het beheerderswachtwoord in met behulp van het numerieke toetsenblok en druk op «OK».
Controleer of [Netwerk Setup (Netwerk instellingen)] is geselecteerd en druk op «OK».
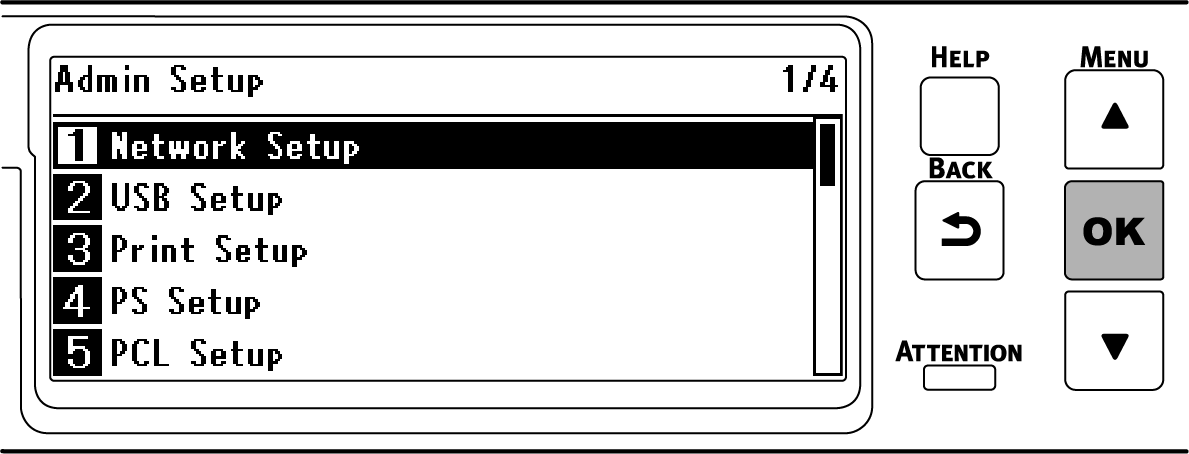
Controleer of [General Setup (Algemene instellingen)] is geselecteerd en druk op «OK».
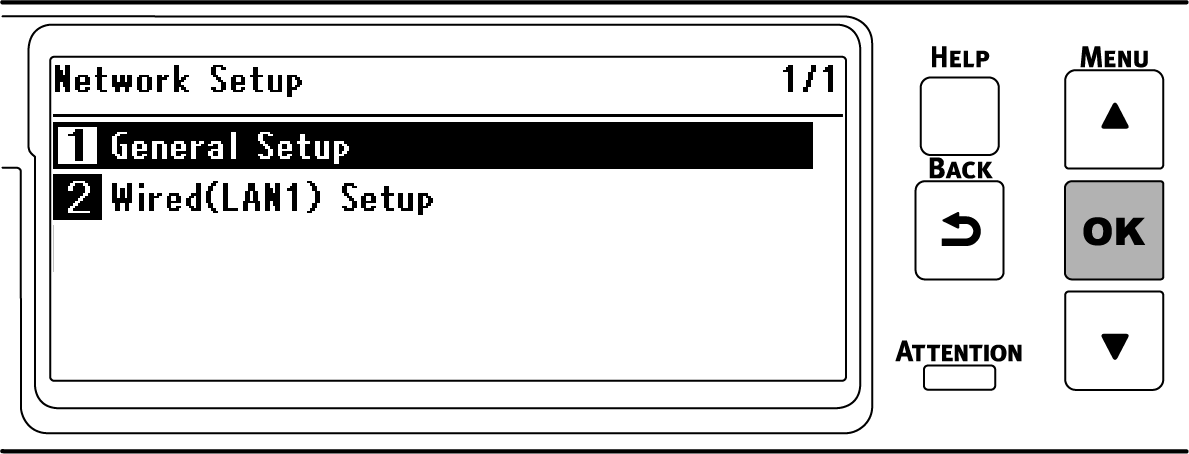
Druk op ▼ om [Enabling Default Gateway (Standaard gateway inschakelen)] te selecteren en druk op «OK».
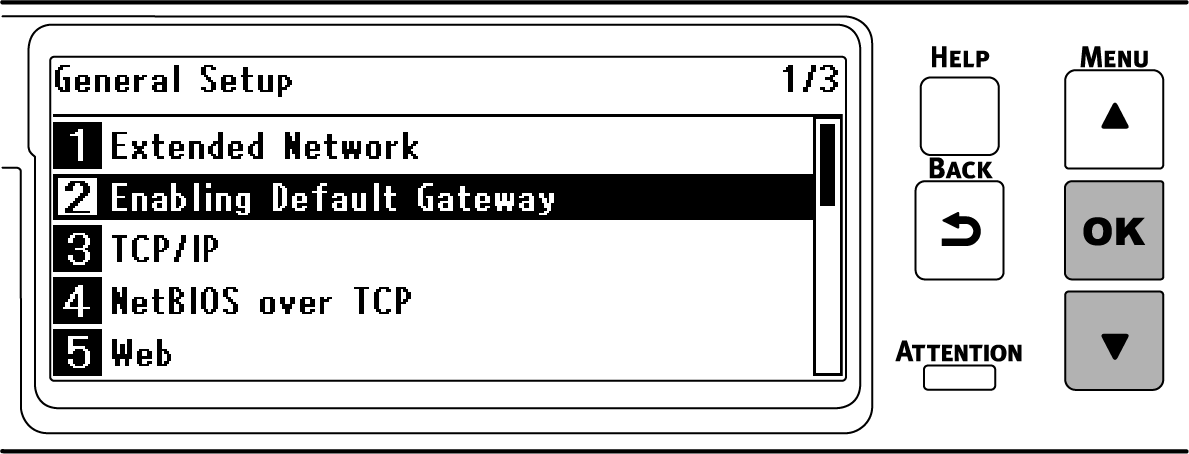
Druk op ▼ om [Wireless(Infrastructure) (Draadloze (infrastructuur))] te selecteren en druk op «OK».
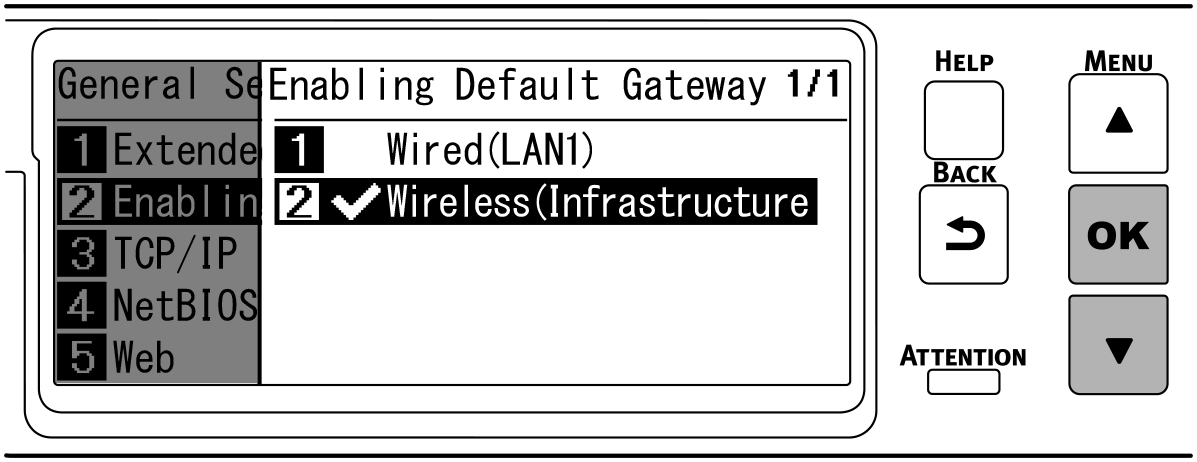
Druk op «ONLINE» om terug te gaan naar het stand-byscherm.
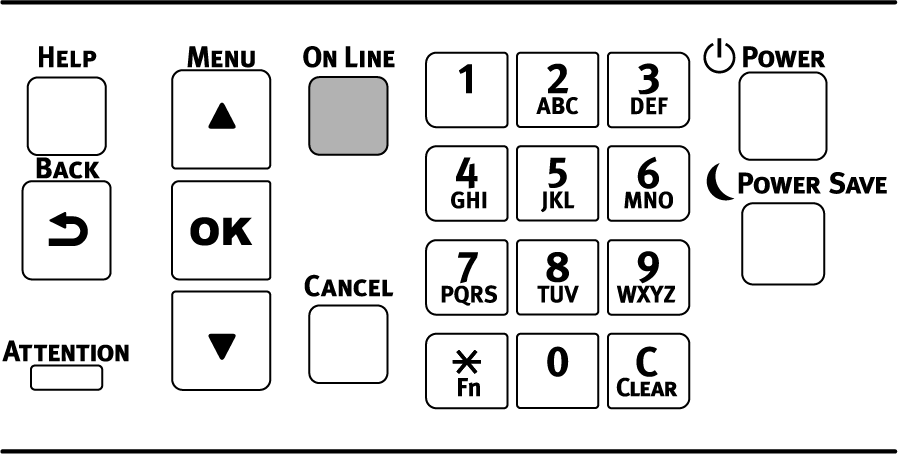
6. De verbinding vanaf een computer controleren
Controleer het IP-adres van het apparaat en maak er verbinding mee vanaf een computer met behulp van de webbrowser.
Druk verschillende keren op de scrollknop ▼ op het bedieningspaneel om [Configuration (Configuratie)] te selecteren en druk op «OK».
Druk op «5» op het [Configuration (Configuratie)]-scherm.
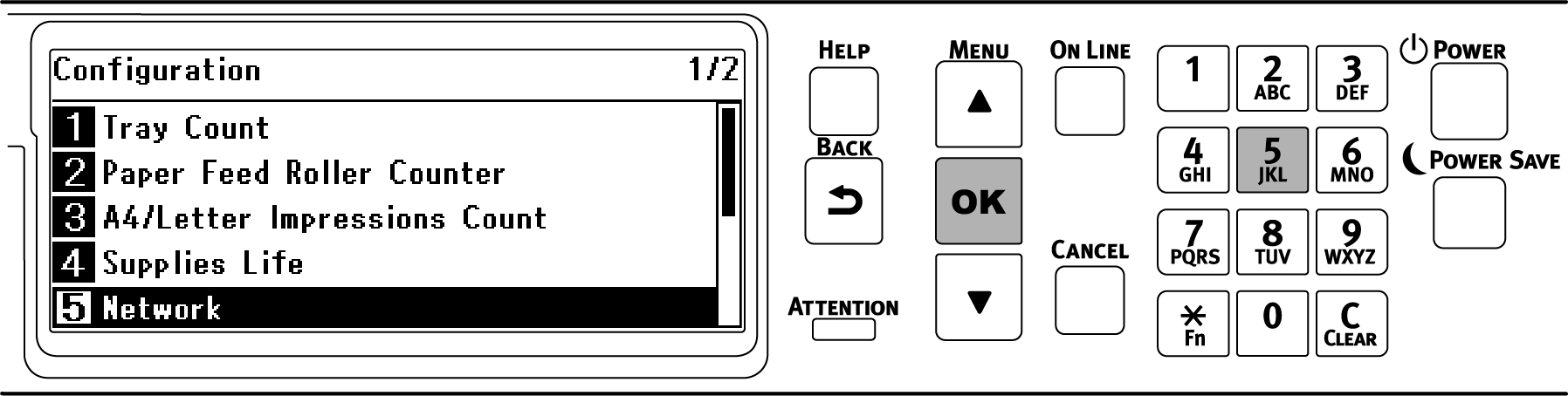
Druk op ▼ om [Wireless(Infrastructure) Information (Informatie draadloze (infrastructuur))] te selecteren en druk op «OK».
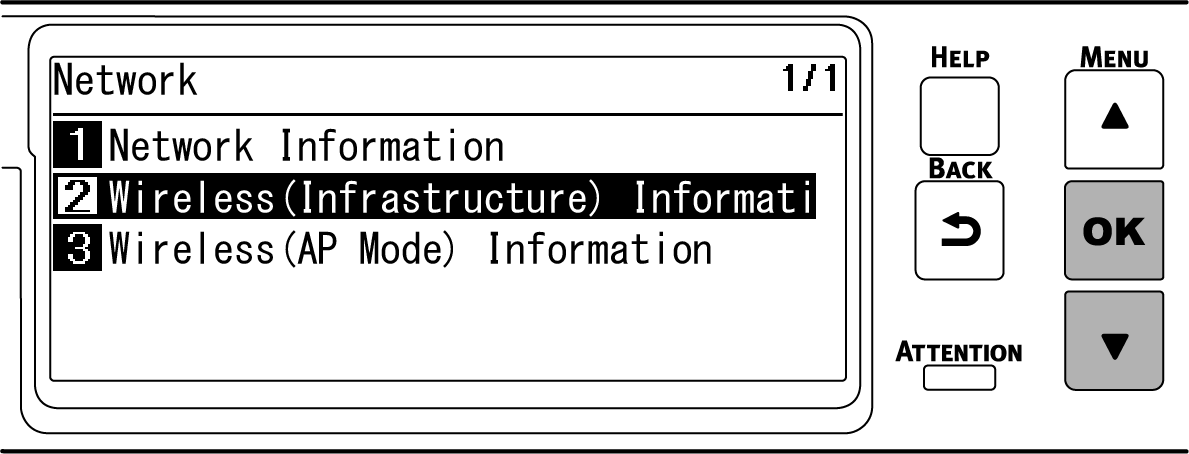
Druk verschillende keren op ▼ om [IPv4 Address (IPv4-adres)] te selecteren en druk op «OK».
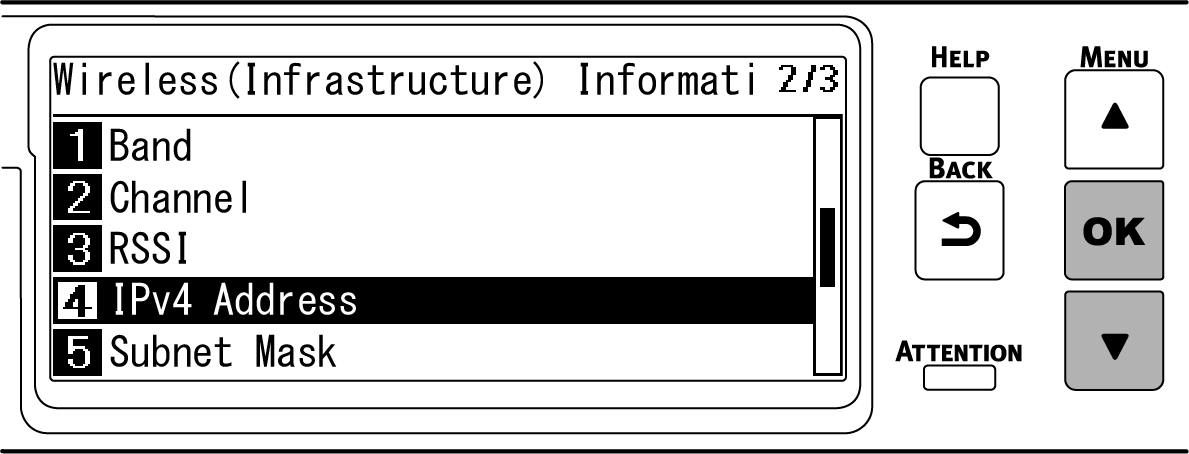
- Noteer het weergegeven IP-adres.
Start de webbrowser op vanaf een computer.
Voer "http:// (het in stap 5 genoteerde IP-adres)" in en druk op de toets «Enter (Enter)».
De verbinding is geslaagd als de webpagina van dit apparaat wordt weergegeven.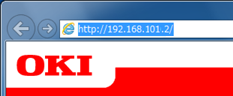

- Als de webpagina van dit apparaat niet wordt weergegeven, is de netwerkverbinding tussen de computer of andere terminals en dit apparaat mislukt.
Controleer of [IP Address Set (IP-adresinstelling)], [IPv4 Address (IPv4-adres)], [Subnet Mask (Subnet Mask)], [Gateway Address (Gateway Adres)] en [Enabling Default Gateway (Standaard gateway inschakelen)] correct zijn ingesteld voor dit apparaat.
Ga vervolgens naar "Software op een computer installeren".
Wanneer u een mobiel apparaat gebruikt, ga naar "Afdrukken vanaf een mobiel apparaat".
- Als de webpagina van dit apparaat niet wordt weergegeven, is de netwerkverbinding tussen de computer of andere terminals en dit apparaat mislukt.

