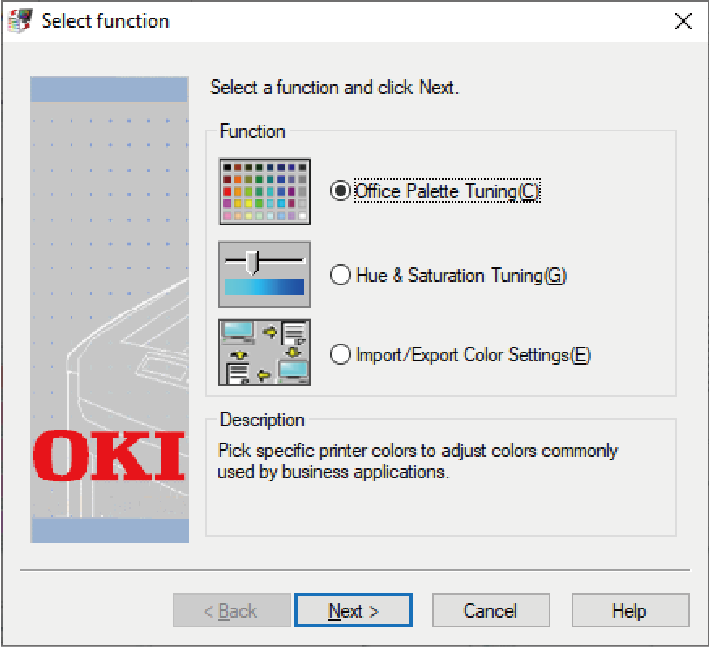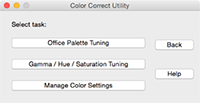Paletkleuren wijzigen
U kunt de Color Correct Utility gebruiken om kleuren op te geven van het palet dat is geselecteerd in software zoals Microsoft Excel.
Voor Windows
Klik op [Start (Beginnen)] en selecteer [Okidata] of [OKI] - [Color Correct Utility].
- Selecteer [Office Palette Tuning (Office-kleurafstemming)] en klik op [Next (Volgende)].
- Klik op het apparaat dat moet worden aangepast en klik op [Next (Volgende)].
Selecteer de naam van de instelling en klik op [Print Sample (Voorbeeld afdrukken)].

- Als de instellingen worden geïnitialiseerd nadat het printerstuurprogramma is bijgewerkt en opnieuw is geïnstalleerd, start u de Color Correct Utility om de naam van de kleurafstemming automatisch opnieuw in te stellen.
Controleer of de naam van de kleurafstemming wordt weergegeven op het scherm [Select Setting (Instelling selecteren)].
- Als de instellingen worden geïnitialiseerd nadat het printerstuurprogramma is bijgewerkt en opnieuw is geïnstalleerd, start u de Color Correct Utility om de naam van de kleurafstemming automatisch opnieuw in te stellen.
- Klik op [Next (Volgende)].
- Klik op [Print Test (Test afdrukken)].
- Vergelijk het kleurenpalet op het scherm met dat van het afgedrukte kleurmonster voor aanpassing.
De kleur die is gemarkeerd met een x kan niet worden aangepast. - Klik op de kleur die u wilt aanpassen.
- Controleer het instelbare bereik van X en Y in de vervolgkeuzelijst.
De instelbare waarde is afhankelijk van de specifieke kleur. - Controleer de afgedrukte kleurmonsters, selecteer de meest geschikte kleur binnen het instelbare bereik en controleer vervolgens de X- en Y-waarden.
- Selecteer de waarden die u hebt gecontroleerd in stap 10, en klik op [OK].
- Klik op [Print Test (Test afdrukken)] en controleer of de aangepaste kleur meer overeenkomt met de gewenste kleur. Klik vervolgens op [Next (Volgende)].
Als u kleur verder wilt wijzigen of andere kleuren wilt wijzigen, herhaalt u stappen 8 tot en met 11. - Voer een naam voor de instelling in en klik vervolgens op [Save (Opslaan)].
- Klik op [OK].
- Klik op [Finish (Voltooien)].
Voor macOS
- Start de Color Correct Utility.
- Selecteer het apparaat dat u wilt aanpassen.
- Klik op [Next (Volgende)].
- Klik op [Office-kleurafstemming].
- Selecteer de naam van de instelling en klik op [Print Sample (Voorbeeld afdrukken)].
- Klik op [Next (Volgende)].
- Klik op [Print Test (Test afdrukken)].
- Vergelijk het kleurenpalet op het scherm met dat van het afgedrukte kleurmonster voor aanpassing.
De kleur die is gemarkeerd met een x kan niet worden aangepast. - Klik op de kleur die u wilt aanpassen.
- Controleer het instelbare bereik van X en Y in de vervolgkeuzemenu.
De instelbare waarde is afhankelijk van de specifieke kleur. - Controleer de afgedrukte kleurmonsters, selecteer de meest geschikte kleur binnen het instelbare bereik en controleer vervolgens de X- en Y-waarden.
- Selecteer de waarden die u hebt gecontroleerd in stap 11 en klik op [OK].
- Klik op [Print Test (Test afdrukken)] om te controleren of de aangepaste kleur meer overeenkomt met de gewenste kleur.
Als u kleur verder wilt wijzigen of andere kleuren wilt wijzigen, herhaalt u stappen 9 tot en met 13. - Voer een naam in en klik op [Save (Opslaan)].
- Selecteer [Printers & Scanners (Printers en scanners)] in [System Preferences (Systeemvoorkeuren)], verwijder het geregistreerde aangepaste apparaat en registreer het opnieuw.