准备工作(适用于管理员)
使用访问控制功能前,设备管理员应在本设备的网页上准备以下事项。
注册一个角色,用于设置允许或禁止哪些操作。
用户验证有两种方式:本地验证(通过使用在本设备中注册的用户信息)与服务器验证(通过使用在服务器中注册的用户信息)。
如果用户验证采用本地验证方式进行,请注册用户和群组。
![]()
也可使用 Configuration Tool 进行用户注册。
如果用户验证采用服务器验证方式,请配置服务器验证设置。
注册用户并配置服务器验证后,请启用访问控制功能。
注册角色
注册一个角色分配给用户。例如,创建一个公司单位名称或职务角色,然后针对每个角色设置和注册被允许执行的操作(例如打印)。
最多可注册 100 个角色。您也可以为单个用户分配多个角色。
针对一个角色,您可以设置其允许/禁止执行以下操作。
- 从计算机进行打印
- 从 USB 存储器进行打印
默认状态下,会注册两种类型的角色:
- .AdminRole:
设备管理员的角色。可分配给普通用户。分配了 [.AdminRole] 的用户可以作为设备管理员,并可在网页上进行 [Administrator Login(管理员登录)]。(但是,前提是已启用访问控制且是本地用户。)
无法删除或编辑 [.AdminRole]。 - .DefaultRole:
注册用户时,如果没有为其指定角色,则将自动分配此角色。
无法删除 [.DefaultRole],但可以编辑其访问权限。
打开本设备的网页。
以管理员身份登录。
点击 [User Management(用户管理)]。
点击 [Role List(角色列表)]。
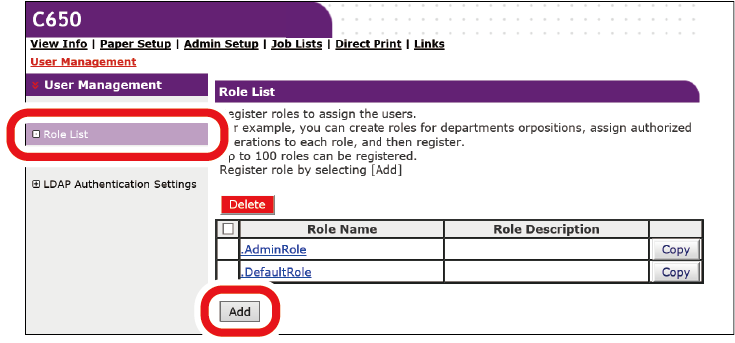
点击 [Add(添加)]。
显示角色信息屏幕时,输入所需信息。
角色名:输入任意角色名称。不允许注册相同的 [Role Name(角色名)]。此外,也不允许省略 [Role Name(角色名)]。
角色说明:输入角色的相关描述。
许可:设置允许/禁止/强行禁止此角色执行各项操作。如果设置强行禁止,将会禁止其他角色允许执行的操作。
本地用户列表:添加或删除此角色可分配的本地用户。
Kerberos 用户列表:添加此角色可应用的 Kerberos 用户。
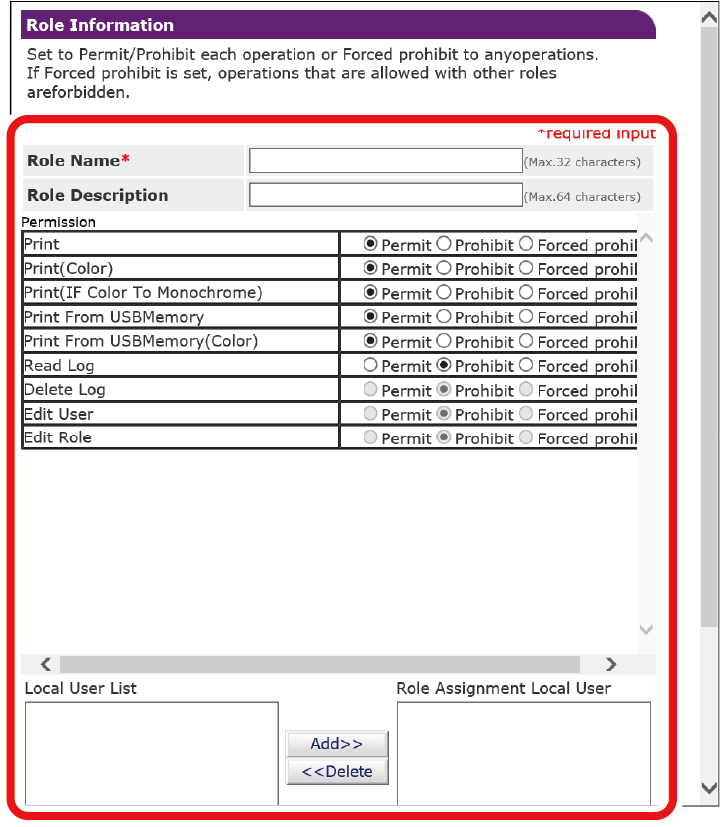
点击 [Submit(提交)]。
您可以复制已注册的角色,并根据所复制的配置添加新角色。
点击角色名右侧的 [Copy(复制)] 后,将显示角色信息屏幕,此时请更改并注册所需项目。
注册用户
使用本地确认方式进行用户验证时,请使用网页浏览器在本设备上注册用户。最多可注册 5,000 个用户。
打开本设备的网页。
以管理员身份登录。
- 点击 [User Management(用户管理)]。
- 点击 [User List(用户列表)]。
- 设置用户类型。
- 本地用户:在本设备上注册用户信息。
- LDAP 用户:指注册到 LDAP 服务器上的用户。
必须设置 LDAP 服务器验证。无法注册 LDAP 用户。
仅可参考。您可以查看使用过本设备的所有用户。 - Kerberos 用户:指注册到 Kerberos 服务器上的用户。
必须设置 Kerberos 服务器验证。无法注册 Kerberos 用户。仅可参考。
您可以查看使用过本设备的所有用户的列表。您也可以为 Kerberos 用户分配一个角色。
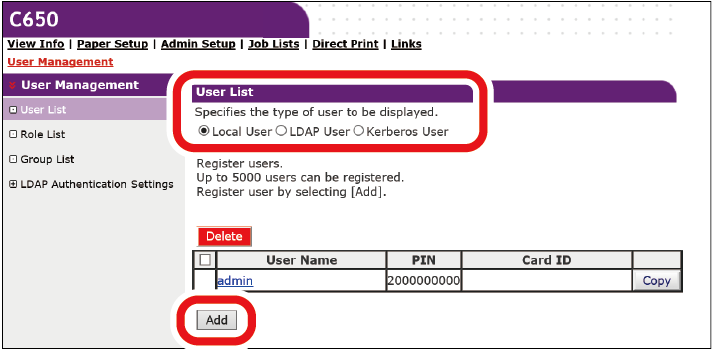
- 点击 [Add(添加)]。
- 显示用户信息设置屏幕时,输入所需信息。
- 用户名:输入用户名。不允许注册相同的 [User Name(用户名)]。请务必进行设置。
- 密码:输入密码。请务必进行设置。
- 显示名:输入显示名。
- 邮件地址:输入用户的电子邮件地址。
- 语言代码:输入语言代码。
- PIN:输入用户的 PIN。
- 卡片 ID:输入用户的 IC 卡信息。
- 角色:设置用户的角色。[Role(角色)] 可分配给多个用户。
- 组:设置用户所属的群组。
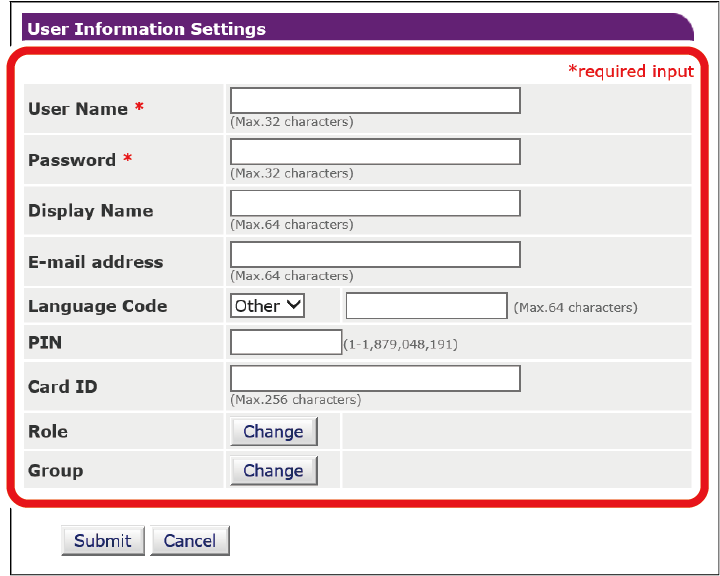
- 点击 [Submit(提交)]。
您可以复制已注册的角色,并根据所复制的设置添加新用户。
点击用户名右侧的 [Copy(复制)] 后,将显示用户信息屏幕,此时请更改并注册所需项目。
注册群组
可分组管理本设备中所注册的用户。最多可以注册 1,000 个群组。每个群组中最多可注册 5,000 个用户。
打开本设备的网页。
以管理员身份登录。
- 点击 [User Management(用户管理)]。
点击 [Group List(组列表)]。
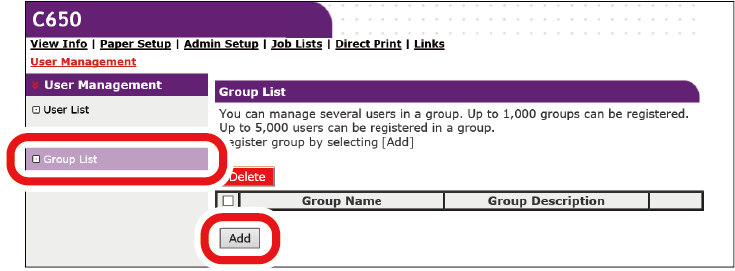
- 点击 [+]。
- 显示群组信息屏幕时,输入所需信息。
- 组名:输入任意群组名称。请务必进行设置。
- 组说明:输入群组的相关描述。
- 本地用户列表:设置要分配给此组的用户。
- Kerberos 用户列表:设置要分配给此组的 Kerberos 用户。
- 点击 [Submit(提交)]。
您可以复制已注册的群组,并根据所复制的设置添加新组。
点击组名右侧的 [Copy(复制)] 后,将显示群组信息屏幕,此时请更改并注册所需项目。
设置验证服务器
使用服务器验证方式进行用户验证时,请使用网页浏览器设定服务器设置。
此处以使用 LDAP 验证服务器作为示例。
打开本设备的网页。
以管理员身份登录。
- 点击 [User Management(用户管理)]。
- 点击 [LDAP Authentication Settings(LDAP 验证设置)]。
- 点击 [LDAP Authentication Settings(LDAP 验证设置)]。
- 根据 LDAP 服务器信息创建用户信息。
输入用于获取各值的 LDAP 密钥。- 显示名:设置用于获取用户信息的显示名的 LDAP 密钥。
- 邮件地址:设置用于获取用户信息的电子邮件地址的 LDAP 密钥。
- 语言代码: 设置用于获取用户信息的语言代码的 LDAP 密钥。
- 组: 要将用户自动分配给群组时设置。设置用于获取所分配组名的 LDAP 密钥。本设备中存在组名由与所获文本相同的文本字符串定义的群组时,将分配每个群组。不存在这样的群组时,则使用所获文本字符串作为组名自动创建并分配一个群组。
- 卡片 ID: 设置用于获取卡片 ID 以进行 IC 卡验证的 LDAP 密钥。不使用 IC 卡验证时,无需输入任何内容。
- PIN:设置用于获取 PIN 以进行 PIN 验证的 LDAP 密钥。如果不使用 PIN 验证,则无需输入任何内容。
- 用户名: 设置在 LDAP 服务器中注册的用户名的 LDAP 密钥。
用户名的默认值为 Windows 服务器的 LDAP 密钥 "sAMAccountName"。
使用 Windows 服务器的用户无需更改此设置。 - 缓存验证信息:设置是否在本设备中暂时存储验证信息。出厂默认设置为 [Disable(无效)](暂时不保存)。设置为 [Enable(有效)] 时,即使因通信故障等导致无法与 LDAP 验证服务器进行通信,也可以进行用户验证,因此本设备可连续使用。
缓存验证信息的有效期: 当 [Cache authentication information(缓存验证信息)] 设置为 [Enable(有效)] 时显示。按天设置暂时保存在本设备中的验证信息的有效期。设置范围为 1 至 2000 天。超过设置的天数后,将无法再使用暂时存储的信息进行验证。
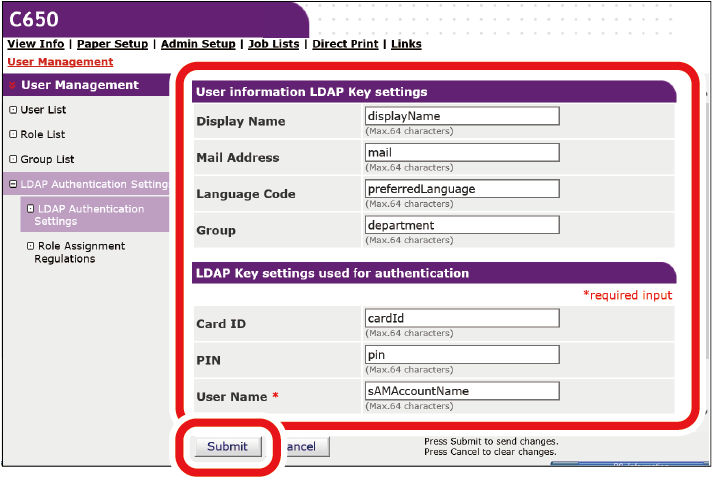
- 点击 [Submit(提交)]。
点击 [Role Assignment Regulations(角色分配规则)]。
定义将角色自动分配给 LDAP 用户时的规则。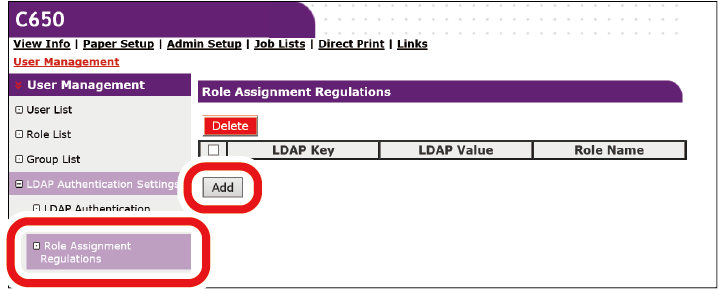
- 点击 [Add(添加)] 添加新的角色分配规则。
- 显示角色分配屏幕时,输入 LDAP 密钥、LDAP 值和适用的角色。
验证时,如果识别出在用户的角色分配规则中注册的 LDAP 值以及由该规则定义的 LDAP 值,请将由各角色分配规则定义的角色应用于各用户。
当单个用户匹配多个角色分配规则时,则符合这些规则的所有角色都将应用于该用户。 - 点击 [Submit(提交)]。
启用访问控制
注册用户并配置验证服务器后,请启用访问控制。
打开本设备的网页。
以管理员身份登录。
- 点击 [Admin Setup(管理员设置)]。
- 点击 [Management(管理)]。
点击 [Access Control Setup(访问控制设置)]。
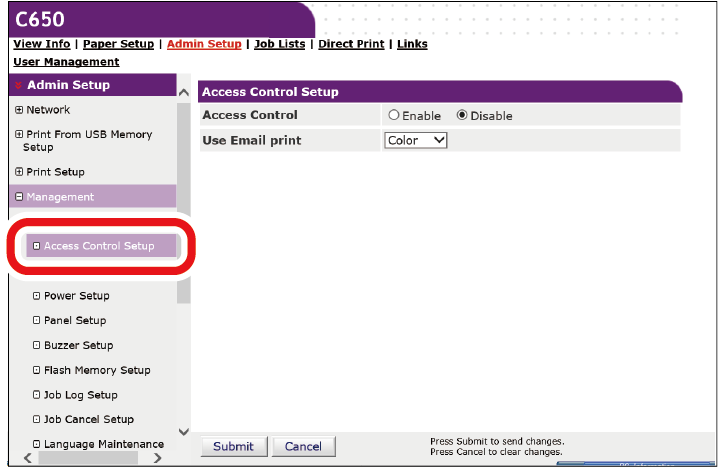
在 [Access Control(访问控制)] 中选择 [Enable(有效)]。
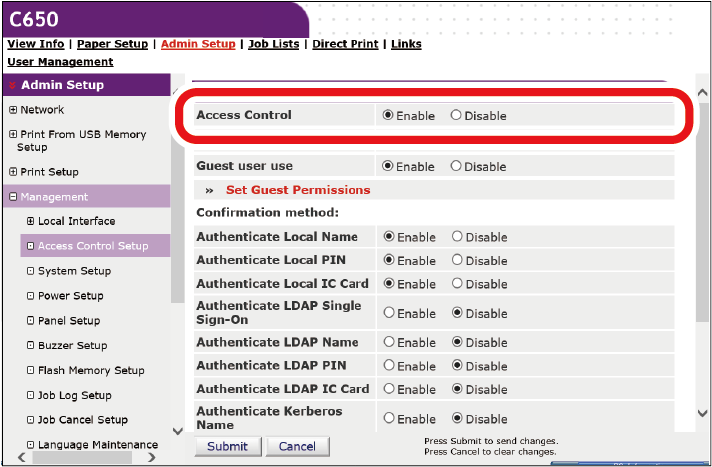
- 根据您的环境配置访问控制设置。
- 使用邮件打印:可设置为 [Color(彩色)]、[Mono(黑白)] 或 [Disable(无效)]。
设置为 [Color(彩色)] 时,将根据所收到附件的颜色设置进行打印。
设置为 [Mono(黑白)] 时,将以彩色或黑白模式打印收到的附件。
设置为 [Disable(无效)] 时,将不会打印通过邮件打印功能收到的附件。 - 客户用户使用:访客是指分配给当访问控制启用时未能成功通过用户验证的用户。
此设置用于允许或禁止访客使用本设备。
设置为 [Disable(无效)] 时,可限制未能通过用户验证的用户使用本设备。具体来说,您可以禁止用户验证失败的用户打印和使用操作面板。
设置为 [Enable(有效)] 时,可允许用户验证失败的用户在访客权限范围内使用本设备。可在访客权限设置中设置访客权限的定义。
[Guest(访客)] 作为验证方式显示在登录屏幕上。 - 设置客户权限: 将显示用于设置访客验证权限的屏幕。默认状态下,所有操作都被授予访客访问权限。您可根据自己的安全策略来定义访客权限。
- 验证方式:启用/禁用各验证方式。
用户可在验证时在由管理员授权的范围内选择验证方式。
如果在此设置中禁用了不必要的验证方式,则禁用的验证方式将不会显示在用户选项中。 - 验证设置:设置登录本设备或进行打印时的验证方式。
默认验证方式:用户从操作面板调用验证屏幕时,将重点验证方式定义为默认方式。
注册普通用户 IC 卡:您可以设置是否允许除管理员以外的本地用户注册自己的 IC 卡。启用后,任何未使用 IC 卡在操作面板上登录的用户,均可通过本设备的 IC 读卡器注册自己的 IC 卡。管理员收到 IC 卡后,可以将 IC 卡交给用户来启动 IC 卡验证。
卡读取设置: 要使用 FeliCa 卡对用户进行验证时设置。

- 如果您想丢弃无法验证的打印数据,请将 [Guest user use(客户用户使用)] 设置为 [Disable(无效)],或将 [Set Guest Permissions(设置客户权限)] 设置为禁止访客打印。
- 使用邮件打印:可设置为 [Color(彩色)]、[Mono(黑白)] 或 [Disable(无效)]。
点击 [Submit(提交)]。

- 使用 IC 卡验证时需要使用 IC 卡验证套件(选购件)。如未安装卡验证套件,将不会显示“通过IC卡认证”。

