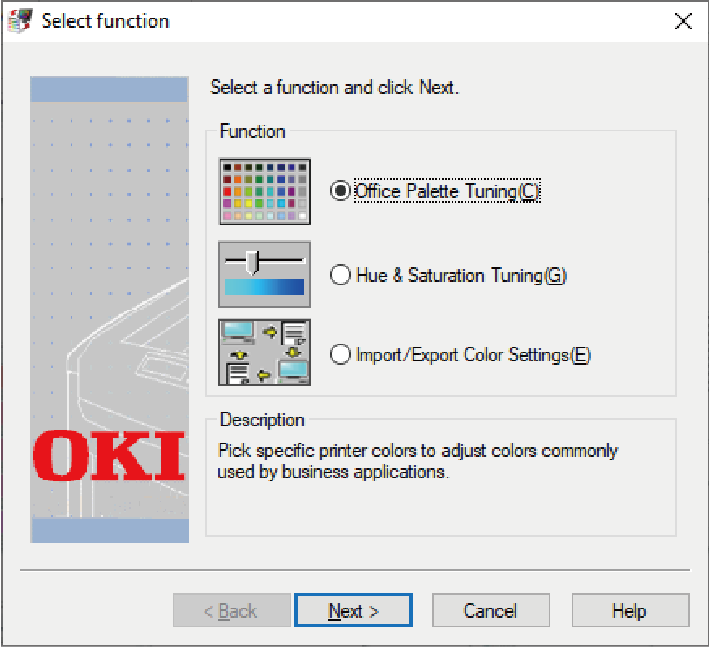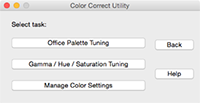更改调色板颜色
您可以使用颜色校正实用程序指定在 Microsoft Excel 等软件中选择的调色板的颜色。
对于 Windows
点击 [Start(开始)],然后选择 [Okidata] 或 [OKI] - [Color Correct Utility]。
- 选择 [Office Palette Tuning(调整办公调色板)],然后点击 [Next(下一步)]。
- 选择要调整的设备,然后点击 [Next(下一步)]。
选择所需设置的名称,然后点击 [Print Swatches(打印样本)]。

- 如果在已更新并重新安装打印机驱动程序后对设置进行了初始化,请启动颜色校正实用程序,以自动重置颜色校正的名称。
确认 [Select setting(选择设置)] 屏幕上显示颜色校正名称。
- 如果在已更新并重新安装打印机驱动程序后对设置进行了初始化,请启动颜色校正实用程序,以自动重置颜色校正的名称。
- 点击 [Next(下一步)]。
- 点击 [Print Test(测试打印)]。
- 对比屏幕上的调色板的颜色与打印的颜色样本的颜色,相应地进行调整。
带 x 标记的颜色不能调整。 - 点击您想调整的颜色。
- 从下拉列表中勾选 X 和 Y 的可调范围。
可调值因具体颜色的不同而有所差异。 - 查看打印的颜色样本,在可调范围内选择最适合的颜色,然后勾选 X 和 Y 值。
- 选择您在步骤 10 中勾选的值,然后点击 [OK(确定)]。
- 点击 [Print Test(测试打印)] 检查调整后的颜色是否更接近所需的颜色,然后点击 [Next(下一步)]。
如果您想进一步更改该颜色或继续更改其他颜色,请重复步骤 8 至11。 - 为该设置输入一个名称,然后点击 [Save(保存)]。
- 点击 [OK(确定)]。
- 点击 [Finish(完成)]。
对于 macOS
- 启动颜色校正实用程序。
- 选择您想调整的设备。
- 点击 [Next(下一步)]。
- 点击 [Office Palette Tuning(调整办公调色板)]。
- 选择所需设置的名称,然后点击 [Print Swatches(打印样本)]。
- 点击 [Next(下一步)]。
- 点击 [Print Test(测试打印)]。
- 对比屏幕上的调色板的颜色与打印的颜色样本的颜色,相应地进行调整。
带 x 标记的颜色不能调整。 - 点击您想调整的颜色。
- 从下拉菜单中勾选 X 和 Y 的可调范围。
可调值因具体颜色的不同而有所差异。 - 查看打印的颜色样本,在可调范围内选择最适合的颜色,然后勾选 X 和 Y 值。
- 选择您在步骤 11 中勾选的值,然后点击 [OK(确定)]。
- 点击 [Print Test(测试打印)] 检查调整后的颜色是否更接近所需的颜色。
如果您想进一步更改该颜色或继续更改其他颜色,请重复步骤 9 至13。 - 输入一个名称,然后点击 [Save(保存)]。
- 在 [System Preferences(系统首选项)] 中选择 [Printers & Scanners(打印机和扫描仪)],删除注册的已调设备,然后重新注册。