Ansluta via en åtkomstpunkt (infrastruktur)
![]()
- Placera maskinen i en fri position nära den trådlösa LAN-åtkomstpunkten. (Det rekommenderade avståndet är max. 30 m.)
- Det kan vara svårt att ansluta om det finns en vägg av metall, aluminium, förstärkt betong eller en fönsterram mellan maskinen och den trådlösa LAN-åtkomstpunkten.
- Använd inom 1 till 11 ch när du använder 2,4 GHz för att ansluta. 12ch och 13ch kan vara tillgängliga beroende på land eller region.
1. Aktivera funktionen för trådlöst LAN
- Starta maskinen.
Tryck på bläddringsknappen ▼ på kontrollpanelen flera gånger för att välja [Admin Setup (Admin Inställning)], och tryck på «OK».
Ange administratörslösenordet med det numeriska tangentbordet och tryck på «OK».
Kontrollera att [Network Setup (Nätverk Inställning)] är valt, och tryck sedan på «OK».
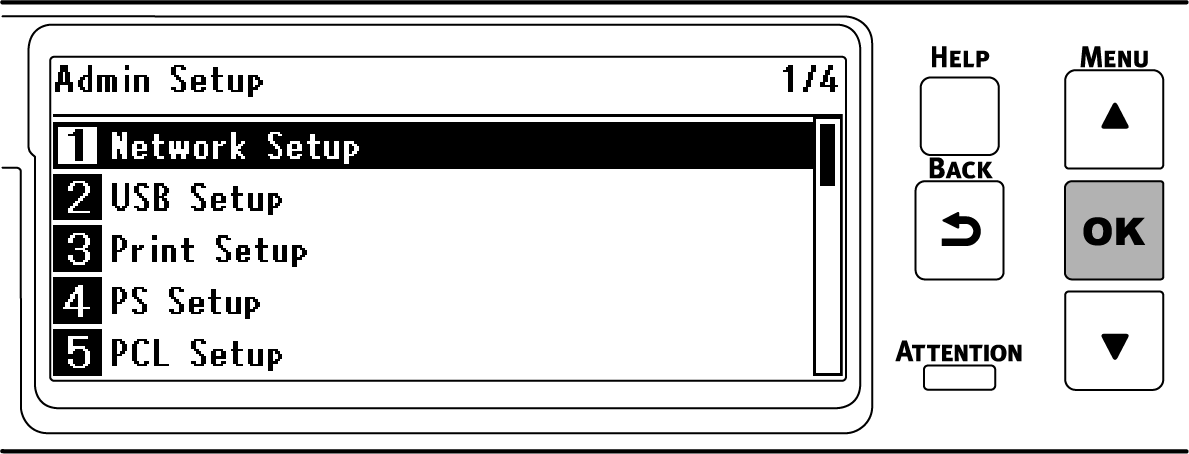
Kontrollera att [General Setup (Allmän inställning)] är valt, och tryck sedan på «OK».
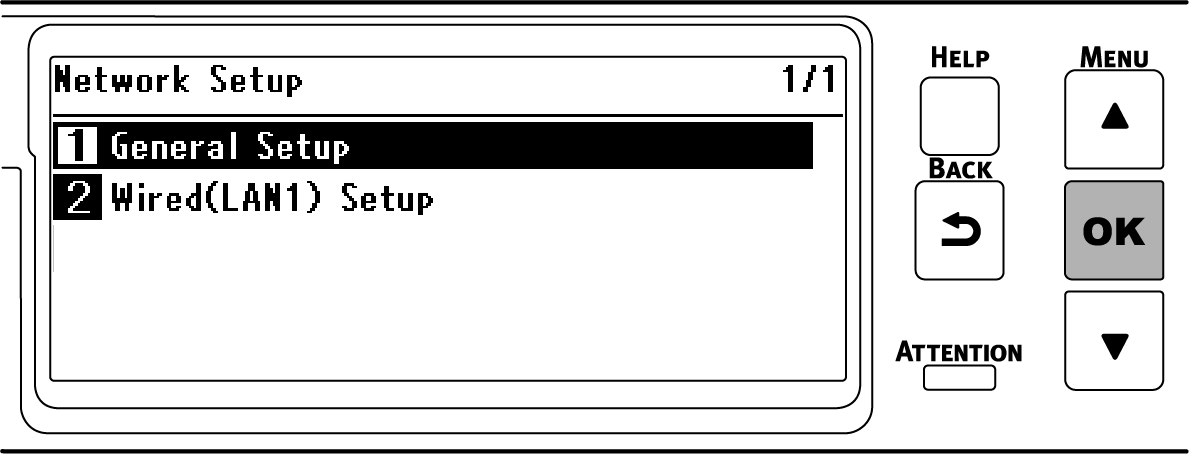
Kontrollera att [Extended Network (Utökat nätverk)] är valt, och tryck sedan på «OK».
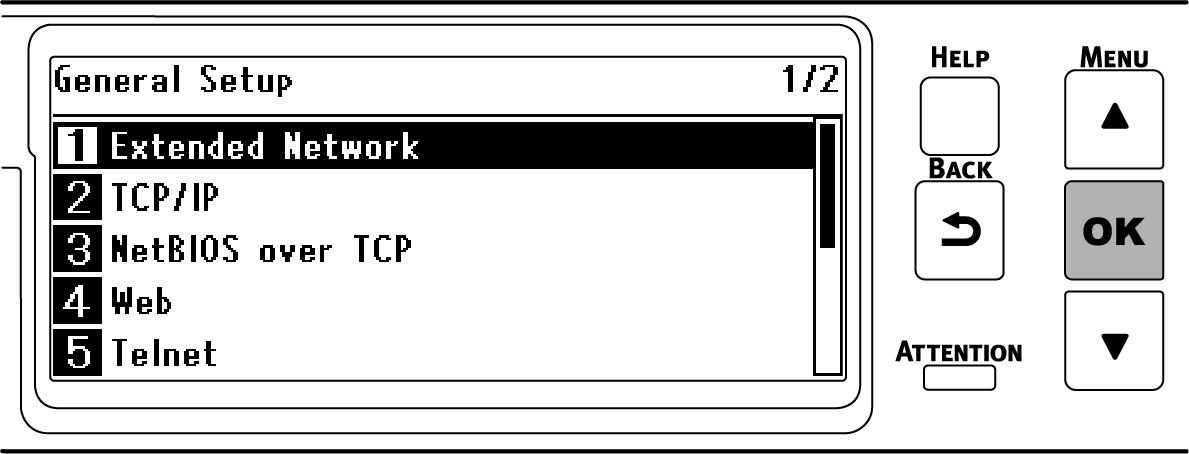
Tryck på ▼ för att välja [Wireless (Trådlöst)], och tryck sedan på «OK».
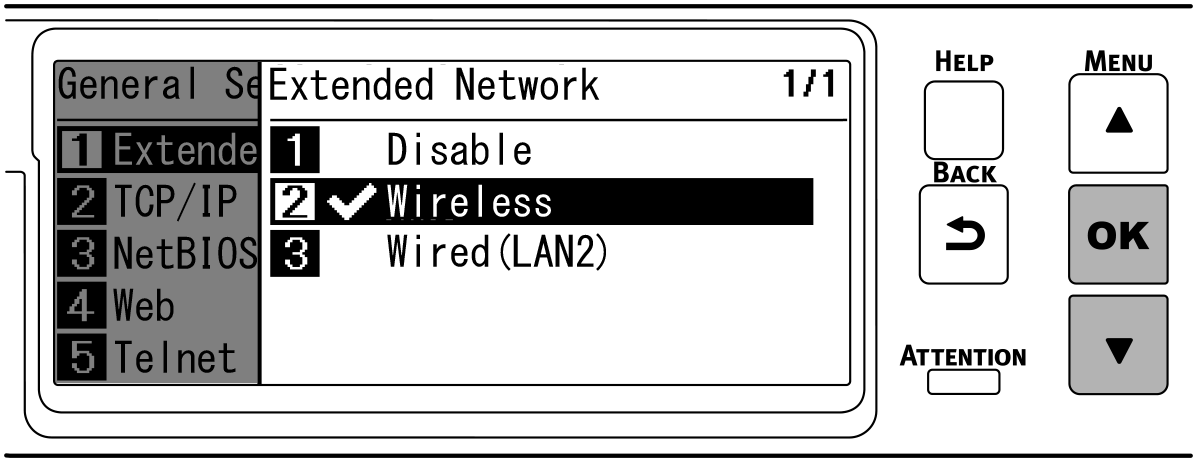
När [Are You Sure? (Är du säker?)] visas på skärmen ska du kontrollera att [Yes (Ja)] är valt och sedan trycka på «OK».
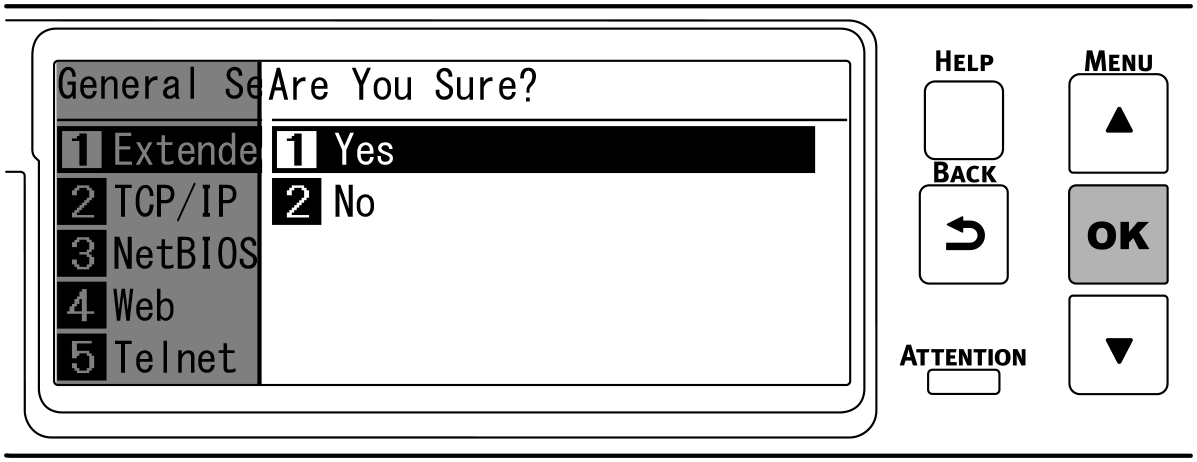
Vänta tills standby-skärmen visas när maskinen startas om.
Tryck på «OK» om [Not connected to wireless access point (Ej ansluten till en Wifi AP)] visas.Om "Set-up wireless? (Ställa in Wifi?)" visas ska du välja [No (Nej)] och trycka på «OK».
2. Aktivera infrastruktur
- Tryck på bläddringsknappen ▼ på kontrollpanelen flera gånger för att välja [Wireless(Infrastructure) Setting (Trådlös(Infrastruktur) inställning)], och tryck sedan på «OK».
Ange administratörslösenordet med det numeriska tangentbordet och tryck på «OK».

- Texten "It is not possible to use the Wireless(AP Mode) at the same time. (Det går inte att använda trådlös(AP-läge) samtidigt.)" kommer att visas i ca fem sekunder.
Tryck på ▲ för att välja [Enable (Aktivera)], och tryck sedan på «OK».
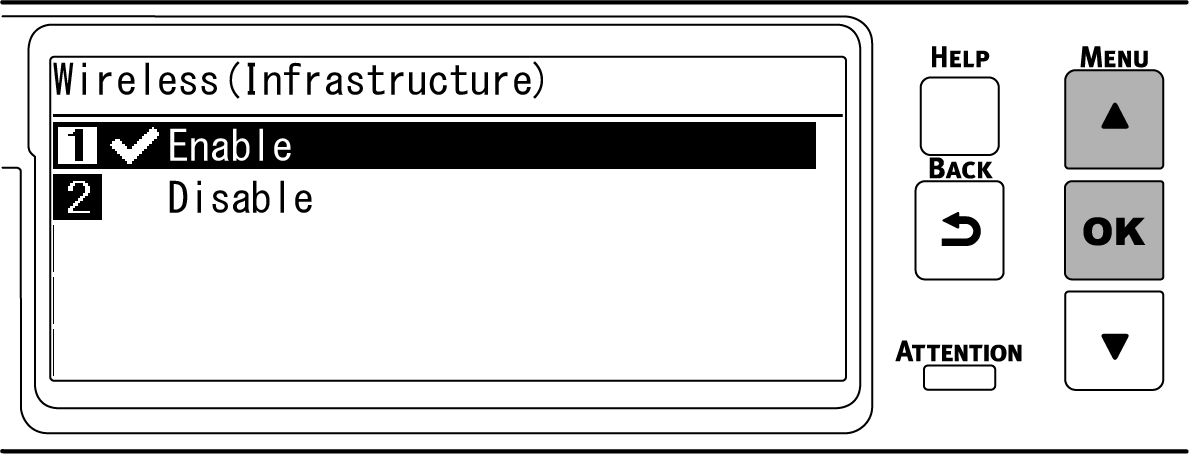

- Efter att du har ställt in trådlös(AP-läge) till [Disable (Avaktivera)] ska du trycka på «OK» för att aktivera trådlös(infrastruktur) om en skärm ber dig att markera om du ska aktivera trådlös(infrastruktur).
För att ställa in maskinens IP-adress manuellt, gå till "3. Ställa in IP-adressen".För att erhålla en IP-adress automatiskt, gå till "4. Ansluta med den trådlösa åtkomstpunkten".

- Standardinställningen är [Auto (Auto)].
3. Ställa in IP-adressen
Följ proceduren nedan om du vill ställa in maskinens IP-adress till ett fast värde.
![]()
- Maskinens IP-adress kan ändras dynamiskt i inställningen [Auto (Auto)].
![]()
- För [IPv4 Address (IPv4 Adress)] ska du ställa in ett värde som inte överlappar med någon annan nätverksansluten maskin.
- Välj [Disable (Avaktivera)] för [DHCPv6] om du inte använder IPv6-adressen.
(Exempel)
- Maskinens IP-adress: 192.168.101.2
- Nätmask: 255.255.255.0
- Gateway Adress: 192.168.101.1
När du använder trådbundet LAN, se "Ställa in IP-adressen etc.".
- Tryck på bläddringsknappen ▼ på kontrollpanelen flera gånger för att välja [Wireless(Infrastructure) Setting (Trådlös(Infrastruktur) inställning)], och tryck sedan på «OK».
Ange administratörslösenordet med det numeriska tangentbordet och tryck på «OK».

- Texten "It is not possible to use the Wireless(AP Mode) at the same time. (Det går inte att använda trådlös(AP-läge) samtidigt.)" kommer att visas i ca fem sekunder.
Tryck på ▲ för att välja [Enable (Aktivera)], och tryck sedan på «OK».
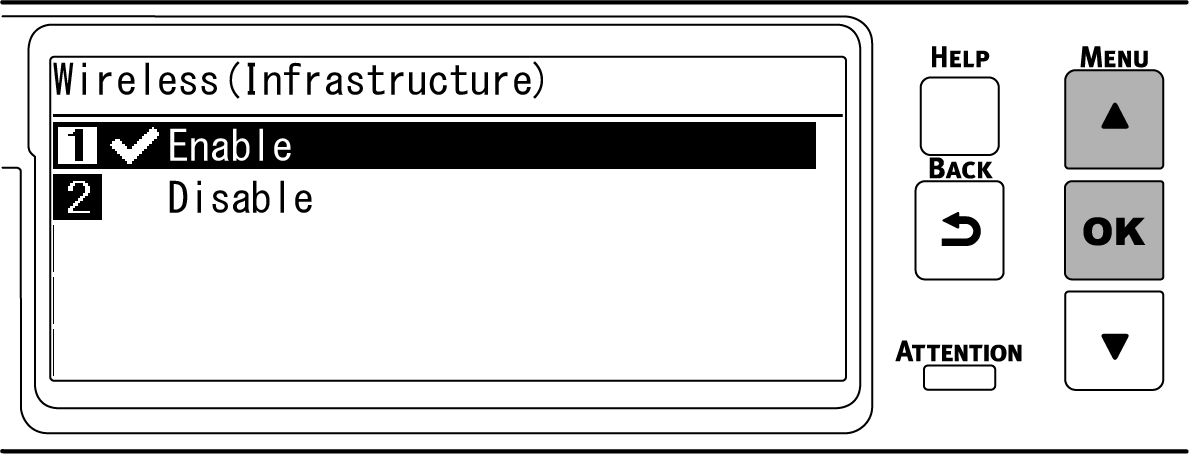
Tryck på ▼ för att välja [Network Setting (Nätverksinställning)], och tryck sedan på «OK».
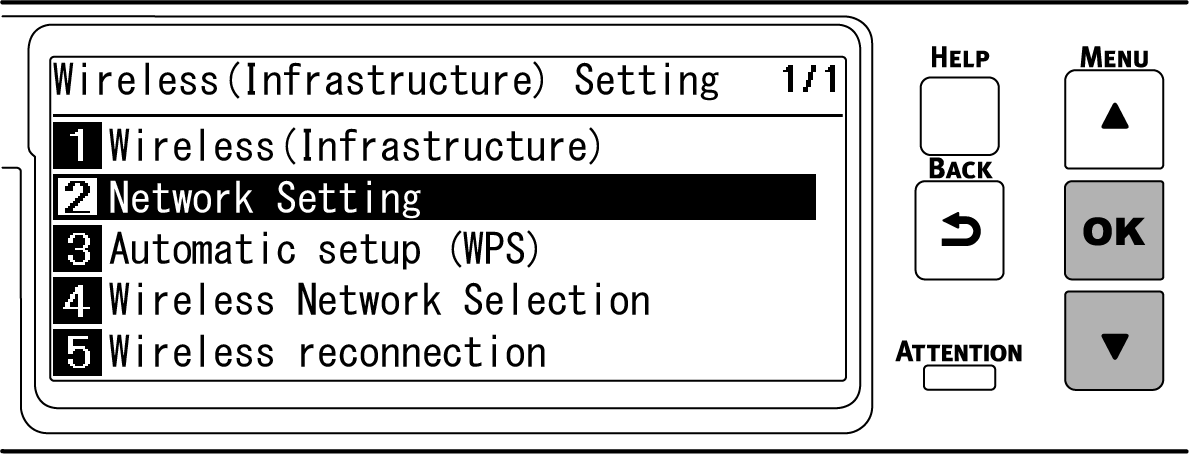
Kontrollera att [IP Address Set (IP Address Inställning)] är valt, och tryck sedan på «OK».
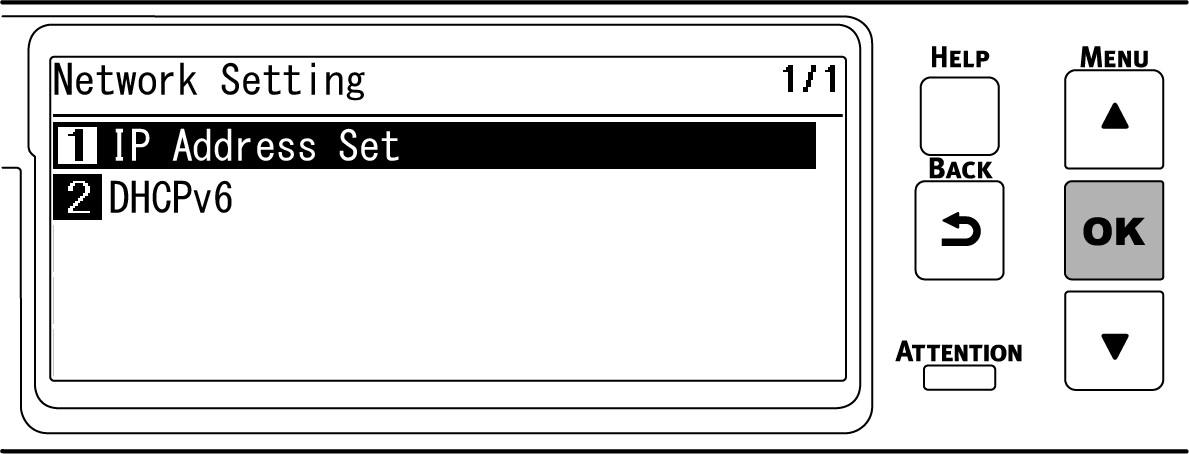
Tryck på ▼ för att välja [Manual (Manuell)], och tryck sedan på «OK».
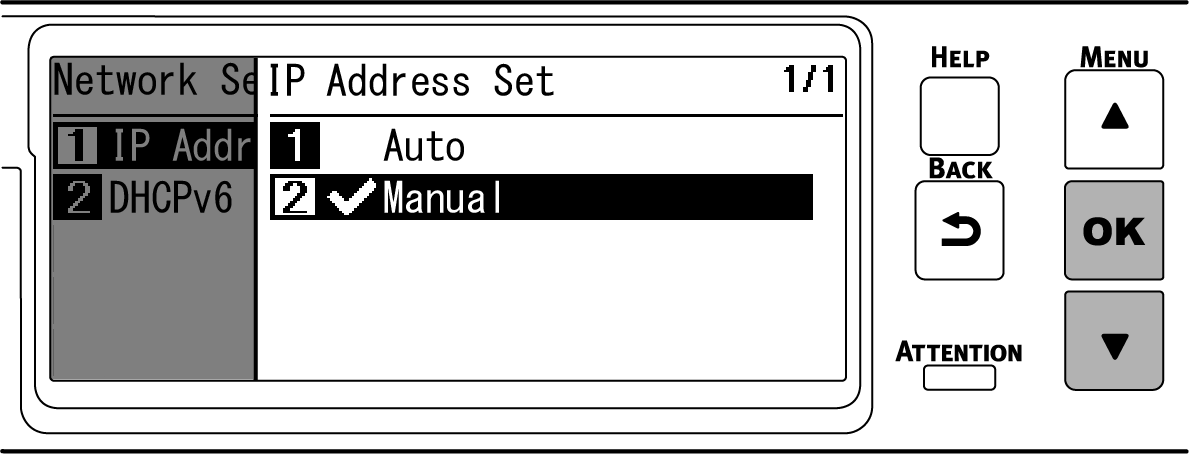
Tryck först på «BACK (BAKÅT)», sedan på ▼ för att välja [IPv4 Address (IPv4 Adress)] på skärmen [Network Setting (Nätverksinställning)] och sist på «OK».
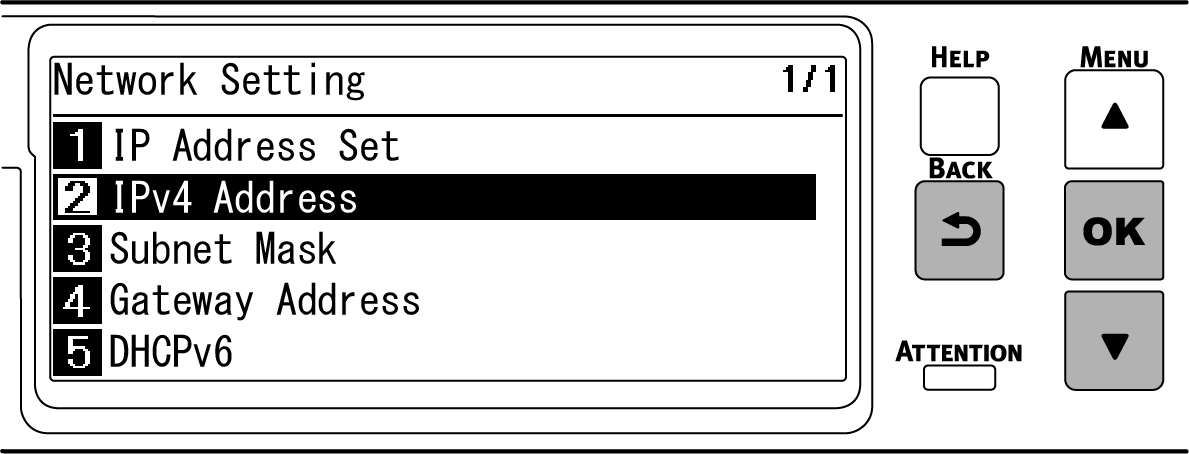
Använd antingen bläddringsknapparna eller det numeriska tangentbordet för att ange de första 3 siffrorna av IP-adressen och tryck på «OK».
Ange på samma sätt efterföljande 3 siffror och tryck på «OK». Tryck på «OK» efter att du har angivit alla siffror.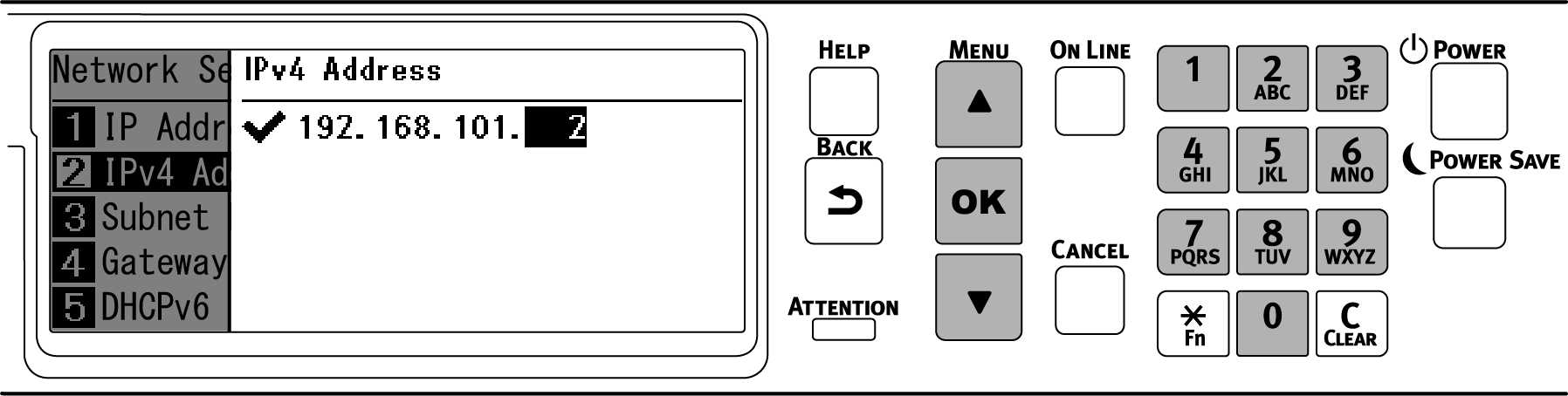
Tryck på ▼ för att välja [Subnet Mask (Nätmask)], och tryck på «OK».
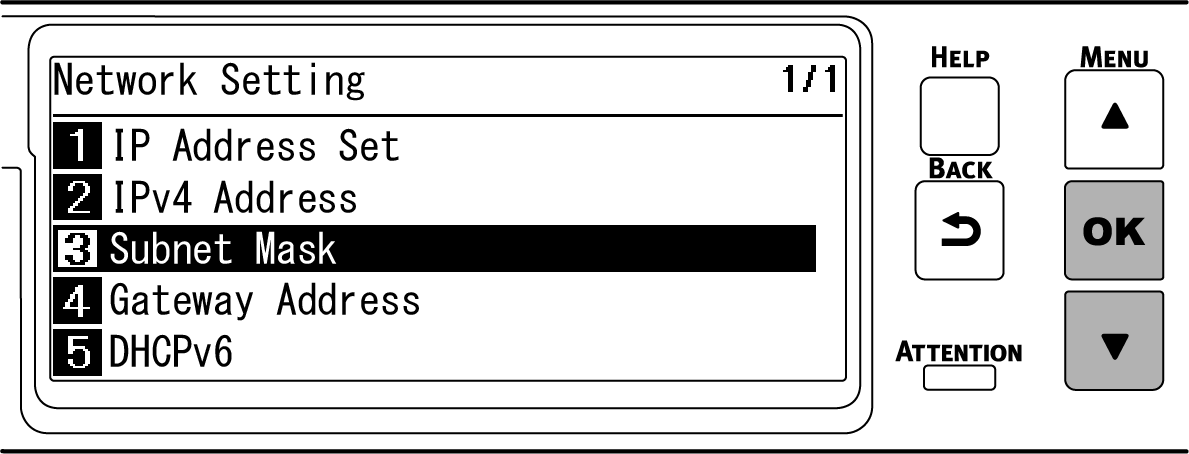
Ange nätmasken på samma sätt som du anger IP-adressen. Tryck på «OK» efter att du har angivit alla siffror.
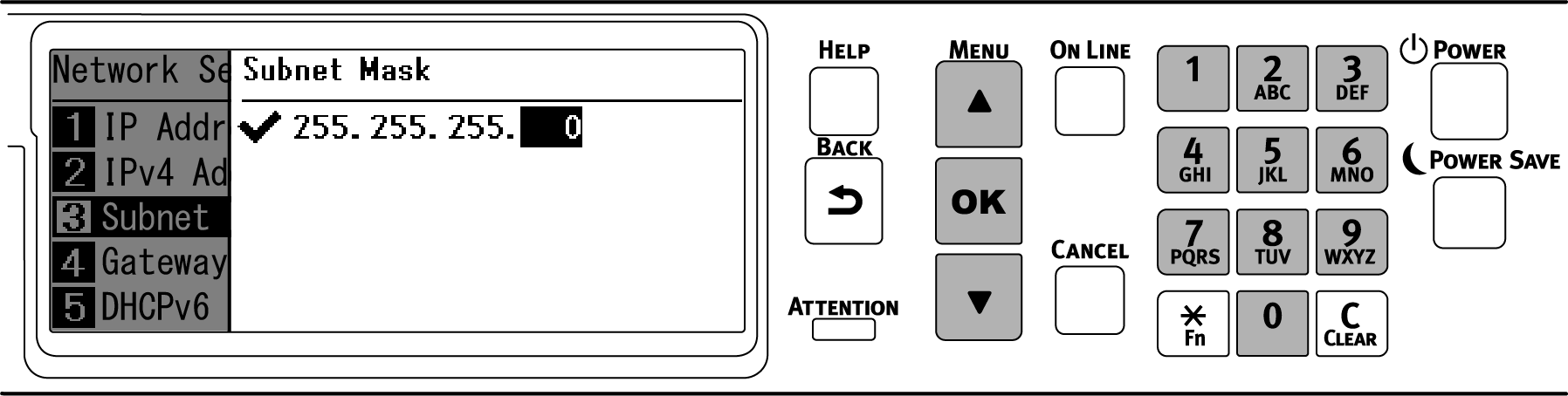
Tryck på ▼ för att välja [Gateway Address (Gateway Adress)], och tryck på «OK».
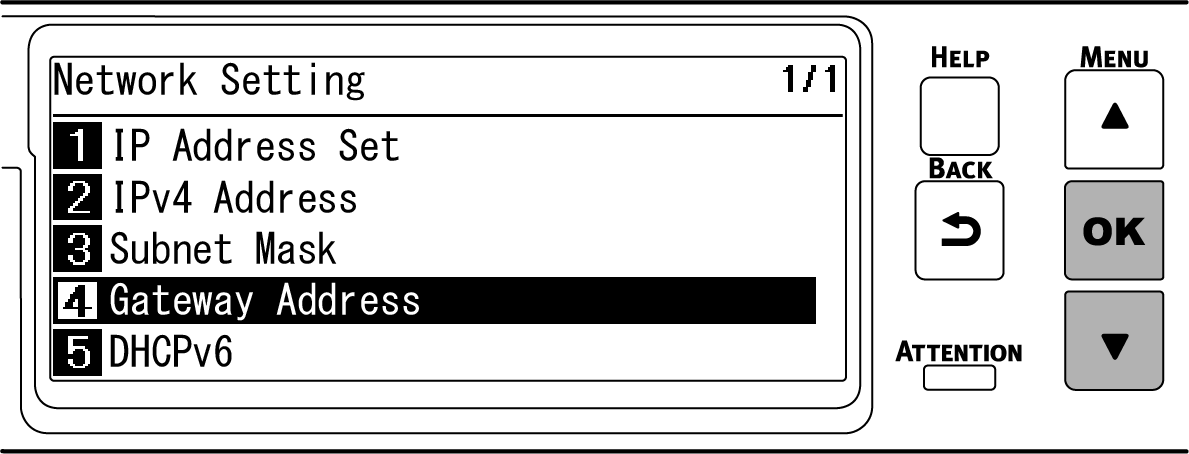
Ange gatewayadressen på samma sätt som IP-adressen. Tryck på «OK» efter att du har angivit alla siffror.
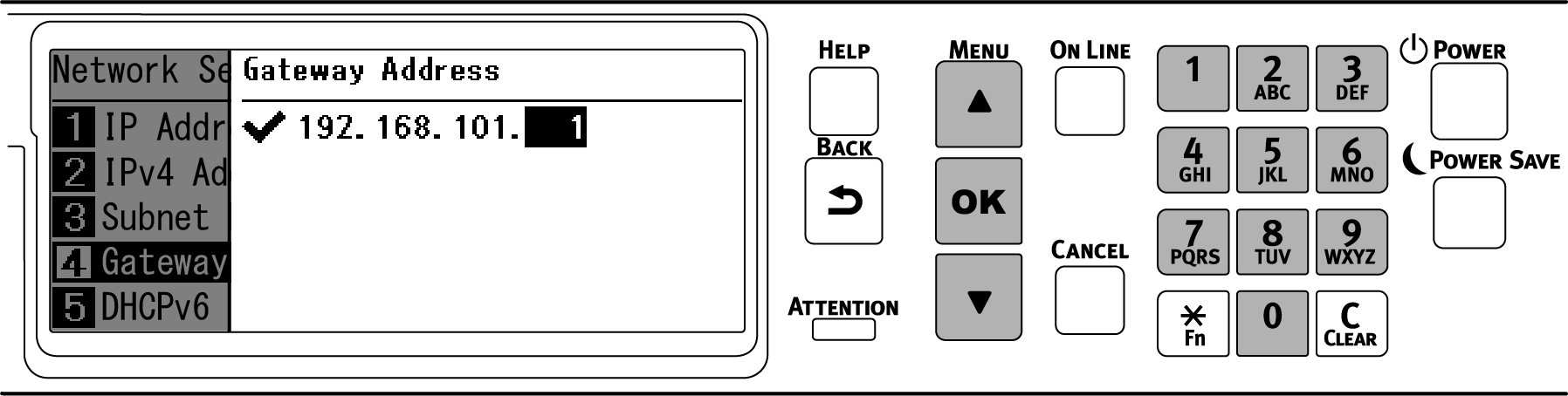
Tryck på «ON LINE» för att gå tillbaka till standby-skärmen.
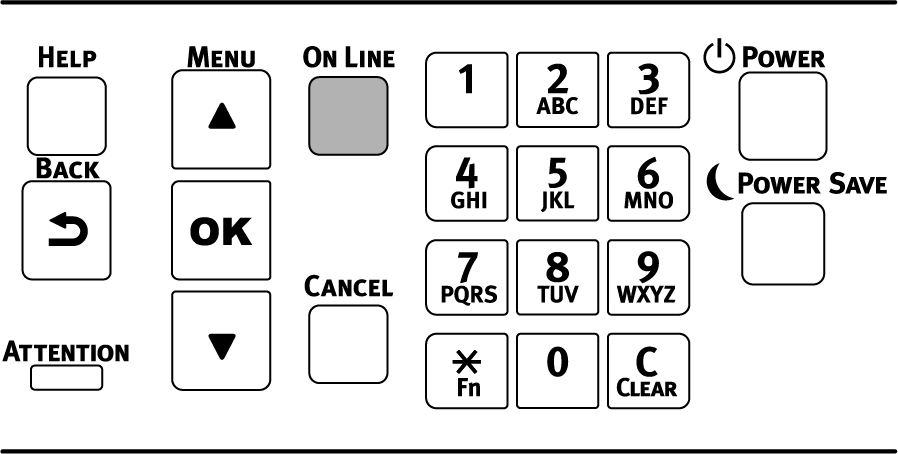
4. Ansluta med den trådlösa åtkomstpunkten
Det finns tre tillvägagångssätt. Standard är att den är ansluten med enkel WPS.
- Ansluta med WPS
- Ansluta genom att välja en trådlös LAN-åtkomstpunkt från operatörspanelen
Ansluta genom att göra manuella inställningar från operatörspanelen
![]()
- När du ansluter med trådlöst LAN genom WPA/WPA2-EAP, se "Ställa in IEEE802.1X (Trådlöst LAN)".
Ansluta med WPS
Om den trådlösa LAN-åtkomstpunkten stöder WPS kan du enkelt ansluta till trådlöst LAN genom att använda tryckknappen för snabbinställning (WPS-knapp).
- Kontrollera placeringen av snabbinställningsknappen (WPS-knapp) och hur länge den ska tryckas in i användarhandboken som medföljer den trådlösa LAN-åtkomstpunkten.
Kontrollera att den trådlösa LAN-åtkomstpunkten är aktiverad och fungerar som den ska.
Tryck på bläddringsknappen ▲ på kontrollpanelen flera gånger för att välja [Wireless(Infrastructure) Setting (Trådlös(Infrastruktur) inställning)], och tryck sedan på «OK».
Ange administratörslösenordet med det numeriska tangentbordet och tryck på «OK».

- Texten "It is not possible to use the Wireless(AP Mode) at the same time. (Det går inte att använda trådlös(AP-läge) samtidigt.)" kommer att visas i ca fem sekunder.
Tryck på ▲ för att välja [Enable (Aktivera)], och tryck sedan på «OK».
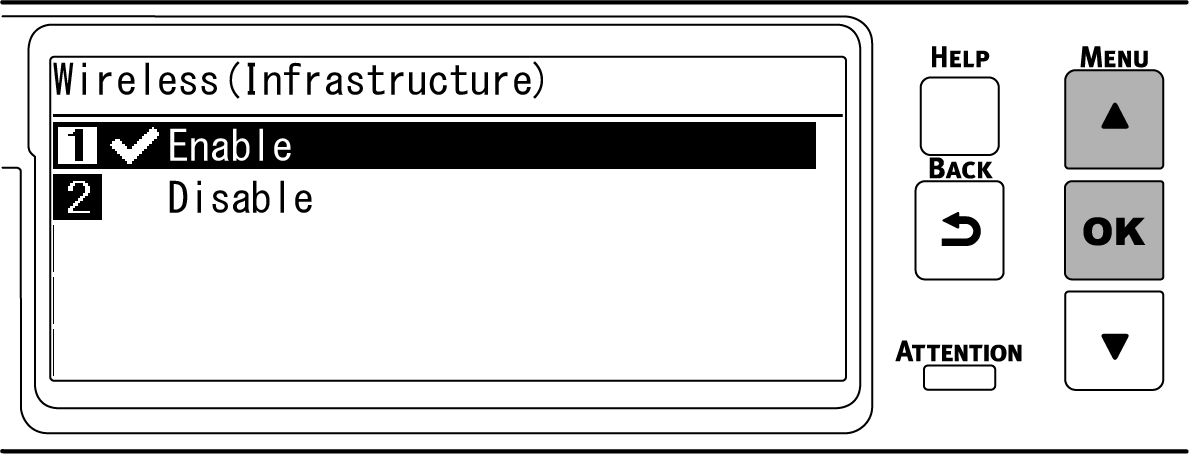
Tryck på ▼ flera gånger för att välja [Automatic setup (WPS) (Automatisk inställning (WPS))], och tryck på «OK».
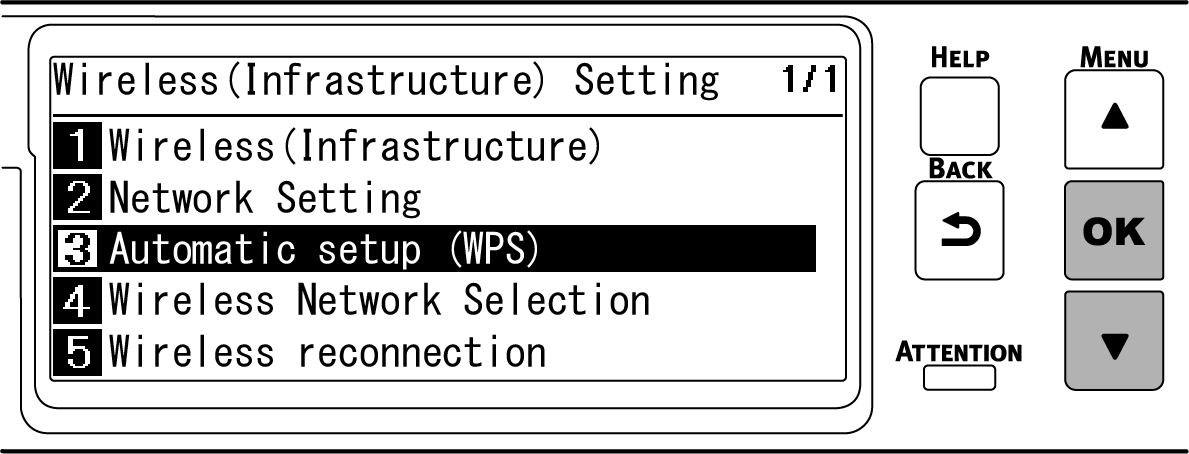
Kontrollera att [WPS-PBC] är valt och tryck på «OK».
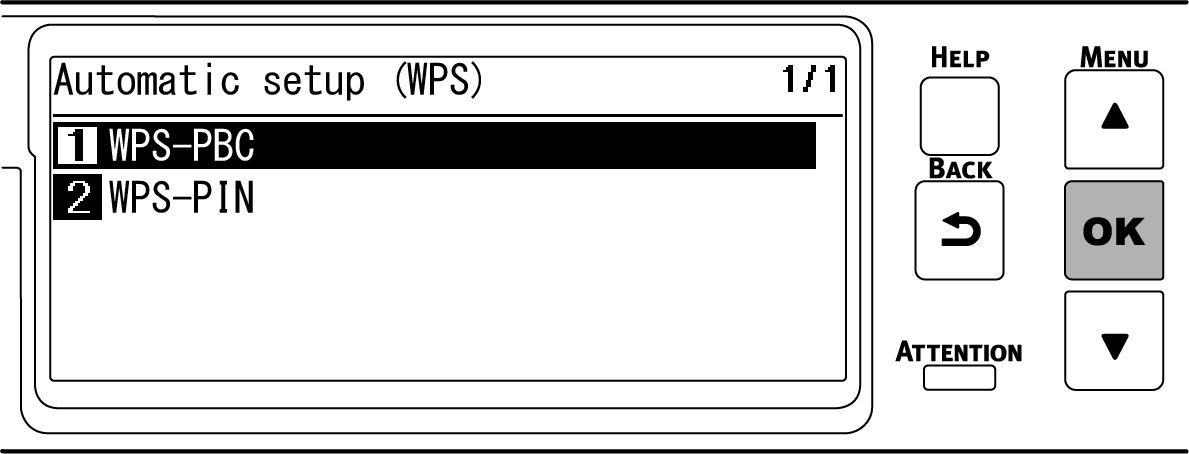
När "Används den här metoden? Pushbutton method (Tryckknapp-metoden)" visas ska du kontrollera att [Yes (Ja)] är valt och trycka på «OK».
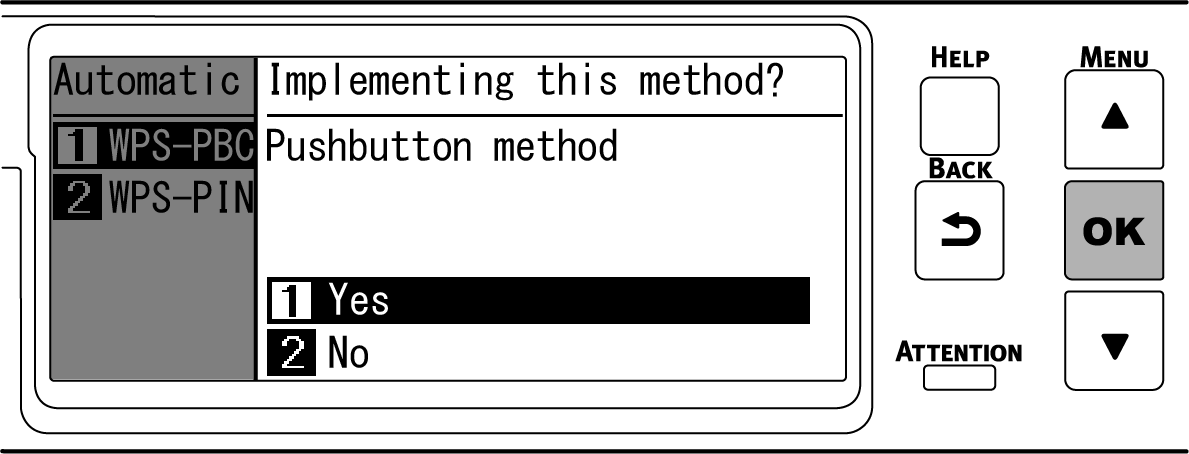
"Running pushbutton method (Kör tryckknapp-metoden)" visas, och den här maskinen kommer att börja söka efter en trådlös LAN-anslutningspunkt.
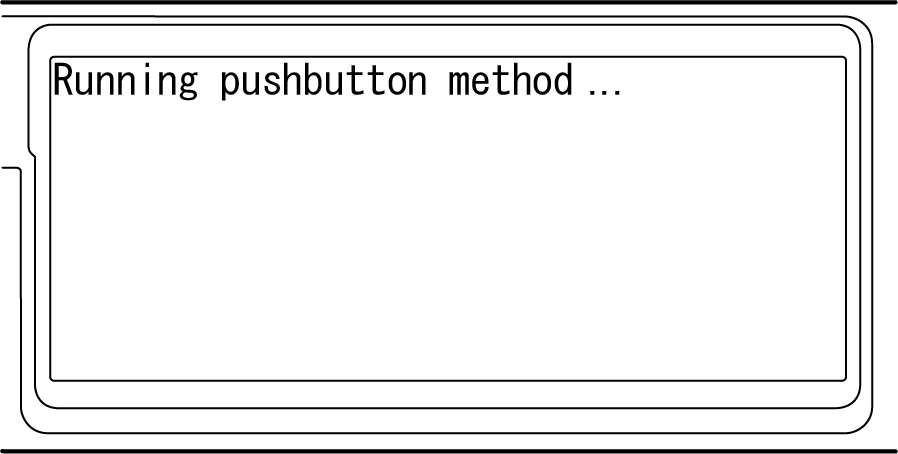
Tryck och håll in knappen på den trådlösa LAN-åtkomstpunkten under den tid som fastställs i Steg 1 eller i några sekunder.

- "Running pushbutton method (Kör tryckknapp-metoden)" visas i ca 2 minuter. Tryck och håll in knappen på den trådlösa LAN-åtkomstpunkten när den visas.
- Den här maskinens kontrollpanel är avaktiverad när "Running pushbutton method (Kör tryckknapp-metoden)" visas.
När "WPS connection successful (WPS-anslutningen lyckades)" visas innebär det att anslutningen till den trådlösa LAN-åtkomstpunkten är slutförd.
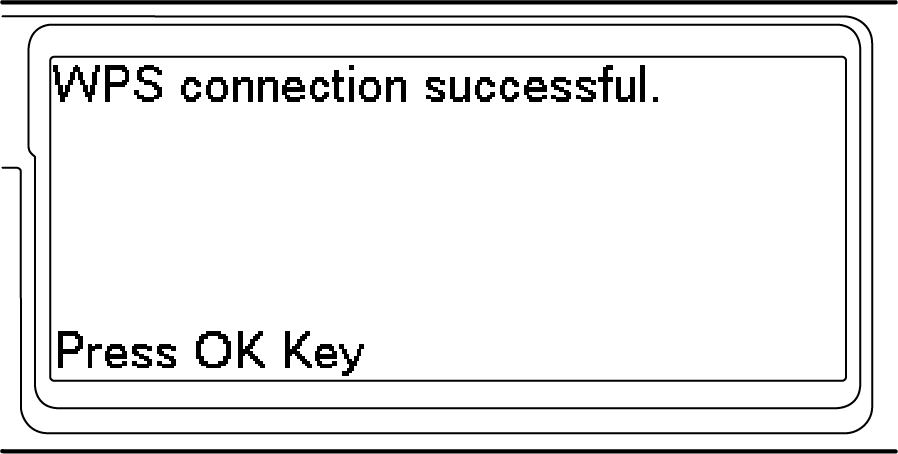
Gå vidare till ”6. Kontrollera anslutningen från en dator".

- När "Ej ansluten till en Wifi AP" eller "Anslutning misslyckades." visas ska du upprepa proceduren från steg 1, eller försöka "Ansluta genom att välja en trådlös LAN-åtkomstpunkt från operatörspanelen".
Ansluta genom att välja en trådlös LAN-åtkomstpunkt från operatörspanelen
När den trådlösa LAN-åtkomstpunkten inte stöder WPS eller när WPS-anslutningen inte är stabil, ska du ansluta genom att specificera den trådlösa åtkomstpunkten som ska användas från listan över trådlösa åtkomstpunkter som maskinen upptäcker. I det här fallet behövs SSID och krypteringsnyckeln.
Kontrollera och anteckna SSID och krypteringsnyckeln på sidan av den trådlösa LAN-åtkomstpunkten eller i användarhandboken som medföljer åtkomstpunkten.

WPA-EAP och WPA2-EAP kan inte ställas in via kontrollpanelen. Ställ in dem från maskinens webbsida.
- Kontrollera att den trådlösa LAN-åtkomstpunkten är aktiverad och fungerar som den ska.
- Tryck på bläddringsknappen ▼ på kontrollpanelen flera gånger för att välja [Wireless(Infrastructure) Setting (Trådlös(Infrastruktur) inställning)], och tryck sedan på «OK».
Ange administratörslösenordet med det numeriska tangentbordet och tryck på «OK».

- Texten "It is not possible to use the Wireless(AP Mode) at the same time. (Det går inte att använda trådlös(AP-läge) samtidigt.)" kommer att visas i ca fem sekunder.
Tryck på ▲ för att välja [Enable (Aktivera)], och tryck sedan på «OK».
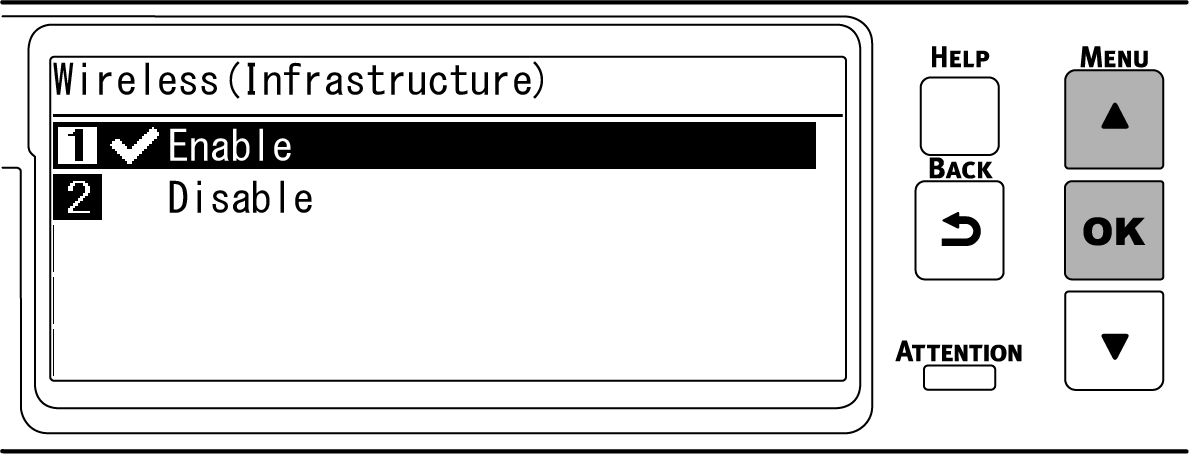
Tryck på ▼ flera gånger för att välja [Wireless Network Selection (Trådlöst Nätverksval)], och tryck sedan på «OK».
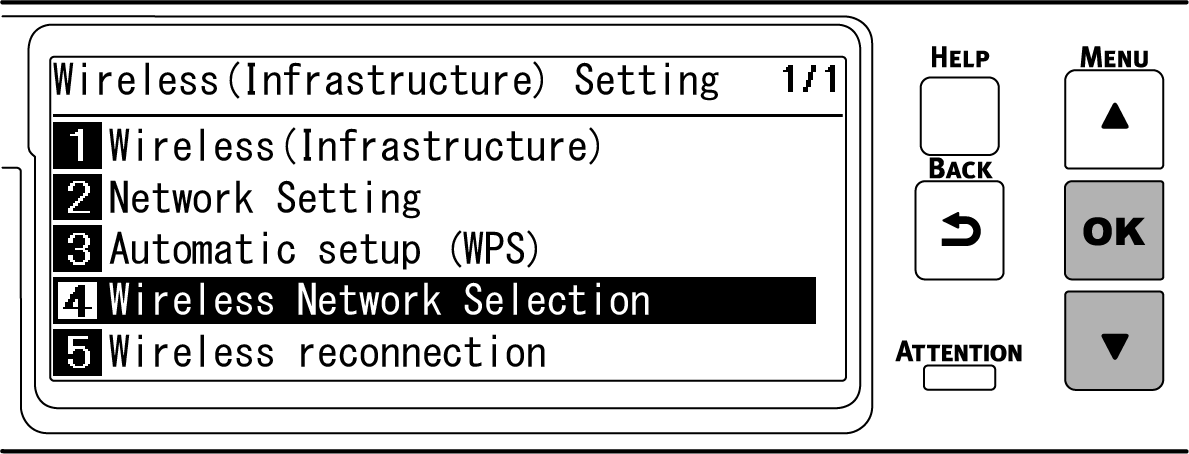
Maskinen börjar söka efter trådlösa LAN-åtkomstpunkter.
En lista med SSID för anslutningsbara LAN-åtkomstpunkter visas. Tryck på ▲ eller ▼ för att välja SSID för den trådlösa LAN-åtkomstpunkten registrerad i Steg 1, och tryck på «OK».
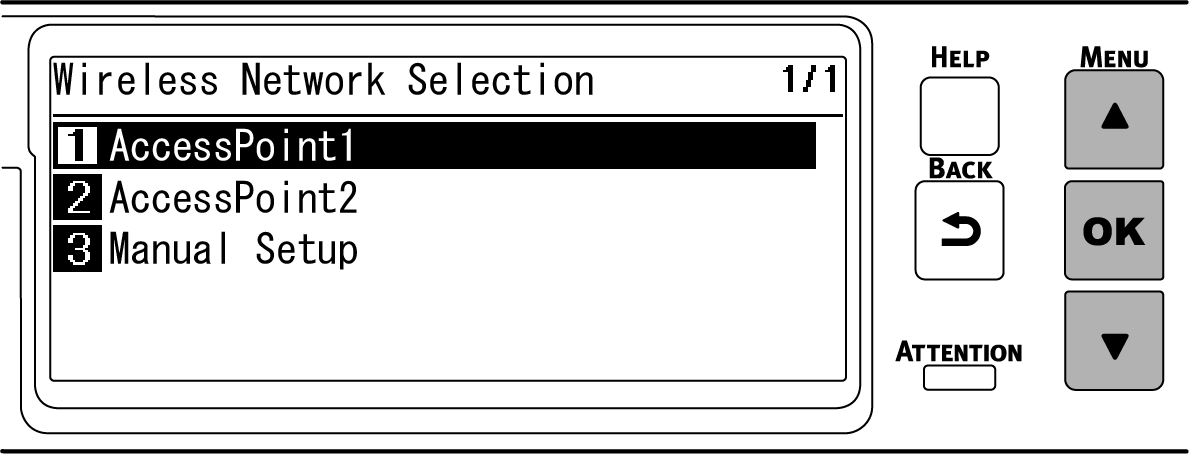
Endast [Manual Setup (Manuell inställning)] visas om ingen trådlös LAN-åtkomstpunkt hittas. Gör i det här fallet inställningar genom att följa "Ansluta genom att göra manuella inställningar från operatörspanelen".
Mata in krypteringsnyckeln registrerad i Steg 1 och tryck på «OK» när inmatningsskärmen för krypteringsnyckeln lämplig för krypteringsmetoden för den valda trådlös LAN-åtkomstpunkten visas.

- Krypteringsnyckeln varierar beroende på den trådlösa LAN-åtkomstpunkten och säkerhetsmetoden.
- När "WPA Pre-shared key (Utdelad WPA-kodnyckel)" visas
Krypteringsmetod: WPA/WPA2-PSK eller WPA2-PSK
Krypteringsnyckel: Mata in den utdelade WPA-kodnyckeln. - När "Ange i webb" visas
Krypteringsmetod: WPA/WPA2-EAP eller WPA2-EAP
* Gör inställningar från maskinens webbsida. - När "WEP-kodnyckel" visas
Krypteringsmetod: WEP
Krypteringsnyckel: Ange WEP-kodnyckeln. - I övriga fall
Krypteringsmetod: Avaktivera
Du behöver inte ange krypteringsnyckeln.
- När "WPA Pre-shared key (Utdelad WPA-kodnyckel)" visas
- Krypteringsnyckeln varierar beroende på den trådlösa LAN-åtkomstpunkten och säkerhetsmetoden.
"Använd den här metoden?" visas, och SSID som valdes i Steg 7 från bekräftelseskärmen och krypteringsnyckeln som angavs i Steg 8 visas som säkerhetsmetod. Tryck på «OK» om SSID är samma som den du registrerade i Steg 1.
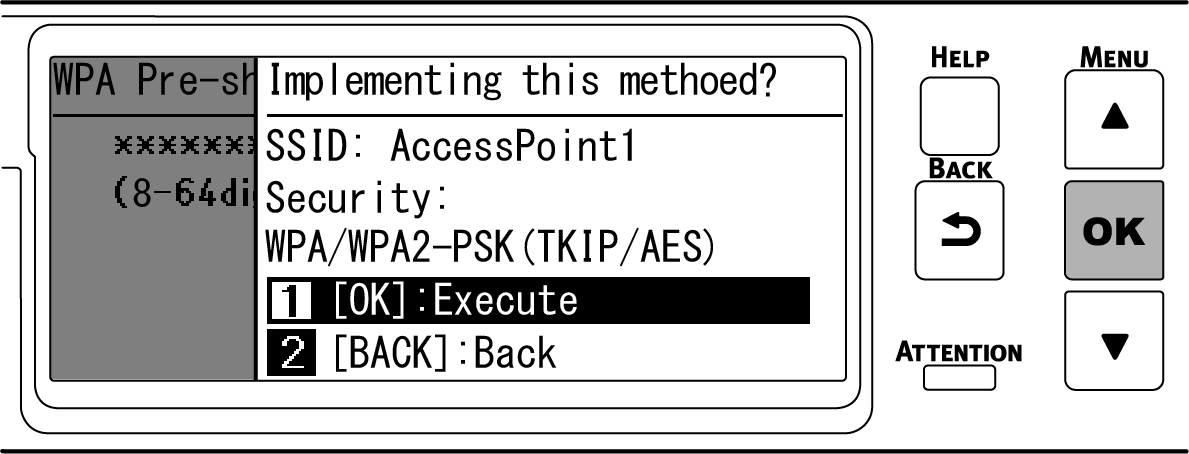
När "Anslutningen lyckades." visas innebär det att anslutningen till den trådlösa LAN-åtkomstpunkten är slutförd.
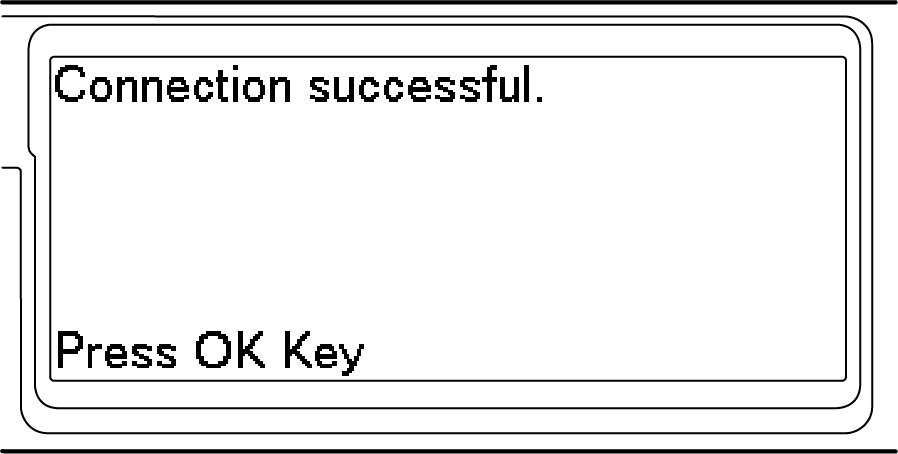
Gå vidare till ”6. Kontrollera anslutningen från en dator".

- När "Ej ansluten till en Wifi AP" visas ska du upprepa proceduren från steg 4, eller försöka "Ansluta genom att göra manuella inställningar från operatörspanelen".
Ansluta genom att göra manuella inställningar från operatörspanelen
Ställ in information om trådlösa LAN-åtkomstpunkter (SSID, krypteringsmetod och krypteringsnyckeln) manuellt och anslut till trådlöst LAN.
Kontrollera och anteckna SSID och krypteringsnyckeln på den trådlösa LAN-åtkomstpunkten eller i den medföljande användarhandboken.

WPA-EAP och WPA2-EAP kan inte ställas in via kontrollpanelen. Ställ in dem från maskinens webbsida.

- SSID kallas även för nätverksnamn, ESSID eller ESS-ID.
- Krypteringsnyckeln kallas också för nätverksnyckel, säkerhetsnyckel, lösenord eller i förväg delad nyckel (PSK).
- Kontrollera att den trådlösa LAN-åtkomstpunkten är aktiverad och fungerar som den ska.
- Tryck på bläddringsknappen ▼ på kontrollpanelen flera gånger för att välja [Wireless(Infrastructure) Setting (Trådlös(Infrastruktur) inställning)], och tryck sedan på «OK».
Ange administratörslösenordet med det numeriska tangentbordet och tryck på «OK».

- Texten "It is not possible to use the Wireless(AP Mode) at the same time. (Det går inte att använda trådlös(AP-läge) samtidigt.)" kommer att visas i ca fem sekunder.
Tryck på ▼ flera gånger för att välja [Wireless Network Selection (Trådlöst Nätverksval)], och tryck sedan på «OK».
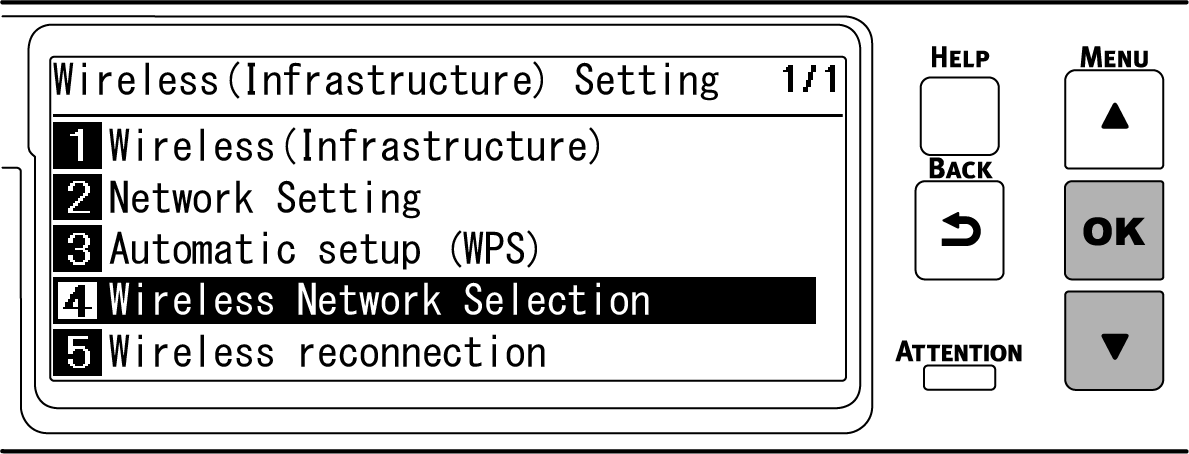
Påbörja sökning efter trådlösa LAN-åtkomstpunkter. Vänta.
En lista med SSID för anslutningsbara LAN-åtkomstpunkter visas. Tryck på ▼ flera gånger för att välja [Manual Setup (Manuell Inställning)] längst ned i listan, och tryck sedan på «OK».
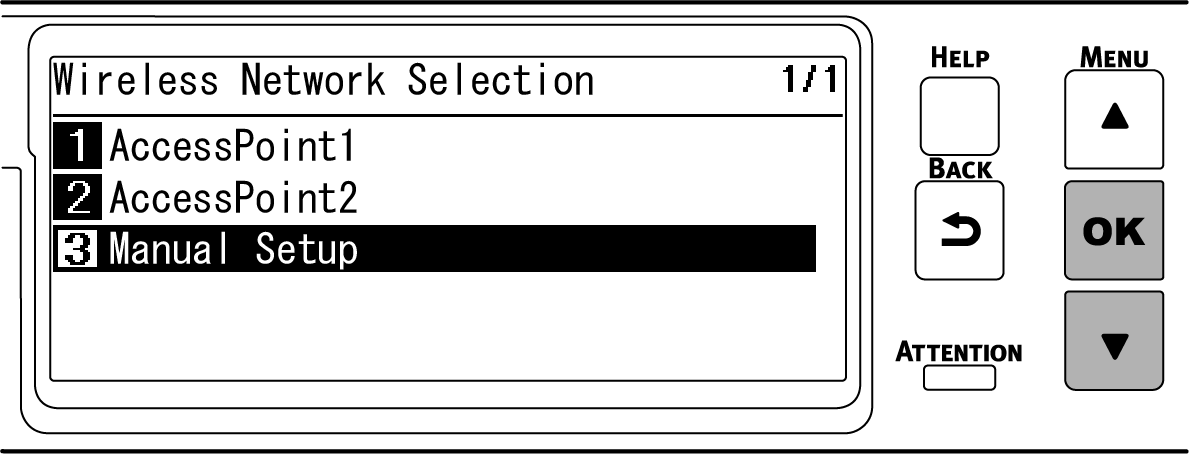
Kontrollera att [SSID (SSID)] är valt, och tryck sedan på «OK».
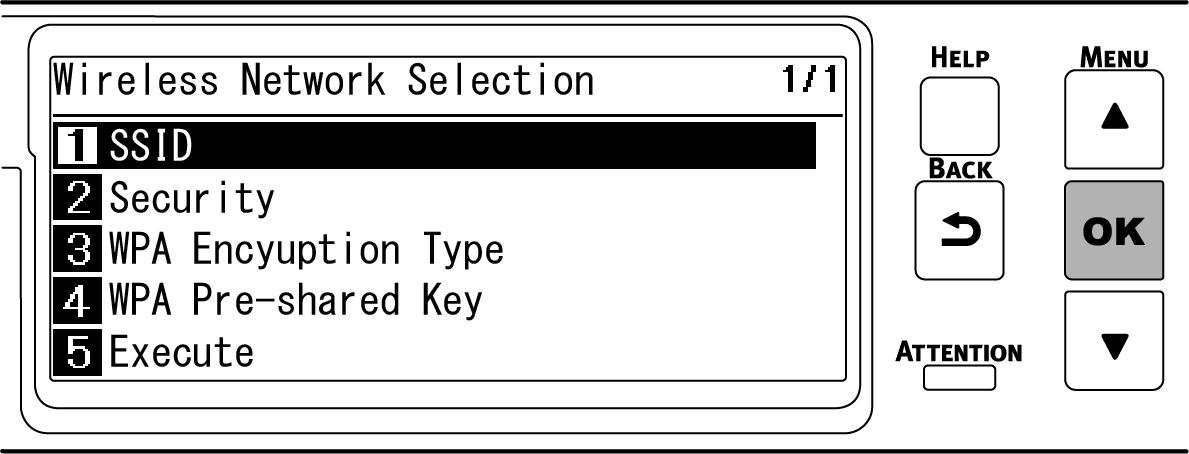
Ange SSID som du registrerade i Steg 1 och tryck på «OK».
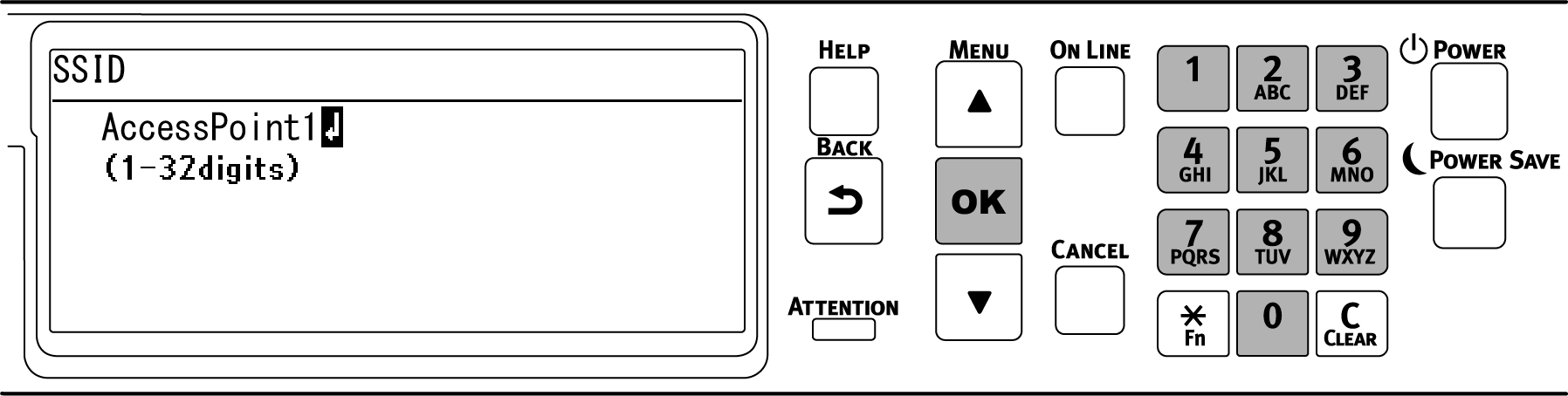
Tryck på ▼ för att välja [Security (Säkerhet)], och tryck sedan på «OK».
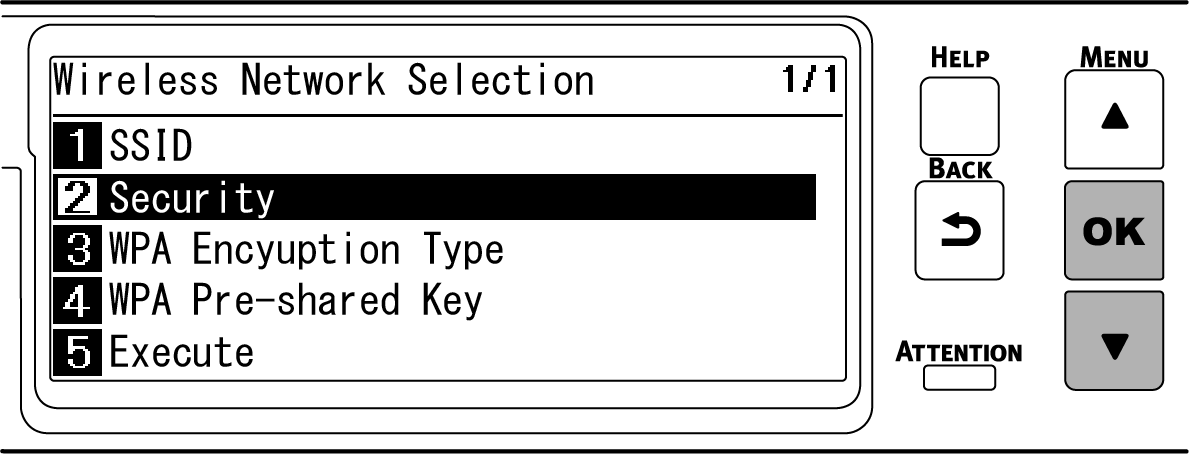
Välj krypteringsmetoden som du registrerade i Steg 1, och tryck sedan på «OK».
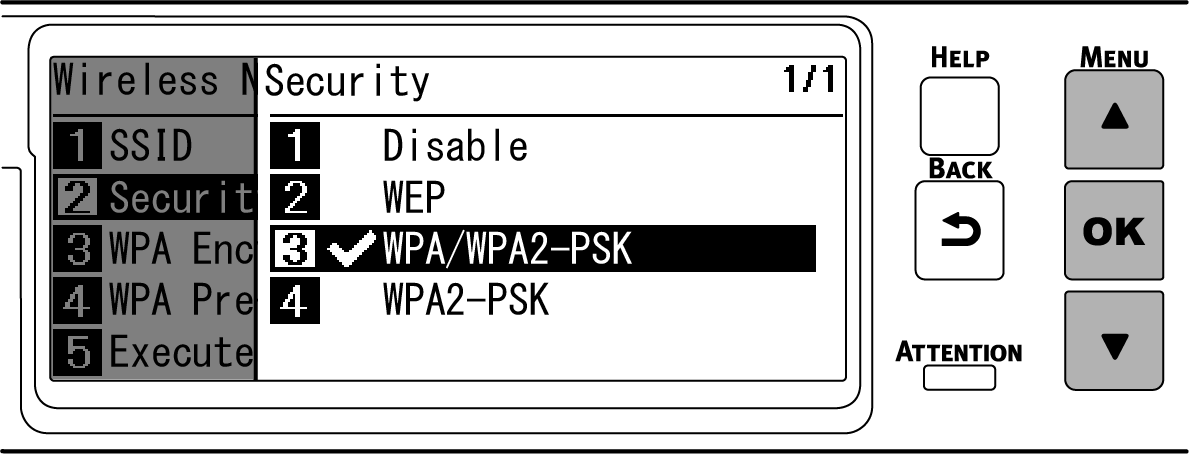
Tryck på ▼ för att välja [WPA Pre-shared Key (Utdelad WPA-kodnyckel)], och tryck sedan på «OK».
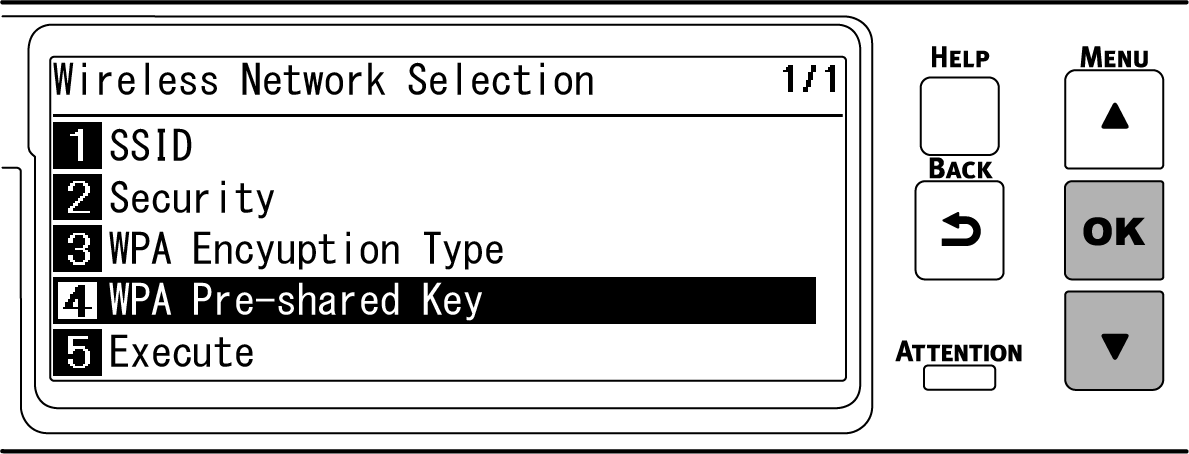
Ange krypteringsnyckeln som du registrerade i Steg 1, och tryck sedan på «OK».
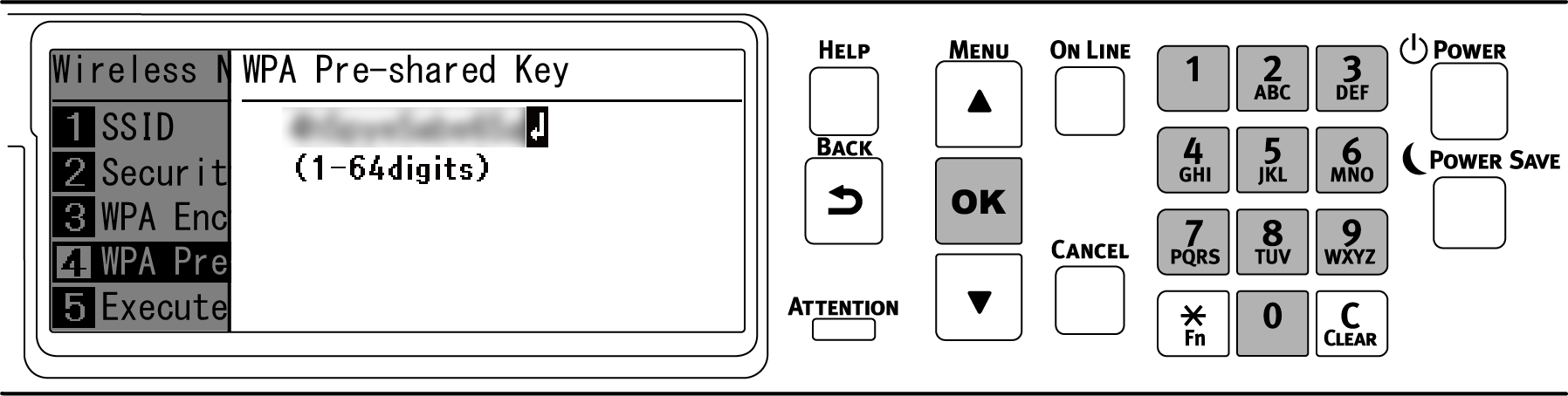

- Krypteringsnyckeln varierar beroende på den trådlösa LAN-åtkomstpunkten och säkerhetsmetoden.
Tryck på ▼ för att välja [Execute (Kör)], och tryck sedan på «OK».
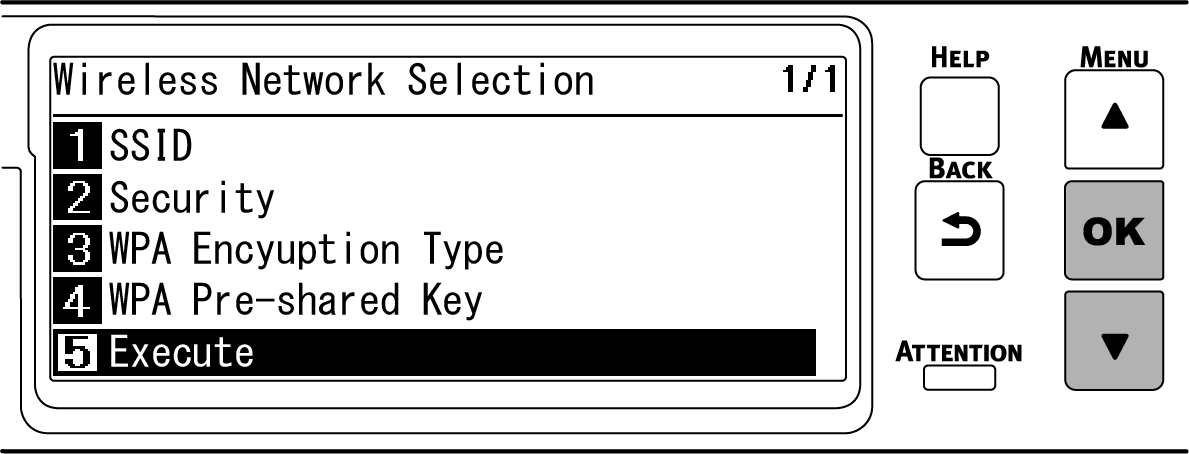
"Använd den här metoden?" visas, och SSID som matades in i Steg 8 och krypteringsnyckeln som valdes i Steg 10 visas som säkerhet på bekrälftelseskärmen. Tryck på «OK» om SSID är samma som den du registrerade i Steg 1.
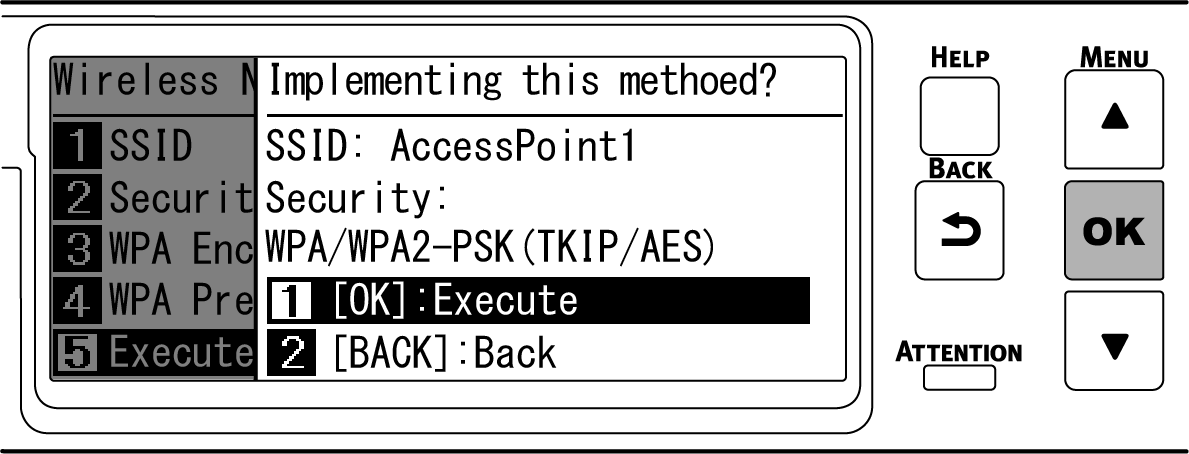
När "Anslutningen lyckades." visas innebär det att anslutningen till den trådlösa LAN-åtkomstpunkten är slutförd.
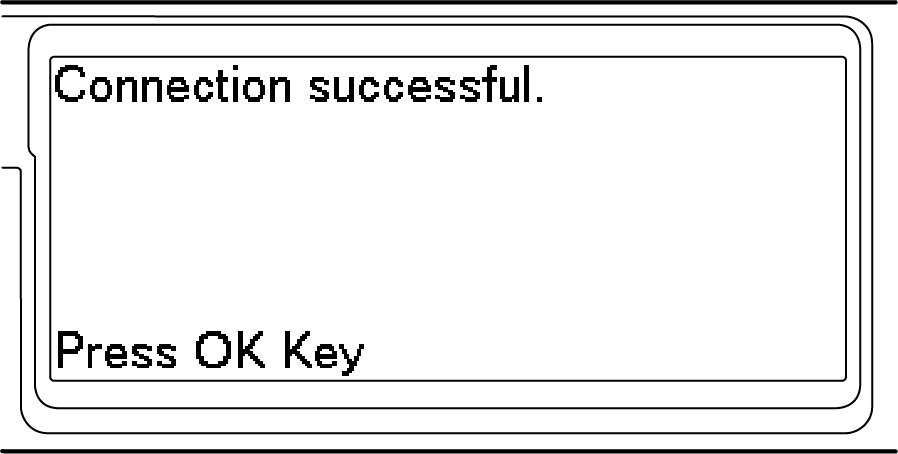
Gå vidare till ”6. Kontrollera anslutningen från en dator".

- När “Ej ansluten till en Wifi AP” visas ska du upprepa proceduren från steg 4.
- Om du inte kan ansluta, se"Felsökning av trådlös LAN-anslutning".
5. Välja en giltig standardgateway
[Enabling Default Gateway (Aktiverar standardgateway)] är inställt som [Wired(LAN1) (Trådbunden(LAN1))] som standard. Den här maskinen kan använda ett trådbundet LAN och trådlöst LAN samtidigt, men bara det ena av dem kan användas för att ansluta en terminal utanför segmentet (ett annat undernät).
När ett trådlöst LAN (infrastruktur) används för att kommunicera över segment ska du följa följande procedur för att ändra till [Wireless(Infrastructure) (Trådlös(Infrastruktur))].
Kontrollera att skärmen visar texten “Ready To Print”.

- Om maskinen är i energisparläget kan du trycka på «POWER SAVE (ENERGISPAR)» för att återställa.
- Tryck på bläddringsknappen ▼ på kontrollpanelen flera gånger för att välja [Admin Setup (Admin Inställning)], och tryck på «OK».
Ange administratörslösenordet med det numeriska tangentbordet och tryck på «OK».
Kontrollera att [Network Setup (Nätverk Inställning)] är valt, och tryck sedan på «OK».
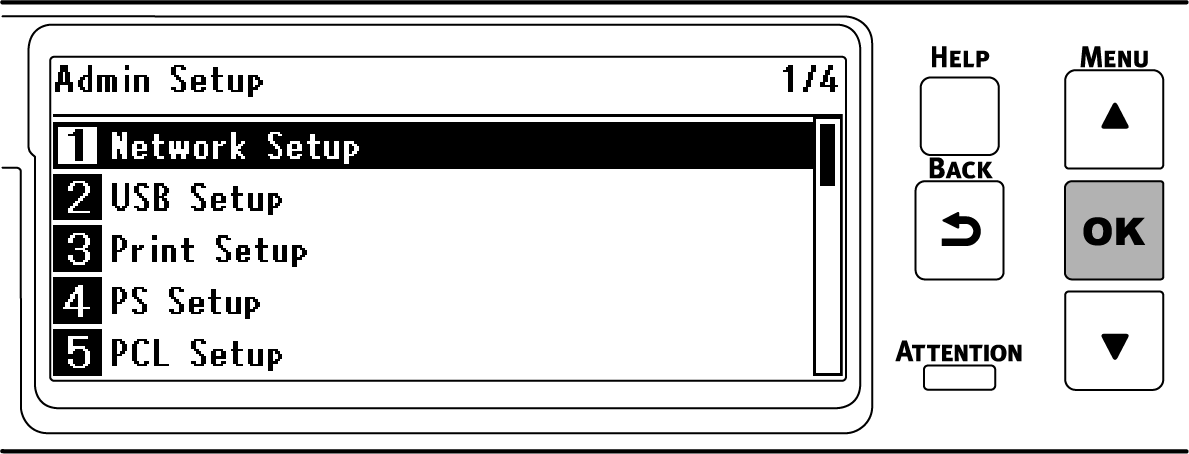
Kontrollera att [General Setup (Allmän inställning)] är valt, och tryck sedan på «OK».
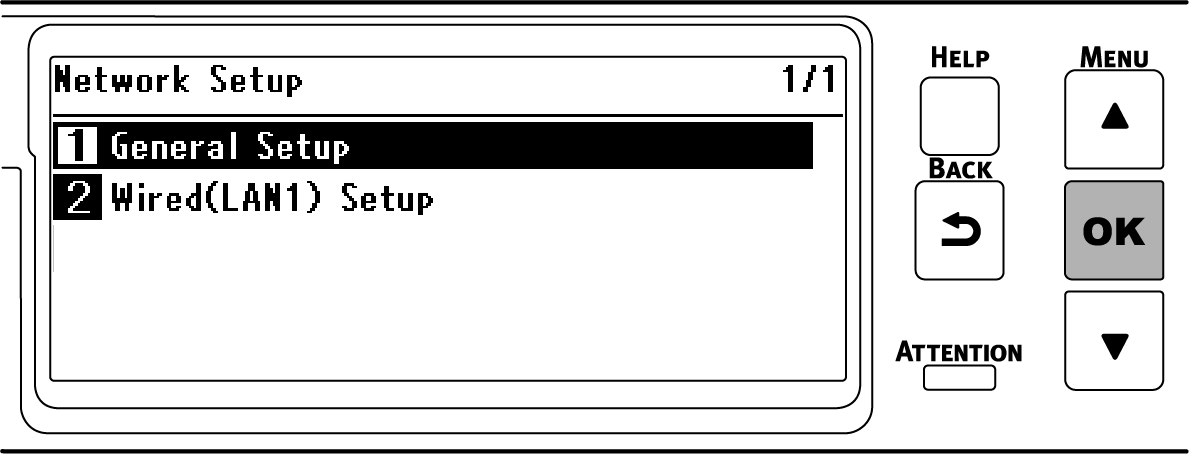
Tryck på ▼ för att välja [Enabling Default Gateway (Aktiverar standardgateway)], och tryck sedan på «OK».
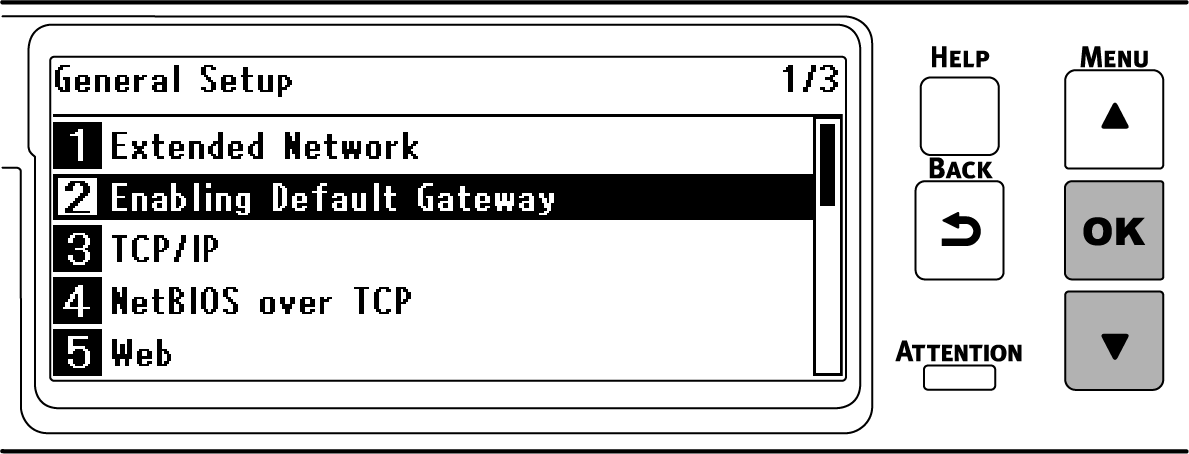
Tryck på ▼ för att välja [Wireless(Infrastructure) (Trådlös(Infrastruktur))], och tryck sedan på «OK».
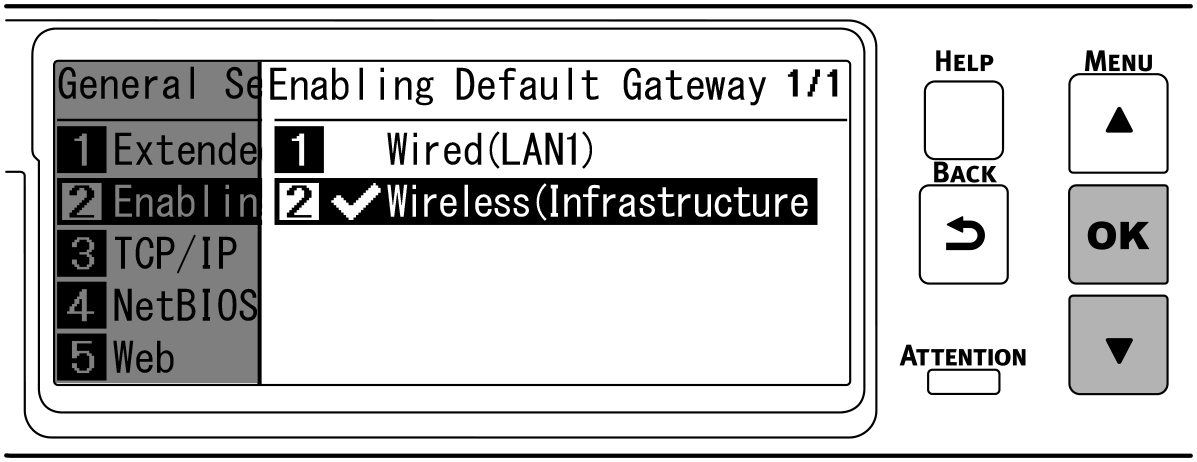
Tryck på «ON LINE» för att gå tillbaka till standby-skärmen.
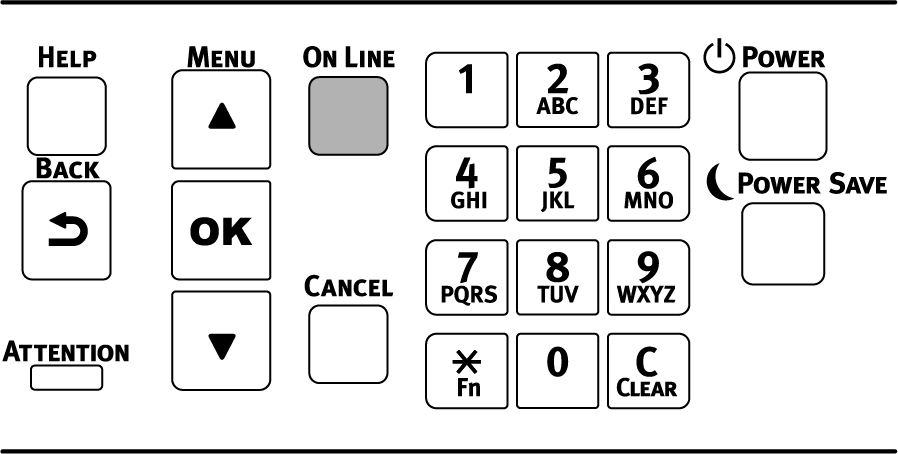
6. Kontrollera anslutningen från en dator
Kontrollera enhetens IP-adress och få tillgång till den från en dator genom webbläsaren.
Tryck på bläddringsknappen ▼ på kontrollpanelen flera gånger för att välja [Configuration (Konfiguration)], och tryck sedan på «OK».
Tryck på «5» på skärmen [Configuration (Konfiguration)].
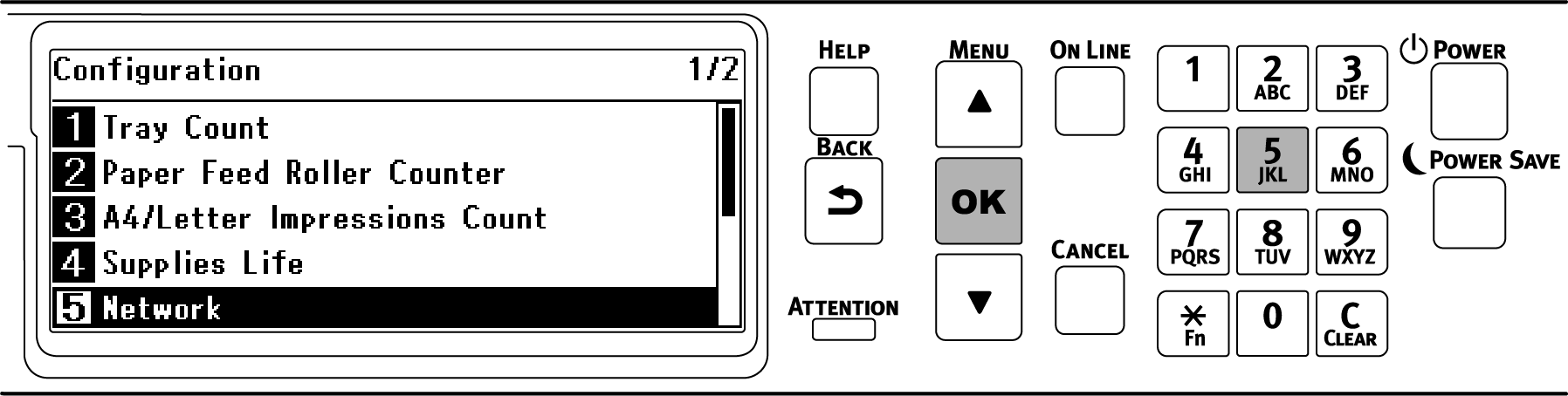
Tryck på ▼ för att välja [Wireless(Infrastructure) Information (Trådlös(Infrastruktur) Information)], och tryck sedan på «OK».
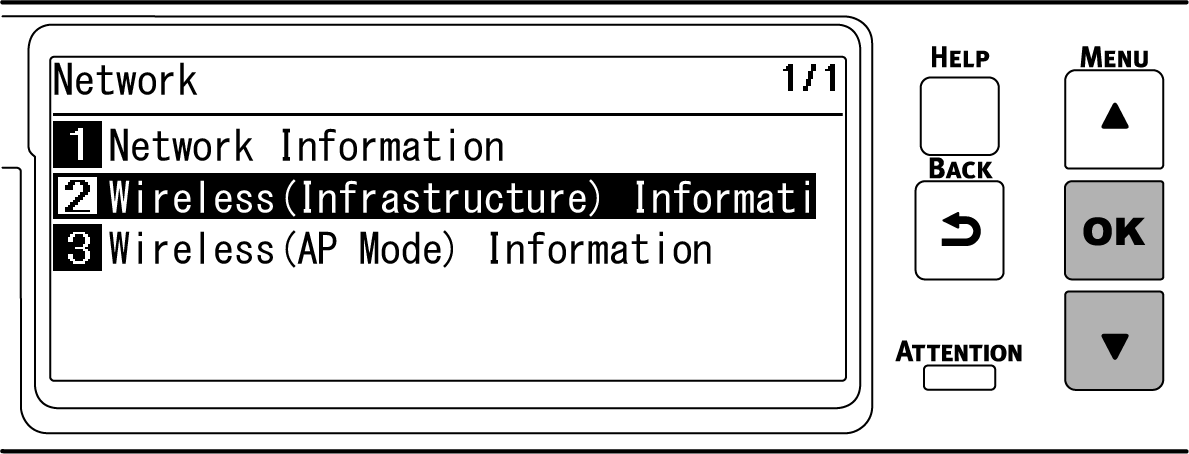
Tryck på ▼ flera gånger för att välja [IPv4 Address (IPv4 Adress)], och tryck sedan på «OK».
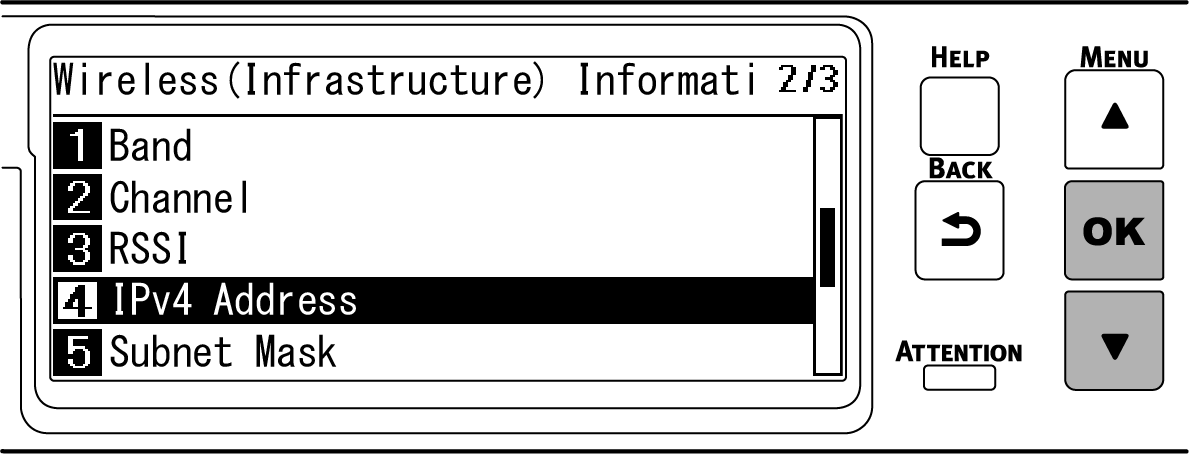
- Anteckna den visade IP-adressen.
Öppna webbläsaren på en dator.
Skriv "http:// (IP-adressen registrerad i Steg 5)", och tryck på tangenten «Enter (Enter)».
När maskinens webbsida öppnas innebär det att anslutningen har lyckats.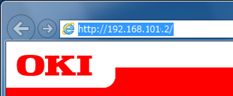

- Om maskinens webbsida inte visas innebär det att nätverksanslutningen mellan datorn eller andra terminaler och den här maskinen har misslyckats.
Kontrollera att [IP Address Set (IP Address Inställning)], [IPv4 Address (IPv4 Adress)], [Subnet Mask (Nätmask)], [Gateway Adress] och [Enabling Default Gateway (Aktiverar standardgateway)] är korrekt inställda för den här maskinen.
Gå sedan vidare till ”Installera programvara i en dator".
När du använder en mobil enhet, gå vidare till ”Skriva ut från en mobil enhet".
- Om maskinens webbsida inte visas innebär det att nätverksanslutningen mellan datorn eller andra terminaler och den här maskinen har misslyckats.

