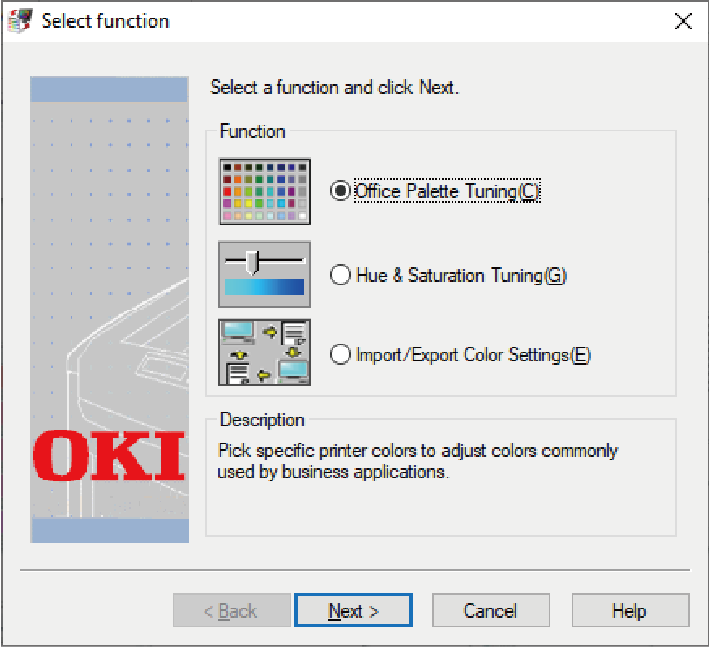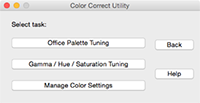Modifica colori palette
Puoi usare Colour Correct Utility per specificare i colori della palette selezionata in software come Microsoft Excel.
Per Windows
Cliccare [Start (Inizio)] e selezionare [Okidata] o [OKI] - [Color Correct Utility].
- Selezionare [Office Palette Tuning (Regolazione Palette Ufficio)] e fare clic su [Next (Avanti)] e fare clic su [Next (Avanti)].
- Selezionare il dispositivo da regolare, quindi fare clic su [Next (Avanti)].
Selezionare il nome delle impostazioni e fare clic su [Print Sample (Esempio di stampa)].

- Se le impostazioni sono inizializzate dopo che il driver di stampa è stato aggiornato e reinstallato, avviare Colour Correct Utility per resettare automaticamente il nome della regolazione del colore automaticamente.
Selezionare il nome della regolazione del colore sia visualizzato sulla schermata [Select Setting (Seleziona impostazione)].
- Se le impostazioni sono inizializzate dopo che il driver di stampa è stato aggiornato e reinstallato, avviare Colour Correct Utility per resettare automaticamente il nome della regolazione del colore automaticamente.
- Fare clic su [Next (Avanti)].
- Cliccare su [Print test (Stampa prova)].
- Confrontare la palette dei colori sullo schermo con il campione del colore stampato per la regolazione.
I colori contrassegnati con una x non possono essere regolati. - Fare clic sul colore da regolare.
- Selezionare l’intervallo regolabile di X e Y dall’elenco a tendina.
Il valore regolabile varia con le specifiche del colore. - Controllare i campioni di colore stampati per scegliere il colore più adatto nell’intervallo regolabile, quindi controllare i valori X e Y.
- Selezionare i valori controllati al punto 10, fare clic su [OK].
- Fare clic su [Print test (Stampa prova)] per controllare se il colore regolato è più vicino al colore desiderato, quindi fare clic su [Next (Avanti)].
Per cambiare ulteriormente il colore o per cambiare altri colori ripetere la procedura dal punto 8 al punto 11. - Inserire un nome per le impostazioni e fare clic su [Save (Salvare)].
- Fare clic su [OK].
- Fare clic su [Finish (Fine)].
Per macOS
- Avviare il colour Correct Utility.
- Selezionare il dispositivo che desideri regolare.
- Fare clic su [Next (Avanti)].
- Fare clic su [Office alette Tuning (Regolazione palette ufficio)].
- Selezionare il nome delle impostazioni e fare clic su [Print Sample (Esempio di stampa)].
- Fare clic su [Next (Avanti)].
- Cliccare su [Print test (Stampa prova)].
- Confrontare la palette dei colori sullo schermo con il campione del colore stampato per la regolazione.
I colori contrassegnati con una x non possono essere regolati. - Fare clic sul colore da regolare.
- Selezionare l’intervallo regolabile di X e Y dal menu a tendina.
Il valore regolabile varia con le specifiche del colore. - Controllare i campioni di colore stampati per scegliere il colore più adatto nell’intervallo regolabile, quindi controllare i valori X e Y.
- Selezionare i valori controllati al punto 11, fare clic su [OK].
- Fare clic su [Print test (Stampa prova)] per controllare se il colore regolato è più vicino al colore desiderato.
Per cambiare ulteriormente il colore o per cambiare altri colori ripetere la procedura dal punto 9 al punto 13. - Inserire un nome predefinito e fare clic su [Save (Salvare)].
- Seleziona [Printers & Scanners (Stampanti e Scanner)] da [System Preferences (Preferenze di sistema)] e poi ri-registrare.