Preparazioni (Per l’amministratore)
Prima di usare la funzione di controllo di accesso, l’amministratore del dispositivo dovrà preparare quanto segue sulla pagina web di questo dispositivo.
Registrare un ruolo per impostare quali operazioni sono consentite o vietate.
Ci sono due metodi per l’autenticazione utente: Autenticazione locale (usando i dati utente registrati su questa macchina) e autenticazione del server (usando i dati utente registrati sul server).
Se usi il metodo di autenticazione locale per l’autenticazione utente, registrare utenti e gruppi.
![]()
La registrazione utente può anche essere eseguita usando Configuration Tool.
Se usi l’autenticazione del server per l’autenticazione utente, configurare le impostazioni di autenticazione del server.
Dopo aver registrato utenti e configurato l’autenticazione del server, abilitare l’accesso alla funzione di controllo.
Registrazione di un ruolo
Registrare un ruolo da assegnare all’utente. Per esempio, creare un nome dell'unità organizzativa o il ruolo titolo del processo e impostare e registrare le operazioni consentite (come la stampa) per ogni ruolo.
È possibile registrare al massimo 100 ruoli. Puoi anche assegnare più ruoli a un singolo utente.
Puoi impostare di consentire/proibire le seguenti operazioni per un ruolo.
- Stampa da un PC
- Stampa da una memoria USB
Per predefinizione, sono registrati due tipi di ruoli.
- .AdminRole:
Il ruolo dell'amministratore del dispositivo. Può essere assegnato a utenti generici. Un utente con [.AdminRole] assegnato può agire come amministratore di un dispositivo ed eseguire l’[Administrator Login (Accesso amministratore)] sulla pagina web. (Tuttavia, la condizione è che il controllo dell’accesso sia abilitato e che sia un utente locale.)
[.AdminRole] non può essere cancellato o modificato. - DefaultRole:
Questo è il ruolo da assegnare se nessun ruolo è specificato quando un utente è registrato.
[.DefaultRole] non può essere cancellato, ma i diritti d’accesso possono essere modificati.
Aprire la pagina Web di questa macchina.
Effettuare l’accesso come amministratore.
Fare clic su [User Management (Gestione degli utenti)].
Fare clic su [Role List (Elenco dei ruoli)].
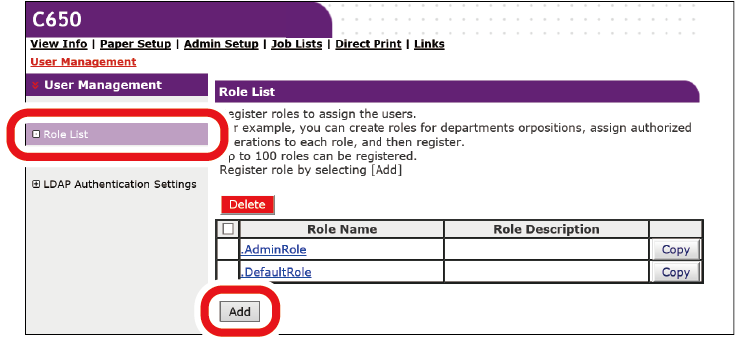
Fai clic su [Add (Aggiungi)].
Quando è visualizzata la schermata di informazioni sui ruoli, inserire le informazioni richieste.
Nome ruolo: Inserire un nome ruolo qualsiasi. Non può essere registrato lo stesso [Role Name (Nome del ruolo)]. Inoltre [Role Name (Nome del ruolo)] non può essere omesso.
Descrizione del ruolo: Inserire una descrizione del ruolo.
Permesso: Impostare permesso/divieto/divieto forzato di ogni operazione in questo ruolo. Impostare divieto forzato vieterà le operazioni consentite da altri ruoli.
Elenco utente locale: Aggiungere o cancellare un utente locale cui questo ruolo è stato assegnato.
Elenco utenti Kerberos: Aggiungere un utente Kerberos cui si applica questo ruolo.
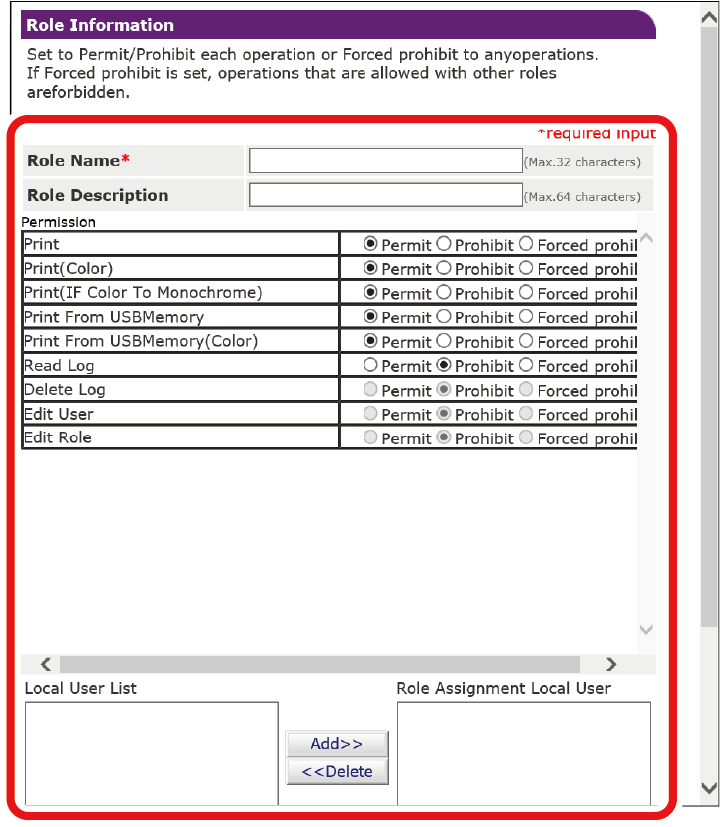
Fare clic su [Submit (Invia)].
Puoi copiare i ruoli registrati e aggiungere nuovi ruoli a seconda della configurazione copiata.
Quando clicchi [Copy (Copia)] a destra del nome del ruolo, apparirà la schermata di informazioni sul ruolo, perciò modifica e registra le voci richieste.
Registrazione di un utente
Quando si esegue l’autenticazione utente usando il metodo di conferma locale, registrare l’utente su questo dispositivo dal browser web. È possibile registrare al massimo 5.000 utenti.
Aprire la pagina Web di questa macchina.
Effettuare l’accesso come amministratore.
- Fare clic su [User Management (Gestione degli utenti)].
- Fare clic su [User List (Elenco utenti)].
- Impostare il tipo di utente.
- Utente Locale: Registra le informazioni utente sulla macchina.
- Utente LDAP: Un utente registrato nel server LDAP.
Le impostazioni di autenticazione del server LDAP sono obbligatorie. L’utente LDAP non può essere registrato.
Solo la consultazione è possibile. È possibile controllare gli utenti che hanno usato la macchina. - Utente Kerberos: Un utente registrato nel server Kerberos.
Impostazioni di autenticazione del server Kerberos obbligatoria. L’utente Kerberos non può essere registrato. Solo la consultazione è possibile.
È possibile controllare l’elenco degli utenti che hanno usato la macchina. Puoi anche assegnare un ruolo a utente Kerberos.
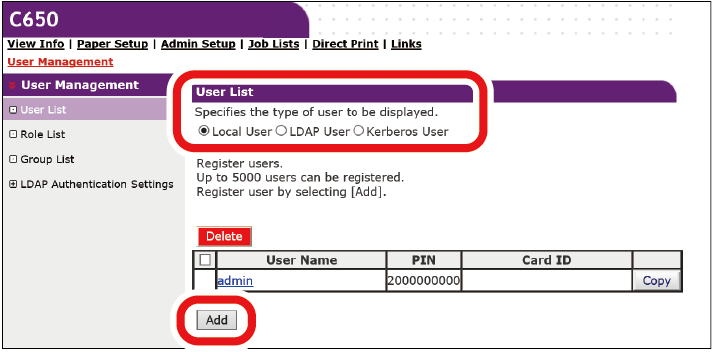
- Fai clic su [Add (Aggiungi)].
- Quando è visualizzata la schermata Impostazioni delle informazioni dell’utente, inserire le informazioni richieste.
- Nome utente: Inserisci il tuo nome utente. Non può essere registrato lo stesso [User Name (Nome utente)]. Assicurarsi di impostarlo.
- Password: Inserire la password. Assicurarsi di impostarlo.
- Visualizza nome: Inserire il visualizza nome.
- Indirizzo e-mail: Inserire l’indirizzo e-mail dell'utente.
- Codice linguistico: Inserire il codice linguistico.
- PIN: Inserire il PIN dell’utente.
- ID carta: Inserire le informazioni sulla carta IC dell’utente.
- Ruolo: Impostare il ruolo dell’utente. [Role (Ruolo)] può essere assegnato a più utenti.
- Gruppo: Impostare il gruppo al quale appartiene l'utente.
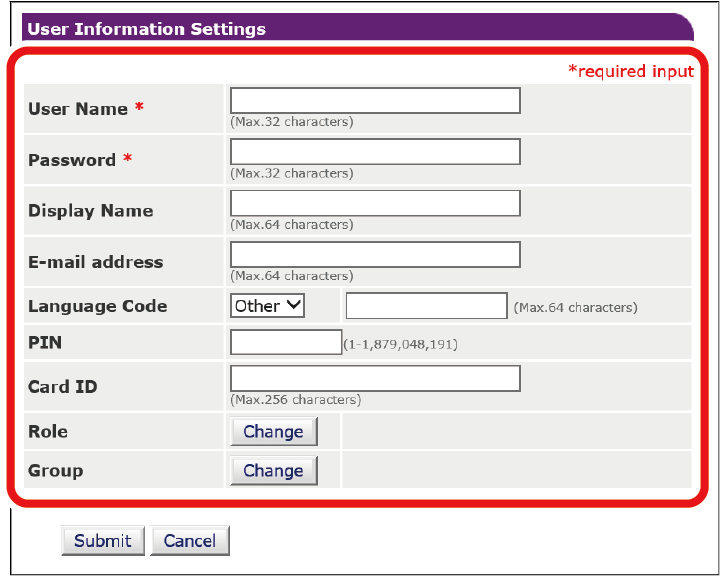
- Fare clic su [Submit (Invia)].
Puoi copiare i ruoli registrati e aggiungere nuovi utenti a seconda delle Impostazioni copiate.
Quando clicchi [Copy (Copia)] a destra del nome dell’utente, apparirà la schermata di informazioni dell’utente, perciò modifica e registra le voci richieste.
Registrare un gruppo
Gli utenti registrati in questa macchina possono essere gestiti in un gruppo. È possibile registrare fino a 1.000 gruppi. È possibile registrare fino a 5.000 utenti in un gruppo.
Aprire la pagina Web di questa macchina.
Effettuare l’accesso come amministratore.
- Fare clic su [User Management (Gestione degli utenti)].
Fare clic su [Group List (Elenco dei gruppi)].
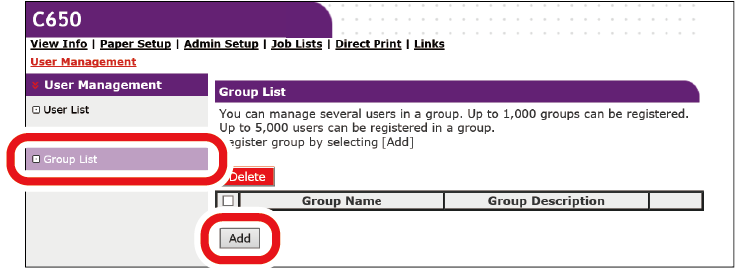
- Fare clic su [+].
- Quando è visualizzata la schermata di informazioni sul gruppo, inserire le informazioni richieste.
- Nome del gruppo: Inserire un nome gruppo qualsiasi. Assicurarsi di impostarlo.
- Descrizione del gruppo: Inserire una descrizione per il gruppo.
- Elenco utente locale: Impostare l’utente che desideri assegnare a questo gruppo.
- Elenco utenti Kerberos: Impostare l’utente Kerberos che desideri assegnare a questo gruppo.
- Fare clic su [Submit (Invia)].
Puoi copiare i gruppi già registrati e aggiungere nuovi gruppi a seconda delle Impostazioni copiate.
Quando clicchi [Copy (Copia)] a destra del nome dell’ Gruppi, apparirà la schermata di informazioni del gruppo, perciò modifica e registra le voci richieste.
Impostazione autenticazione del server
Quando si esegue l’autenticazione utente usando il metodo di autenticazione del server, impostare le impostazioni del server dal browser web.
Ecco un esempio di utilizzo di un server LDAP di autenticazione.
Aprire la pagina Web di questa macchina.
Effettuare l’accesso come amministratore.
- Fare clic su [User Management (Gestione degli utenti)].
- Fare clic su [LDAP Authentication Settings (Impostazioni di autenticazione LDAP)].
- Fare clic su [LDAP Authentication Settings (Impostazioni di autenticazione LDAP)].
- Creare i dati utente in base alle informazioni server LDAP.
Inserire la chiave LDAP.da cui è ottenuto ogni valore.- Visualizza nome: Impostare la chiave LDAP per ottenere il nome display o informazioni utente.
- Indirizzo e-mail: Impostare la chiave LDAP per ottenere l'indirizzo e-mail delle informazioni dell'utente.
- Codice linguistico: Impostare la chiave LDAP per ottenere il codice lingua o informazioni utente.
- Gruppo: Impostare per assegnare utenti a un gruppo automaticamente. Impostare la chiave LDAP per ottenere il nome del gruppo assegnato. Quando un gruppo con un nome definito dalla stessa stringa di testo come testo acquisito esiste in questa macchina, ogni gruppo è assegnato. Quando non esiste, un gruppo con il nome di una stringa di testo acquisita è creata e assegnata automaticamente.
- ID carta: Impostare il tasto LDAP per acquisire una carta ID da usare per l’autenticazione della carta IC. Quando non si usa la carta IC per l’autenticazione, non hai bisogno di inserire nulla.
- PIN: Impostare il tasto LDAP per per acquisire il PIN da usare per autenticazione con il PIN. Quando non si usa il PIN per l’autenticazione, non hai bisogno di inserire nulla.
- Nome utente: Impostare la chiave LDAP del nome utente registrato nel server LDAP.
Il valore predefinito per il nome utente è la chiave LDAP "sAMAccountName" per un server Windows.
Gli utenti che usano un server Windows non devono cambiare quest’impostazione. - Informazioni di autenticazione cache: Impostare se le informazioni di autenticazione sono salvate temporaneamente in questa macchina. L’impostazione predefinita di fabbrica è [Disable (No)] (Non salvare temporaneamente). Quando è impostato [Enable (Sì)], può essere eseguita l’autenticazione utente anche quando la comunicazione con il server di autenticazione LDAP non è disponibile a causa di un guasto nella comunicazione, ecc., quindi questa macchina può essere usata in maniera continua.
Il periodo di validità di informazioni sull'autenticazione della cache: Visualizzato quando [Cache authentication information (Informazioni sull'autenticazione della cache)] è impostato su [Enable (Sì)]. Impostare il periodo di validità delle informazioni di autenticazione salvati temporaneamente in questa macchina su base quotidiana. L'intervallo di impostazioni va da 1 a 2000 giorni. Dopo il numero impostato di giorni, l’autenticazione con le informazioni salvate temporaneamente non saranno più disponibili.
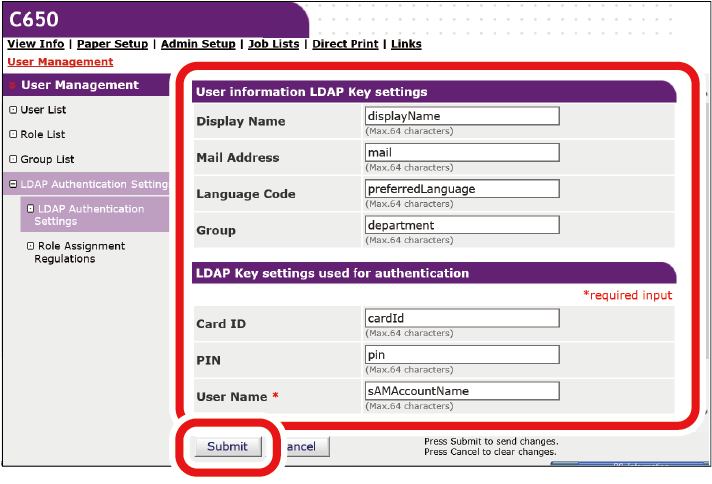
- Fare clic su [Submit (Invia)].
Fare clic su [Role Assignment Regulations (Regola di assegnazione del ruolo)].
Definire le norme per l’assegnazione automatica dei ruoli per gli utenti LDAP.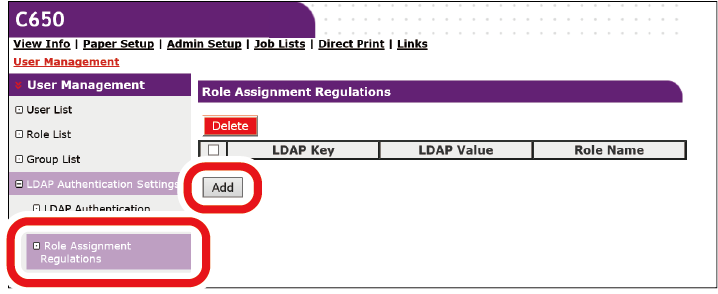
- Cliccare [Add (Aggiungi)] per aggiungere la regola di assegnazione del ruolo nuovo.
- Quando è visualizzata la schermata dell’assegnazione dei ruoli, inserire la chiave LDAP, il valore LDAP e il ruolo applicabile.
Quando il valore LDAP che è registrato nella regola di assegnazione del ruolo dell’utente e il valore LDAP definito dalla regola sono identificate al momento dell’autenticazione, applicare il ruolo che è definito da ogni assegnazione del ruolo per ogni utente.
Quando un singolo utente abbina la regola di assegnazione del ruolo multiplo, tutti i ruoli che rispettano quelle regole sono applicate all’utente. - Fare clic su [Submit (Invia)].
Abilita il controllo accessi
Dopo aver registrato utenti e configurato l’autenticazione del server, abilitare accesso alla di controllo.
Aprire la pagina Web di questa macchina.
Effettuare l’accesso come amministratore.
- Selezionare [Admin Setup (Amministrazione)].
- Fare clic su [Management (Gestione)].
Fare clic su [Access Control Setup (Impostazioni controllo accessi)].
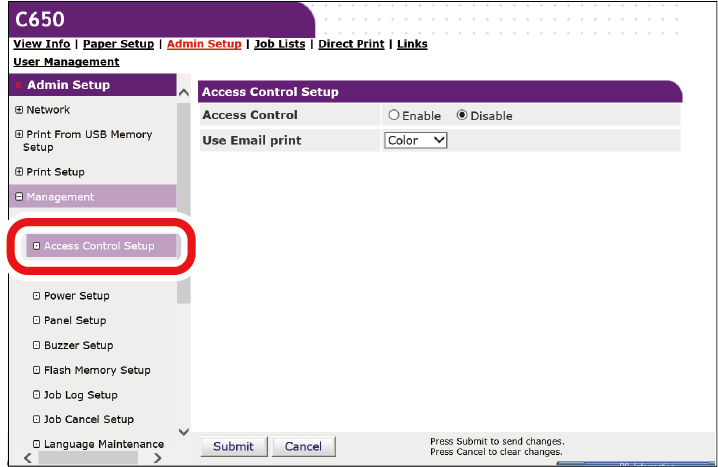
Selezionare [Enable (Si)] in [Access Control (Controllo accesso)].
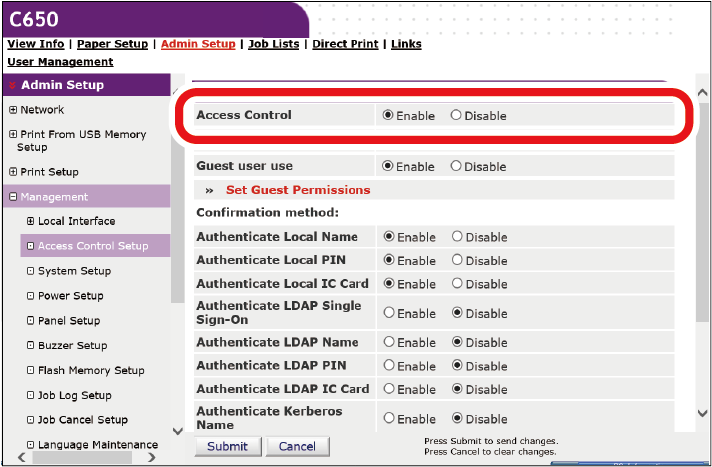
- Configurare il controllo dell'accesso in base all'ambiente in uso.
- Utilizza stampa E-mail: Impostare [Color (Colore)], [Mono (Mono)], o [Disable (No)].
Quando [Color (Colore)] è impostato, la stampa è eseguita secondo le impostazioni del colore del file allegato ricevuto.
Quando è impostato [Mono (Mono)], i file allegati ricevuti sono stampati in colore o monocromatico.
Quando è impostato [Disable (No)], il file allegato ricevuto dalla funzione stampa e-mail non sarà stampato. - Uso utente Ospite: Ospite è un utente assegnato a coloro che non hanno avuto successo con l'autenticazione dell’utente quando è attivato il controllo accesso.
Quest’impostazione è usata per attivare o disattivare l’uso di questa macchina da ospite.
Quando è impostato [Disable (No)], puoi limitare l’uso di questa macchina da utenti che non sono riusciti a eseguire l'autenticazione utente. Nello specifico, puoi disabilitare la stampa per utenti che non è riuscito a effettuare l’autenticazione dell’utente e il funzionamento del pannello dell’operatore.
Quando è impostato [Enable (Sì)], puoi consentire agli utenti che non sono riusciti a effettuare l'autenticazione di usare questa macchina all’interno dei permessi per gli ospiti. La definizione dei permessi ospite può essere impostata nelle impostazioni del permesso ospite.
[Guest (Ospite)] è visualizzato come metodo di autenticazione nella schermata di accesso. - Imposta Autorizzazioni ospite: Appare la schermata per l’impostazione dei permessi per l’autenticazione dell’utente. Per predefinizione, i diritti di accesso ospite sono garantiti per tutte le operazioni. Puoi definire i permessi ospite secondo la tua politica di sicurezza.
- Metodo di autenticazione: Attiva/Disattiva ogni metodo di autenticazione.
Un utente può selezionare il metodo di autenticazione nell’intervallo garantito dall’amministratore al momento dell’autenticazione.
Se un metodo di autenticazione inutile è disattivato in quest'impostazione, il metodo di autenticazione disattivato non sarà visualizzato nelle opzioni utente. - Impostazioni di autenticazione: Impostare il metodo di autenticazione per l’accesso a questa macchina o alla stampa.
Metodo di autenticazione predefinito: Definire il metodo di autenticazione concentrato come predefinito quando l’utente chiama la schermata di autenticazione dal pannello dell’operatore.
Registrare la normale scheda IC dell'utente: Puoi impostare se consentire agli utenti locali che non sono amministratori di registrare le proprie schede IC. Quando è abilitato, qualsiasi utente che ha avuto accesso al pannello dell’operatore senza usare la scheda IC può registrare le proprie schede IC attraverso il lettore della scheda IC su questa macchina. Come amministratore può iniziare l’autenticazione della scheda IC dando la scheda IC all’utente dopo che lui/lei l’ha ricevuta.
Impostazioni lettura scheda: Impostare per autenticare gli utenti con la carta FeliCa.

- Se desideri scartare i dati di stampa che non possono essere autenticati, impostare [Guest user use (Utenti ospiti)] su [Disable (No)], o impostare [Set Guest Permissions (Imposta le autorizzazioni degli ospiti)] per vietare la stampa delle autorizzazioni dell’ospite.
- Utilizza stampa E-mail: Impostare [Color (Colore)], [Mono (Mono)], o [Disable (No)].
Fare clic su [Submit (Invia)].

- Si deve usare un kit di autenticazione della scheda (opzionale). Se il kit di autenticazione della scheda non è installato, "Aut.scheda IC disp." non sarà visualizzato.

