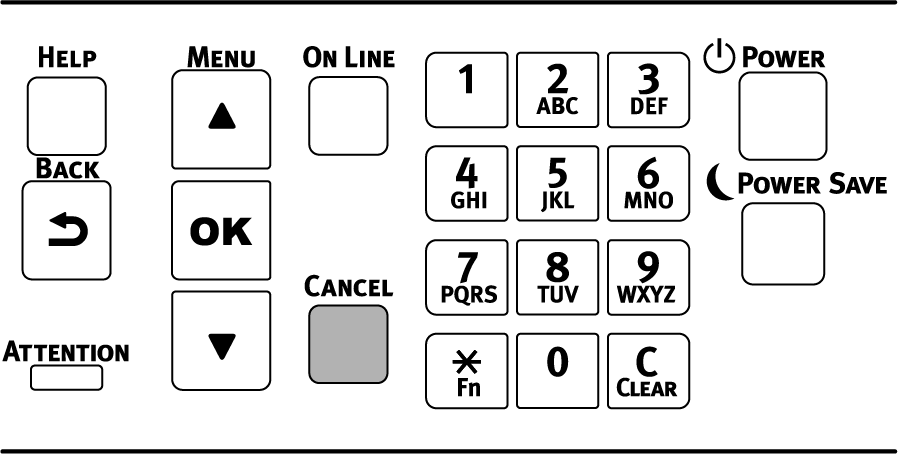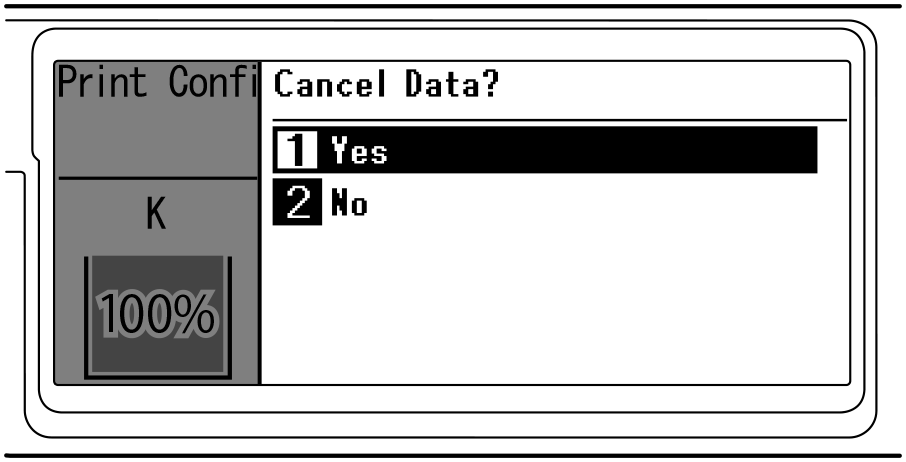Annullamento della stampa
Per annullare i dati che sono stampati o che sono pronti alla stampa, premere «CANCEL (ANNULLA)» per un breve periodo di tempo (2 secondi o meno) sul pannello dell’operatore.
![]()
- Puoi modificare quanto a lungo deve essere premuto il pulsante da [Cancel Key Behavior (Comportamento tasto Cancel)] dalle voci del menu.
Quando premi «CANCEL(ANNULLA)», apparirà la seguente schermata.
Per annullare la stampa, selezionare [Yes (Sì)], quindi premere il pulsante «OK».
Per continuare la stampa, selezionare [No (No)], quindi premere il pulsante «OK».
Nel caso non venisse portata a termine nessuna operazione entro 3 minuti durante la visualizzazione di questa schermata, la visualizzazione della schermata viene chiusa e stampa continuerà.
Annullamento della stampa da PC
Annullare la stampa dal tuo PC se invii accidentalmente una grande quantità di dati dal tuo PC alla stampante.
Per Windows
Aprire "Dispositivi e stampanti".
- Fare clic con il tasto destro sull’icona della stampante, quindi seleziona [See what's printing (Vedi cos’è la stampa)].
- Selezionare il nome del file di cui vuoi annullare la stampa.
- Premere il tasto <Delete (Elimina)> sulla tastiera.
- Controllare le operazioni pannello della periferica.
Se appare "Elaborazione in corso" o "Presenza dati", annullare la stampa dal pannello dell’operatore.
Per macOS
- Selezionare [System Preferences (Preferenze di sistema)] nel menu Apple.
- Fare clic su [Printers & Scanners (Stampanti e scanner)].
- Fare clic sull'icona della stampante.
- Cliccare [Open the Print Queue... (Apri la coda di stampa...)].
- Selezionare il nome del file di cui vuoi annullare la stampa.
- Fare clic su [x].
- Controllare le operazioni pannello della periferica.
Se appare "Elaborazione in corso" o "Presenza dati", annullare la stampa dal pannello dell’operatore.