액세스 포인트(인프라)을 통해 연결
![]()
- 이 기기를 무선 LAN 액세스 포인트 근처의 환하게 보이는 위치에 놓습니다. (권장 거리는 30m 이하입니다)
- 이 기기와 무선 LAN 액세스 포인트 사이에 금속, 알루미늄 샤시 또는 철근 콘크리트 벽이 있으면 연결하기 어려울 수 있습니다.
- 연결에 2.4GHz를 사용하는 경우 채널을 1 - 11ch 범위 내에서 사용합니다. 국가 또는 지역에 따라 12ch와 13ch를 이용할 수 있습니다.
1. 무선 LAN 기능 활성화
- 이 기기의 전원을 켜십시오.
조작 패널의 스크롤 버튼 ▼을 여러 번 눌러 [Admin Setup(관리자용 메뉴)]을 선택하고 «OK (확인)»를 누릅니다.
숫자패드를 사용하여 관리자 암호를 입력하고 «OK (확인)»를 누릅니다.
[Network Setup(네트워크 설정)]이 선택되어 있는지 확인하고 «OK (확인)»를 누릅니다.
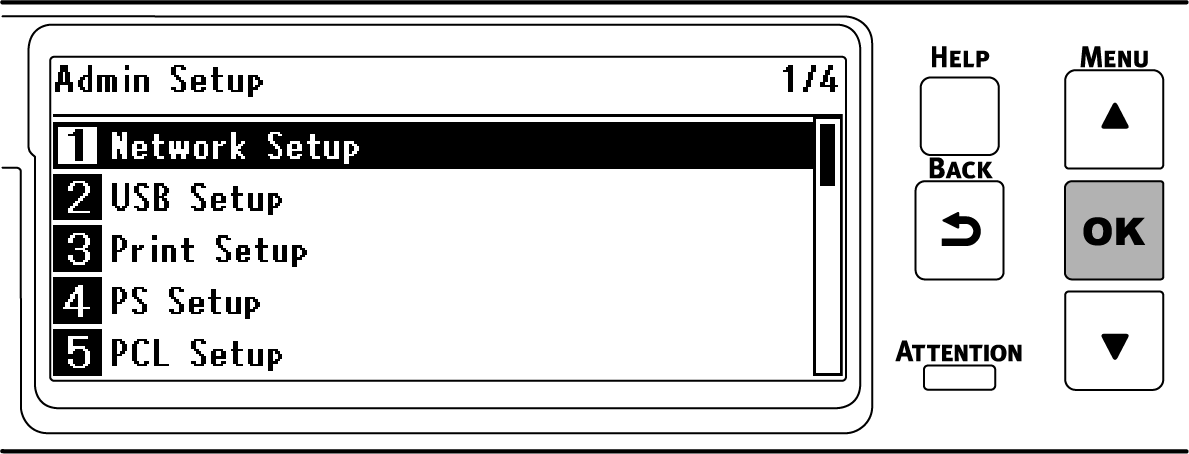
[General Setup(기본 설정)]이 선택되어 있는지 확인하고 «OK (확인)»를 누릅니다.
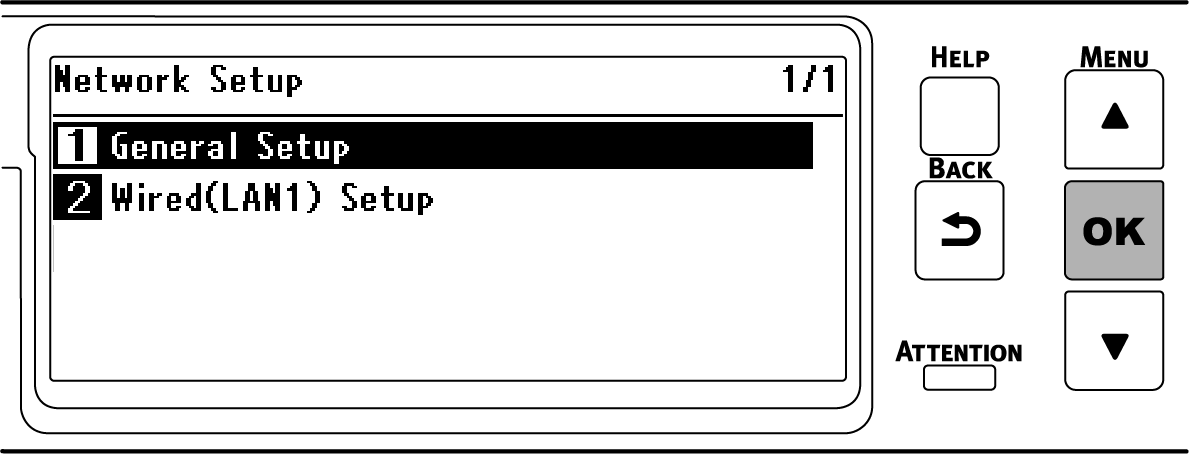
[Extended Network(확장 네트워크)]가 선택되어 있는지 확인하고 «OK (확인)»를 누릅니다.
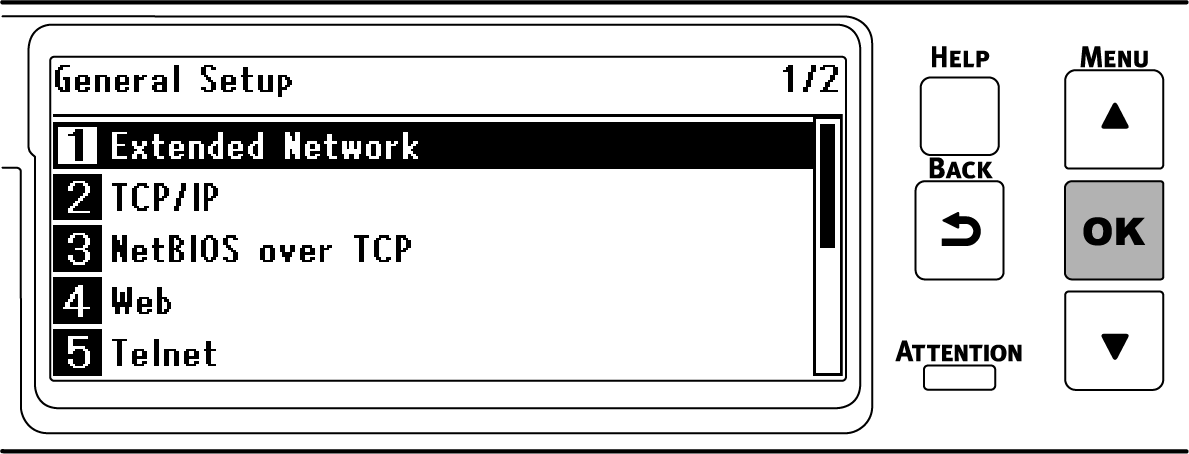
▼를 눌러 [Wireless(무선)]을 선택하고 «OK (확인)»를 누릅니다.
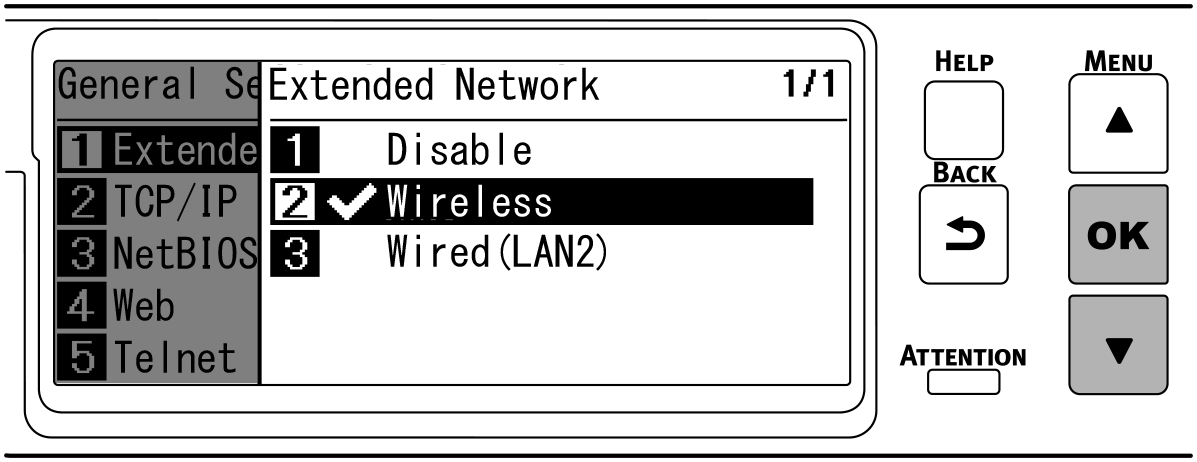
[Are You Sure?(실행하시겠습니까?)]가 표시되면 [Yes(예)]가 선택되어 있는지 확인하고 «OK (확인)»를 누릅니다.
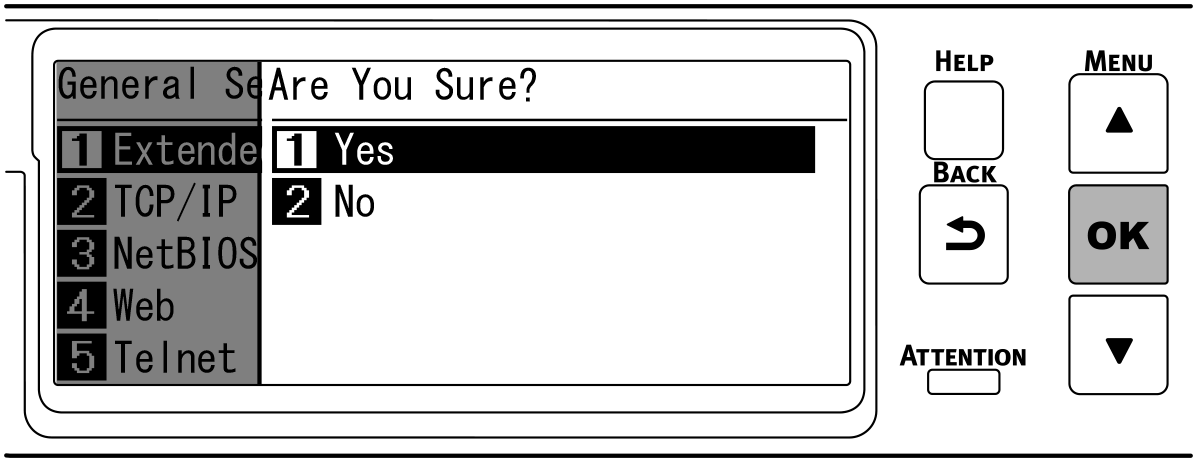
기기가 다시 시작될 때 대기 화면이 나타날 때까지 기다리십시오.
[Not connected to wireless access point(무선 엑세스 포인트에 연결되어 있지 않습니다.)]이 표시되면 «OK (확인)»를 누릅니다."무선 설정을 하겠습니까?"이 표시되면 [No(아니오)]를 선택하고 «OK (확인)»를 누릅니다.
2. 인프라 활성화
- 조작 패널에서 스크롤 버튼 ▼을 여러 번 눌러 [Wireless(Infrastructure) Setting(무선(인프라) 설정)]을 선택하고 «OK (확인)»를 누릅니다.
숫자패드를 사용하여 관리자 암호를 입력하고 «OK (확인)»를 누릅니다.

- "무선(AP 모드)를 동시에 사용할 수 없습니다."가 약 5초 동안 표시됩니다.
▲를 눌러 [Enable(활성화)]을 선택하고 «OK (확인)»를 누릅니다.
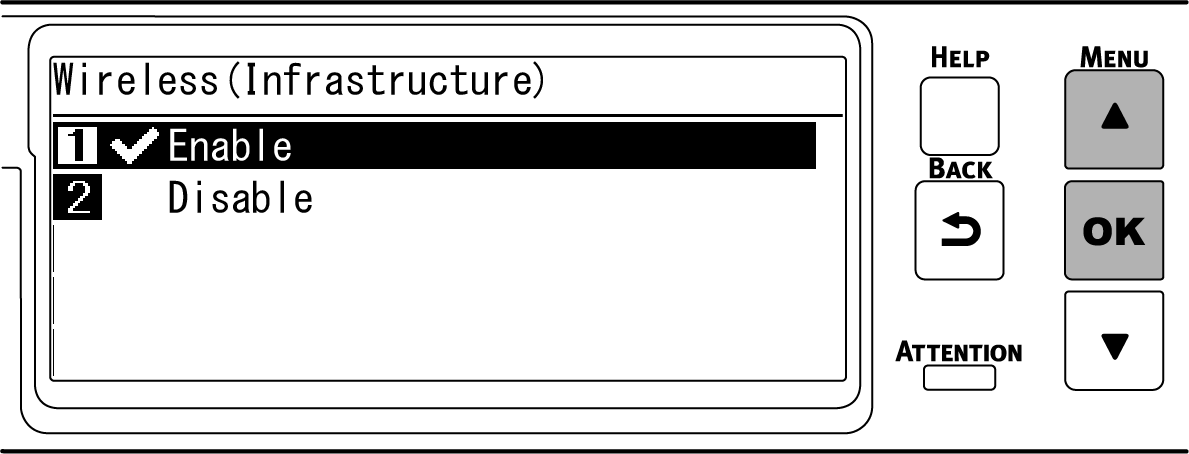

- 무선(AP 모드)를 [Disable(비활성화)]로 설정한 후 무선(인프라) 활성화 여부를 확인하라는 화면이 나타나면 «OK (확인)»를 눌러 무선(인프라)를 활성화합니다.
이 컴퓨터의 IP 주소를 수동으로 설정하려면 "3. IP 주소 설정"을 참조합니다.IP 주소를 자동으로 얻으려면 "4. 무선 액세스 포인트와 연결"을 참조합니다.

- 출하 시 기본 설정은 [Auto(자동)]입니다.
3. IP 주소 설정
기기의 IP 주소를 고정 값으로 설정하려면 아래 절차를 따릅니다.
![]()
- [Auto(자동)]의 경우 기기의 IP 주소가 동적으로 변경될 수 있습니다.
![]()
- [IPv4 Address(IPv4 주소)]의 경우 다른 네트워크 시스템과 중복되지 않는 값을 설정합니다.
- IPv6 주소를 사용하지 않는 경우 [DHCPv6]를 [Disable(비활성화)]로 설정합니다.
(예)
- 이 기기의 IP 주소: 192.168.101.2
- 서브넷 마스크: 255.255.255.0
- 게이트웨이 주소: 192.168.101.1
유선 LAN을 사용할 때는 "IP 주소 등의 설정"을(를) 참조합니다.
- 조작 패널에서 스크롤 버튼 ▼을 여러 번 눌러 [Wireless(Infrastructure) Setting(무선(인프라) 설정)]을 선택하고 «OK (확인)»를 누릅니다.
숫자패드를 사용하여 관리자 암호를 입력하고 «OK (확인)»를 누릅니다.

- "무선(AP 모드)를 동시에 사용할 수 없습니다."가 약 5초 동안 표시됩니다.
▲를 눌러 [Enable(활성화)]을 선택하고 «OK (확인)»를 누릅니다.
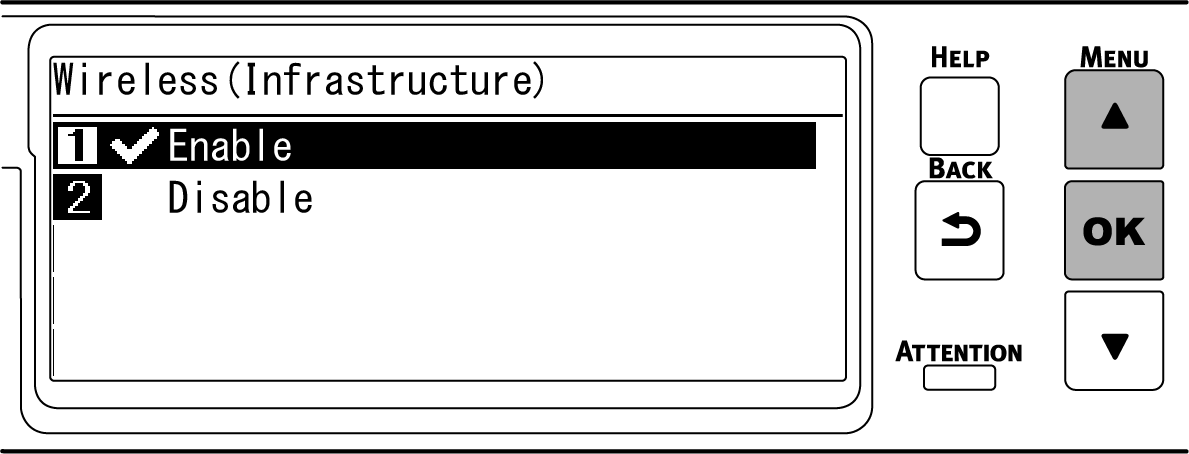
▼를 눌러 [Network Setting(네트워크 설정)]을 선택하고 «OK (확인)»를 누릅니다.
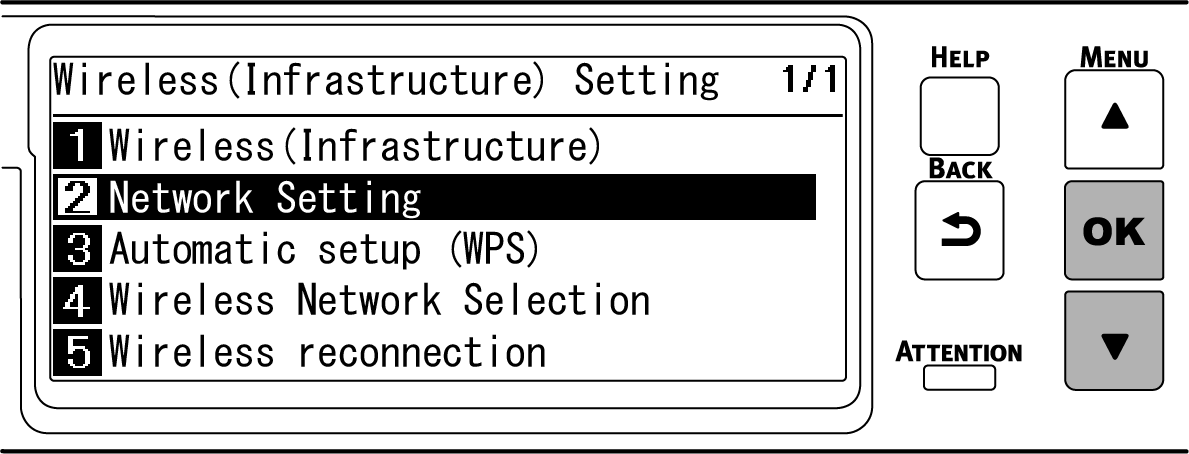
[IP Address Set(IP 주소 설정)]이 선택되어 있는지 확인하고 «OK (확인)»를 누릅니다.
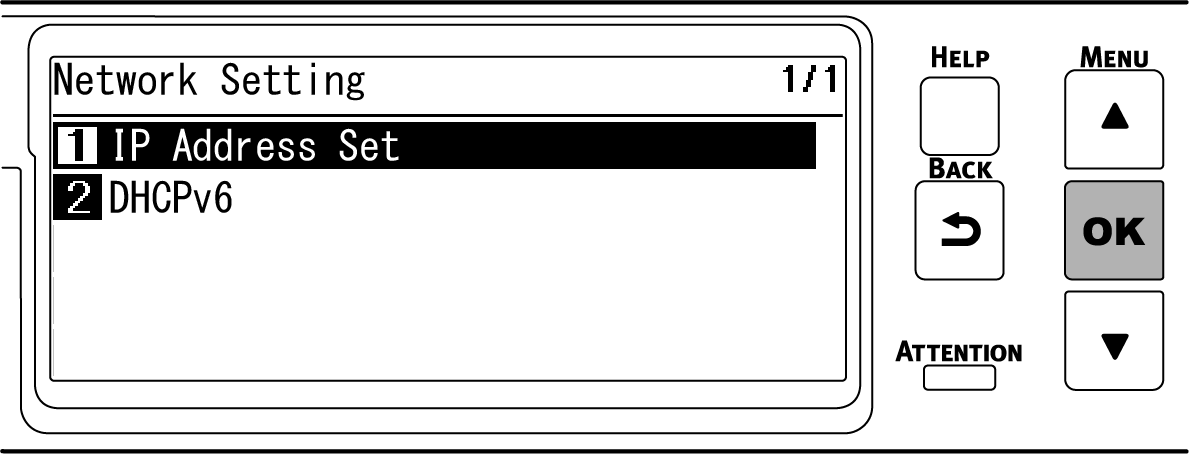
▼를 눌러 [Manual(수동)]을 선택하고 «OK (확인)»를 누릅니다.
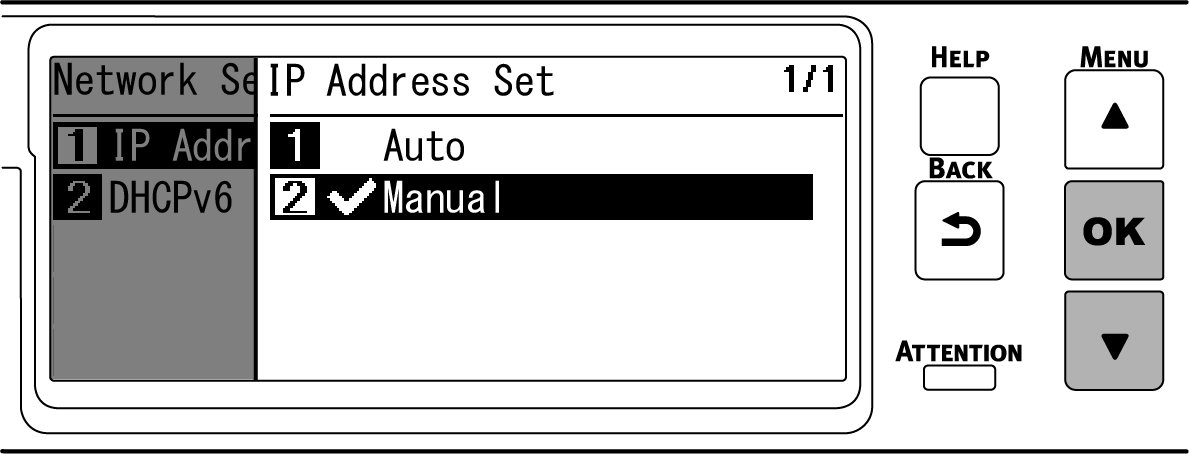
«BACK(뒤로)»를 누른 다음 ▼을 눌러 [Network Setting(네트워크 설정)] 화면에서 [IPv4 Address(IPv4 주소)]를 선택한 후 «OK (확인)»를 누릅니다.
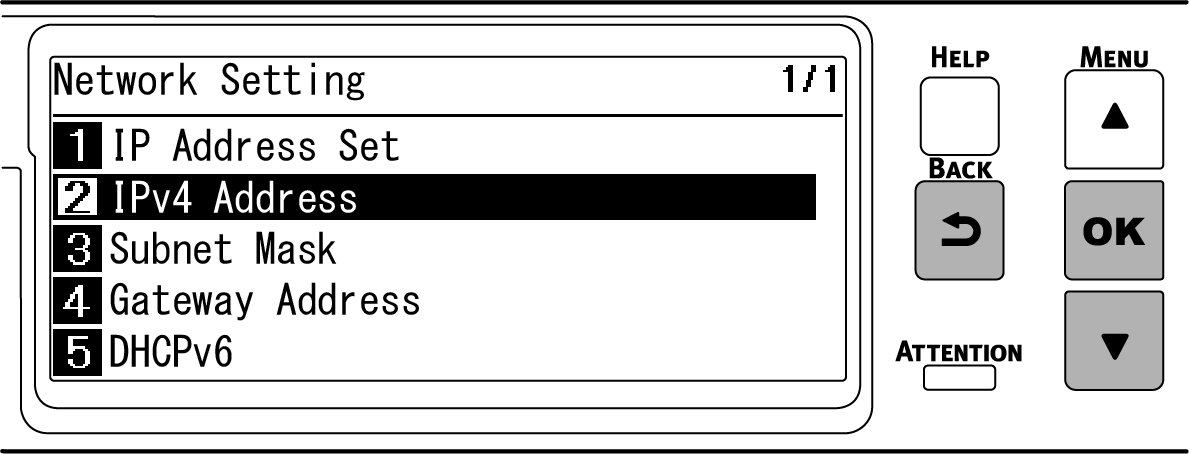
스크롤 버튼 또는 숫자패드를 사용하여 IP 주소의 처음 3자리를 입력하고 «OK (확인)»를 누릅니다.
마찬가지로, 다음 3자리를 입력하고 «OK (확인)»를 누릅니다. 숫자를 모두 입력한 후 «OK (확인)»를 누릅니다.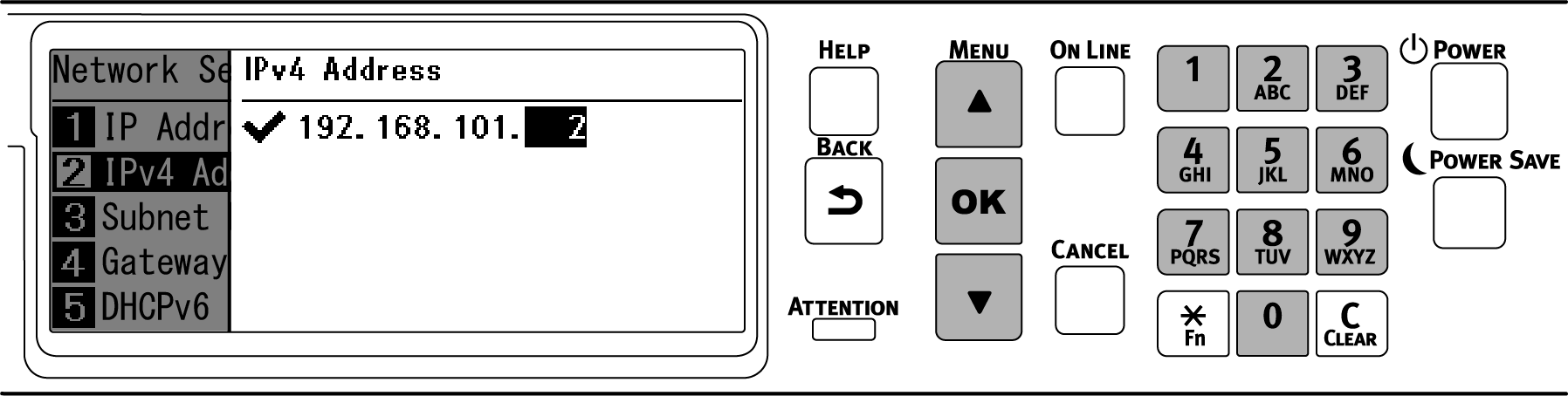
▼를 눌러 [Subnet Mask(서브넷 마스크)]를 선택하고 «OK (확인)»를 누릅니다.
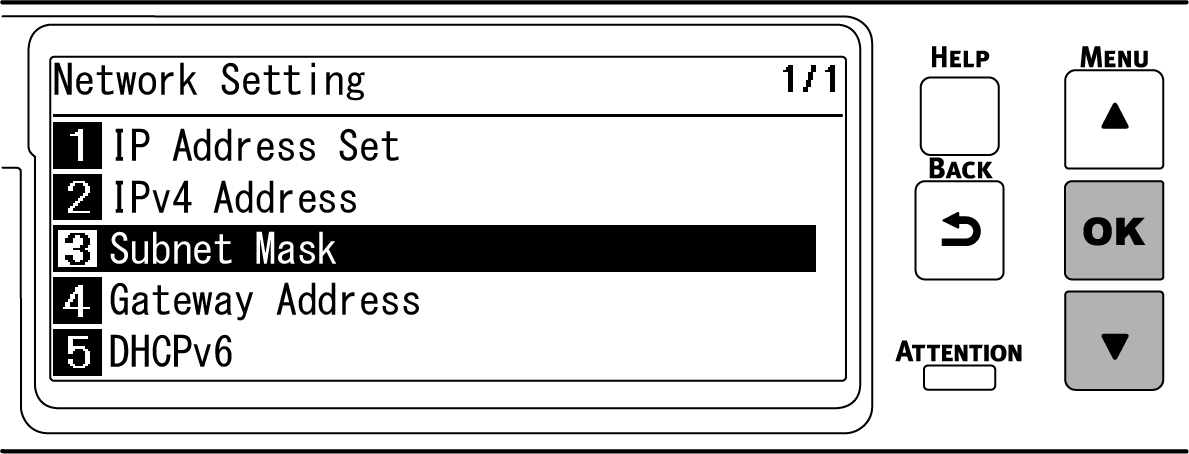
IP 주소와 동일한 방법으로 서브넷 마스크를 입력합니다. 숫자를 모두 입력한 후 «OK (확인)»를 누릅니다.
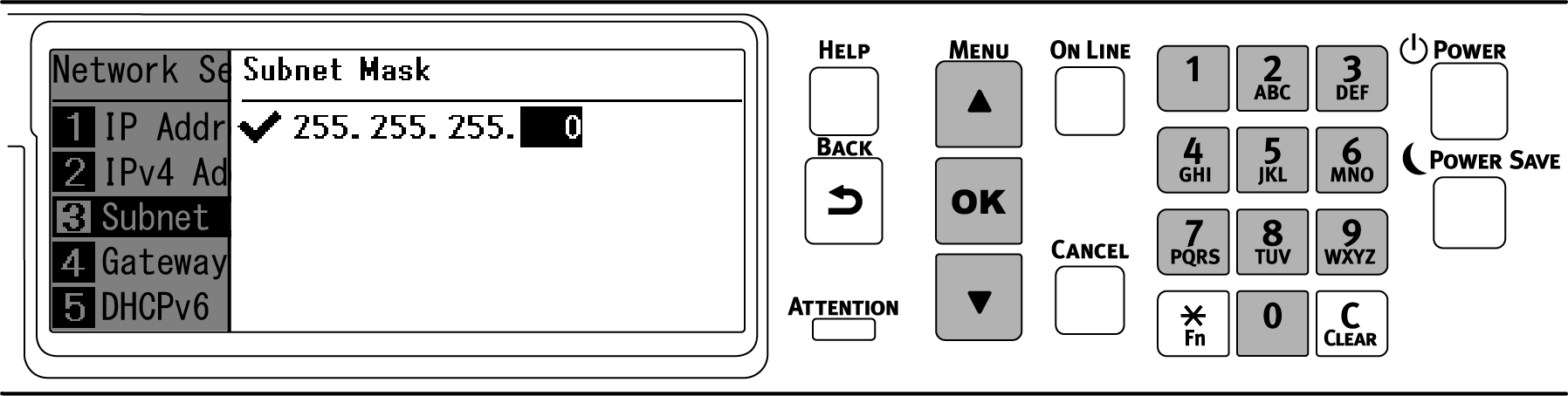
▼를 눌러 [Gateway Address(게이트웨이 주소)]를 선택하고 «OK (확인)»를 누릅니다.
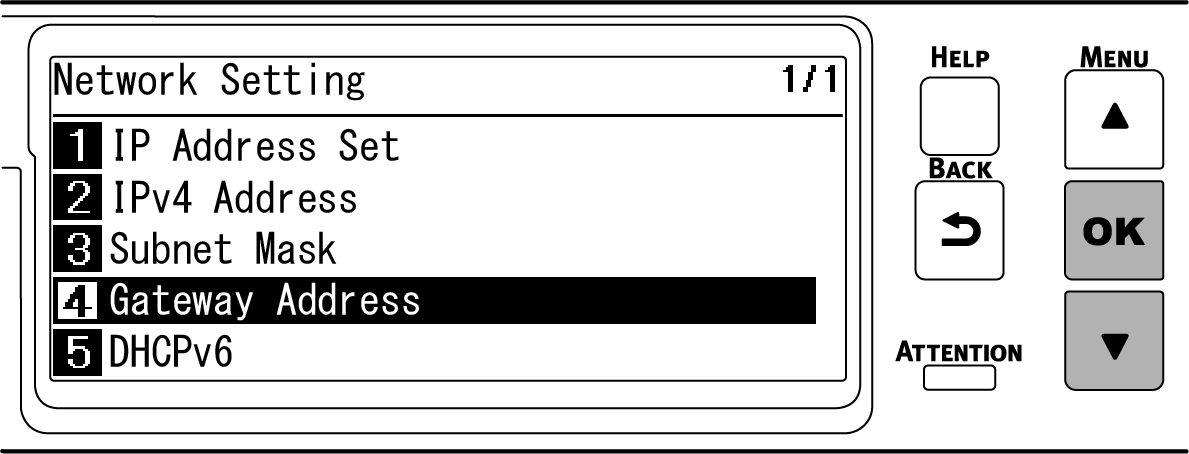
IP 주소와 동일한 방법으로 게이트웨이 주소를 입력합니다. 숫자를 모두 입력한 후 «OK (확인)»를 누릅니다.
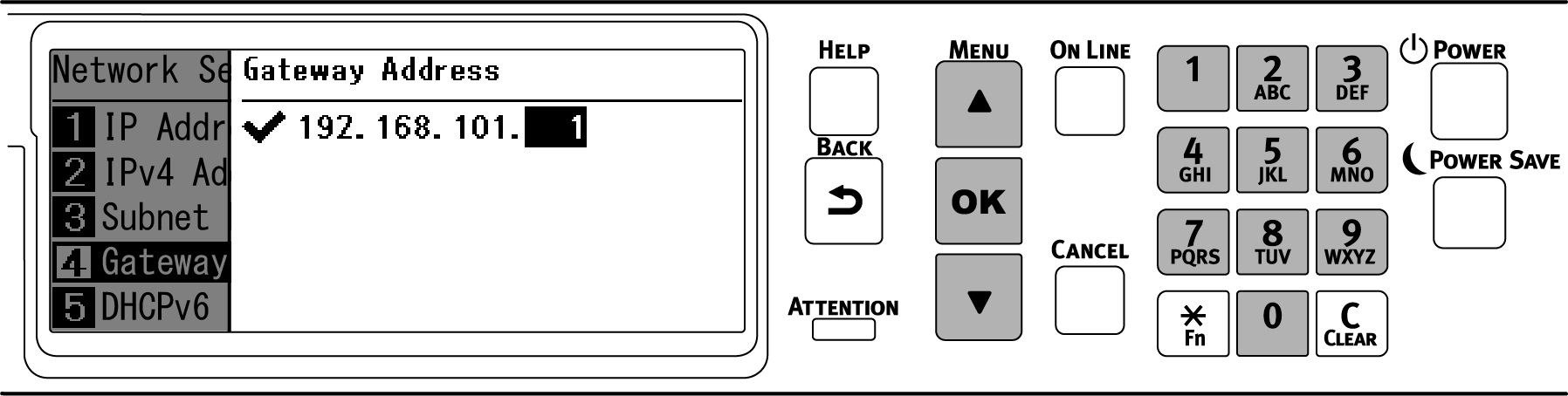
«ON LINE (온라인)»을 눌러 대기 화면으로 돌아갑니다.
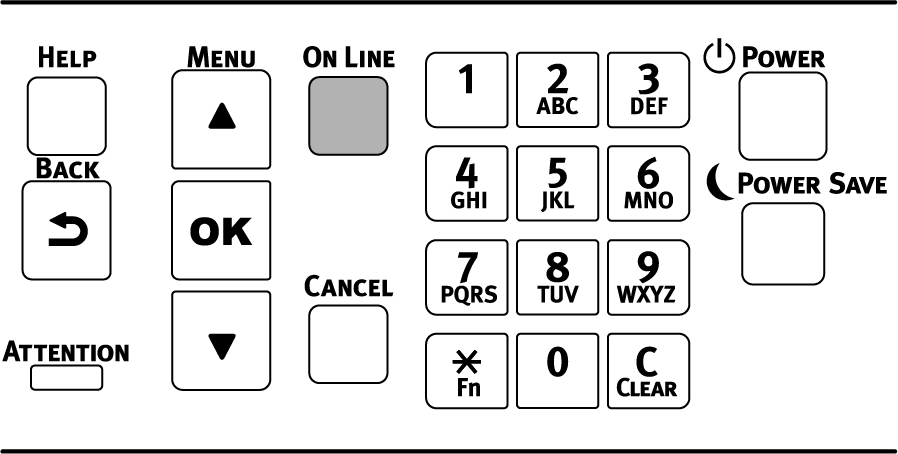
4. 무선 액세스 포인트와 연결
다음과 같은 세 가지 방법이 있습니다. 일반적으로 가장 간단한 WPS와 연결됩니다.
- WPS에 연결
- 조작 패널에서무선 LAN 액세스포인트를 선택하여연결합니다
조작 패널에서 수동으로 설정하여 연결합니다
![]()
- WPA/WPA2-EAP를 통해 무선 LAN으로 연결하면 "IEEE802.1X(무선 LAN) 설정"을 참조합니다.
WPS에 연결
무선 LAN 액세스 포인트가 WPS를 지원하는 경우 푸시 버튼을 사용하여 무선 LAN에 쉽게 연결하여 쉽게 설정할 수 있습니다(WPS 버튼).
- 쉬운 설정(WPS 버튼)을 위해 푸시 버튼의 위치와 무선 LAN 액세스 포인트에 동봉된 사용 설명서에서 버튼을 누르는 시간을 확인합니다.
무선 LAN 액세스 포인트가 활성화되어 제대로 작동하는지 확인합니다.
조작 패널에서 스크롤 버튼 ▲을 여러 번 눌러 [Wireless(Infrastructure) Setting(무선(인프라) 설정)]을 선택하고 «OK (확인)»를 누릅니다.
숫자패드를 사용하여 관리자 암호를 입력하고 «OK (확인)»를 누릅니다.

- "무선(AP 모드)를 동시에 사용할 수 없습니다."가 약 5초 동안 표시됩니다.
▲를 눌러 [Enable(활성화)]을 선택하고 «OK (확인)»를 누릅니다.
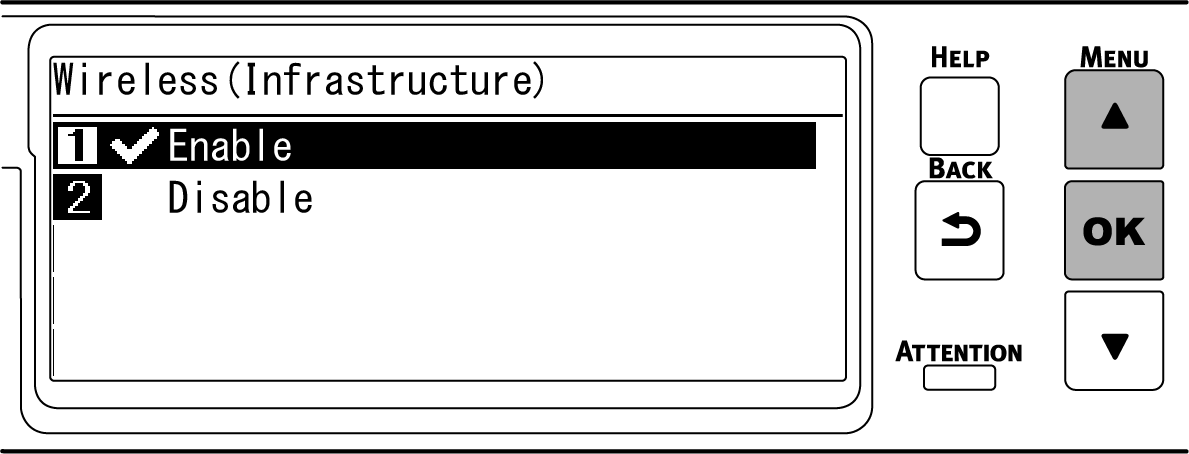
▼을 여러 번 눌러 [Automatic setup (WPS)(자동 설정(WPS))]을 선택하고 «OK (확인)»를 누릅니다.
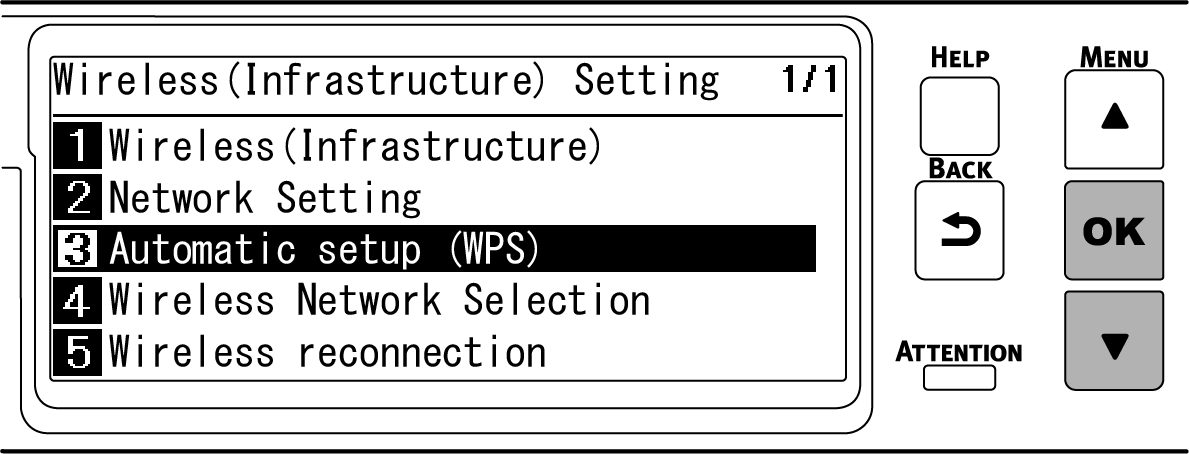
[WPS-PBC]가 선택되었는지 확인하고, «OK (확인)»를 누릅니다.
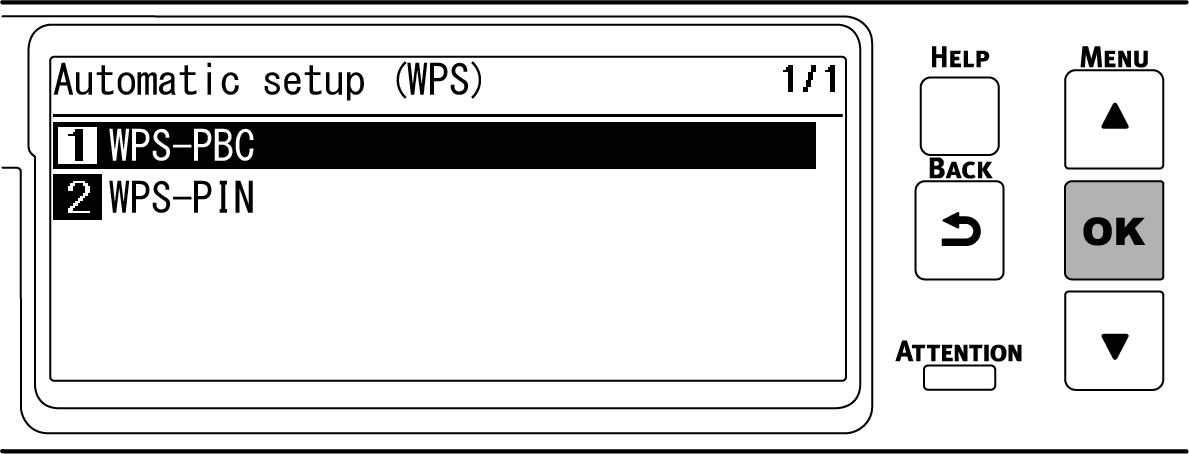
"이 설정을 실행 하시겠습니까? 푸시버튼 방식"이 표시되며, [Yes(예)]가 선택되어 있는지 확인하고, «OK (확인)»를 누릅니다.
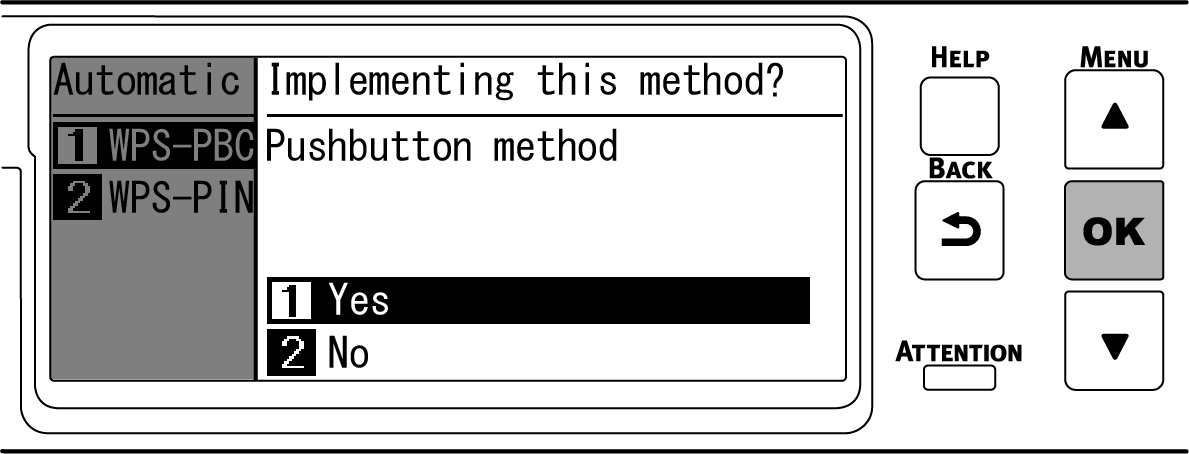
"푸시버튼 방식 실행"이 표시되고 이 기기가 무선 LAN 액세스 포인트를 검색하기 시작합니다.
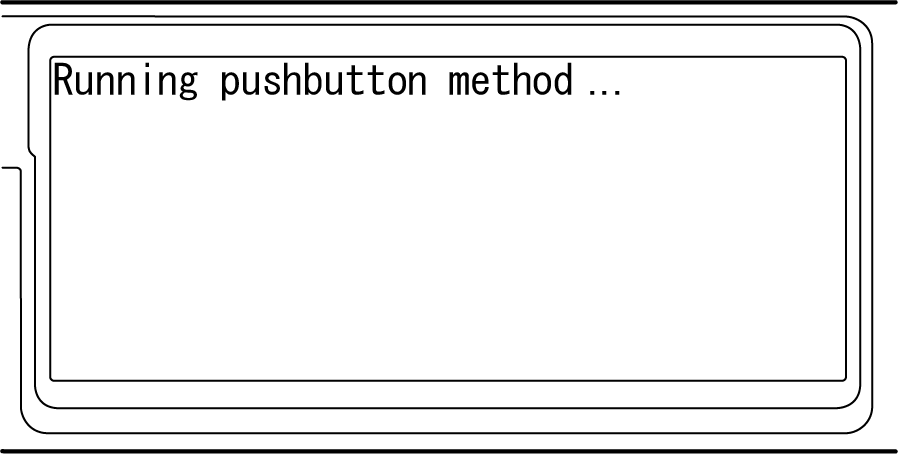
1단계에서 확인된 시간 동안 또는 몇 초 동안 무선 LAN 액세스 포인트의 푸시 버튼을 길게 누릅니다.

- "푸시버튼 방식 실행”이 약 2분 동안 표시됩니다. 무선 LAN 접속 포인트가 표시되어 있는 동안 그것의 푸시 버튼을 누릅니다.
- "푸시버튼 방식 실행"이 표시되는 동안 이 기기의 조작 패널이 비활성화됩니다.
"WPS 연결 성공"이 표시되면 무선 LAN 액세스 포인트에 대한 연결이 완료됩니다.
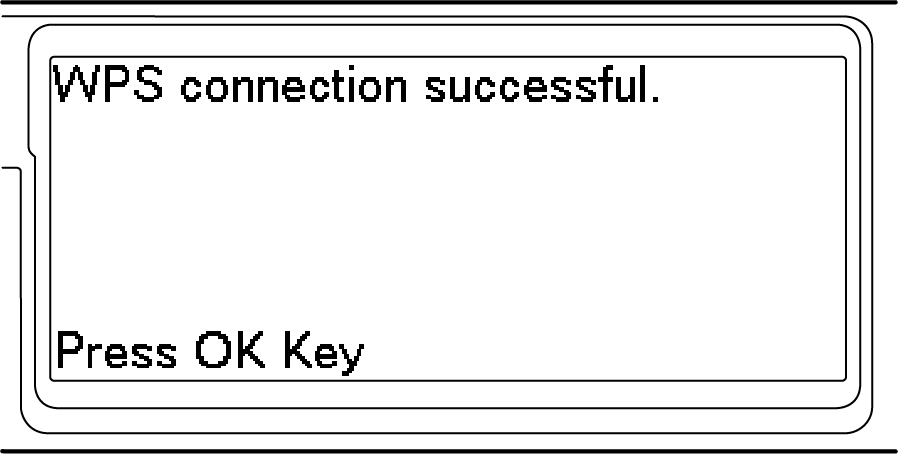
"6. PC에서 연결 확인"로 이동합니다.

- "무선 엑세스 포인트에 연결되어 있지 않습니다." 또는 "연결에 실패하였습니다."가 표시되면 1단계부터 절차를 반복하거나 "조작 패널에서무선 LAN 액세스포인트를 선택하여연결합니다"해 보십시오.
조작 패널에서무선 LAN 액세스포인트를 선택하여연결합니다
무선 LAN 액세스 포인트가 WPS를 지원하지 않거나 WPS 연결이 제대로 작동하지 않을 경우 이 기기가 감지한 무선 액세스 포인트 목록에서 사용할 무선 액세스 포인트를 지정하여 연결합니다. 이 경우 SSID와 암호화 키를 입력해야 합니다.
무선 LAN 액세스 포인트 측면 또는 액세스 포인트과 함께 동봉된 사용 설명서에서 SSID 및 암호화 키를 확인하고 메모합니다.

조작 패널에서 WPA-EAP 및 WPA2-EAP를 설정할 수 없습니다. 이것들은 이 기기의 웹 페이지에서 설정합니다.
- 무선 LAN 액세스 포인트가 활성화되어 제대로 작동하는지 확인합니다.
- 조작 패널에서 스크롤 버튼 ▼을 여러 번 눌러 [Wireless(Infrastructure) Setting(무선(인프라) 설정)]을 선택하고 «OK (확인)»를 누릅니다.
숫자패드를 사용하여 관리자 암호를 입력하고 «OK (확인)»를 누릅니다.

- "무선(AP 모드)를 동시에 사용할 수 없습니다."가 약 5초 동안 표시됩니다.
▲를 눌러 [Enable(활성화)]을 선택하고 «OK (확인)»를 누릅니다.
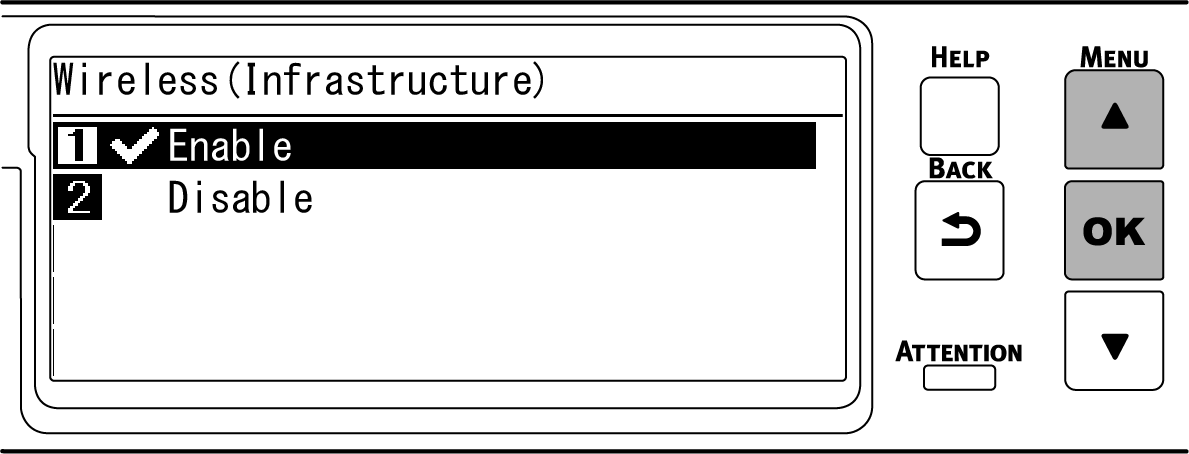
▼을 여러 번 눌러 [Wireless Network Selection(무선 네트워크 선택)]을 선택하고 «OK (확인)»를 누릅니다.
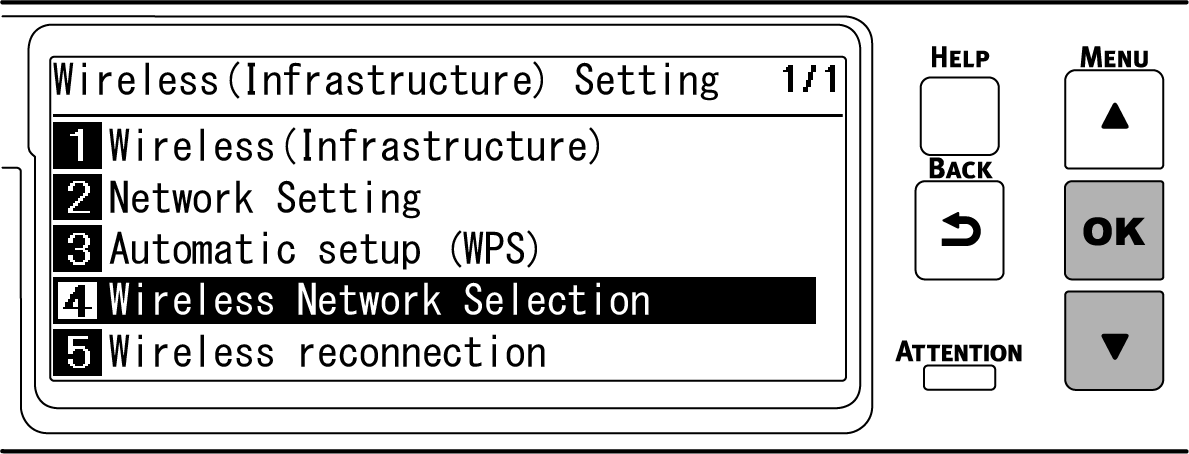
기기가 무선 LAN 접속 포인트를 검색하기 시작합니다.
연결 가능한 무선 LAN 액세스 포인트의 SSID 목록이 표시됩니다. ▲ 또는 ▼를 눌러 1단계에서 기록한 무선 LAN 액세스 포인트의 SSID를 선택하고, «OK (확인)»를 누릅니다.
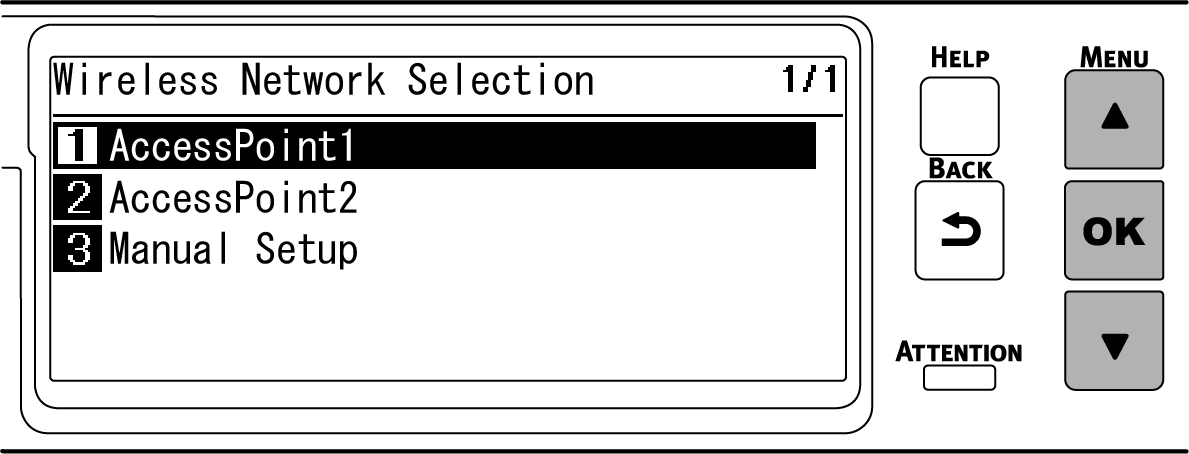
무선 LAN 액세스 포인트가 없는 경우 [Manual Setup(수동 설정)]만 표시됩니다. 이 경우, "조작 패널에서 수동으로 설정하여 연결합니다"에 따라 설정합니다.
선택한 무선 LAN 액세스 포인트의 암호화 방법에 적합한 암호화 키 입력 화면이 표시되면 1단계에서 기록한 암호화 키를 입력하고 «OK (확인)»를 누릅니다.

- 암호화 키는 무선 LAN 액세스 포인트 및 보안 방법에 따라 다릅니다.
- "WPA 사전 공유 키"가 표시될 때
암호화 방법: WPA/WPA2-PSK 또는 WPA2-PSK
암호화 키: WPA 사전 공유 키를 입력하세요. - "웹에서 설정해 주십시오"가 표시되면
암호화 방법: WPA/WPA2-EAP 또는 WPA2-EAP
* 이 기기의 웹 페이지에서 설정하십시오. - "WEP 키"가 표시될 때
암호화 방법: WEP
암호화 키: WEP 키를 입력하십시오. - 다른 경우에
암호화 방법: 비활성화
암호화 키를 입력할 필요가 없습니다.
- "WPA 사전 공유 키"가 표시될 때
- 암호화 키는 무선 LAN 액세스 포인트 및 보안 방법에 따라 다릅니다.
"이 설정을 실행 하시겠습니까?"이 표시되며, 확인 화면 7단계에서 선택한 SSID와 8단계의 암호화 방법 입력이 보안 방법으로 표시됩니다. SSID가 1단계에서 기록한 것과 동일할 경우, «OK (확인)»를 누릅니다.
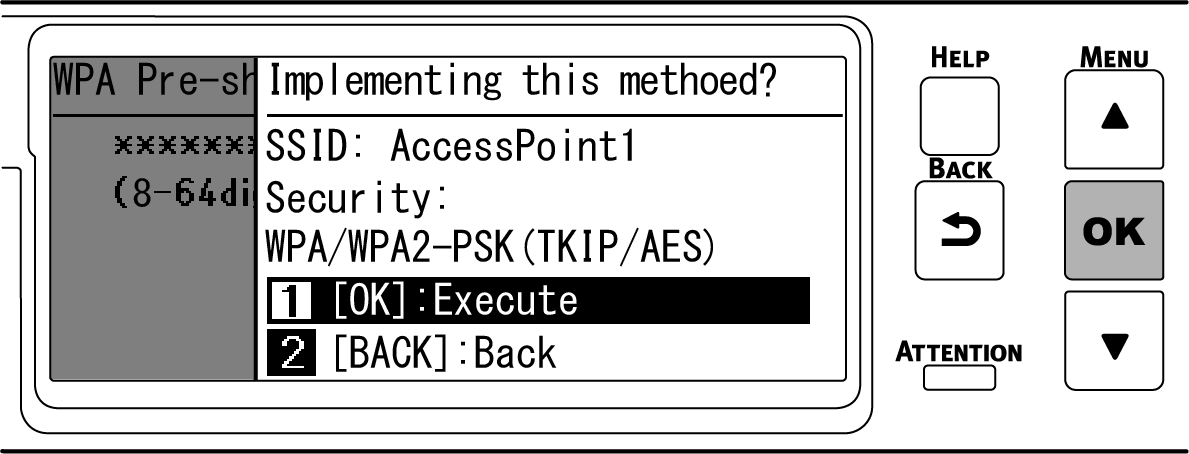
"연결에 성공하였습니다."이 표시되면 무선 LAN 액세스 포인트에 대한 연결이 완료됩니다.
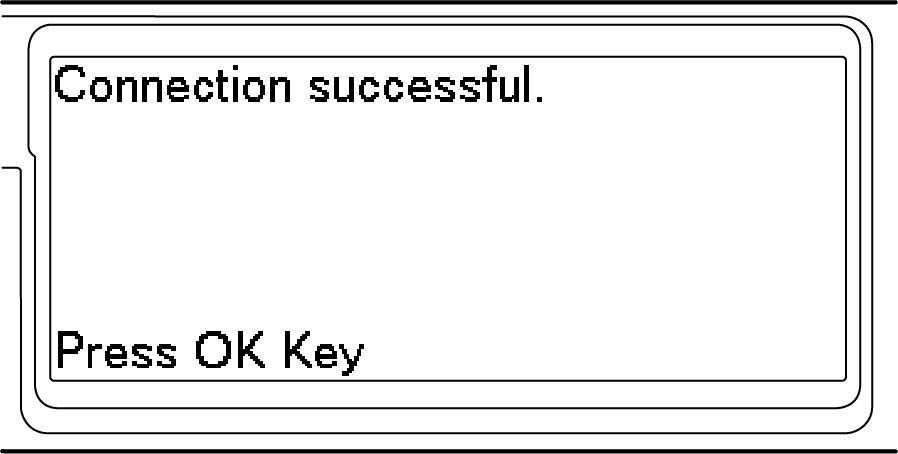
"6. PC에서 연결 확인"로 이동합니다.

- "무선 엑세스 포인트에 연결되어 있지 않습니다."이 표시되면 4단계의 절차를 반복하거나 "조작 패널에서 수동으로 설정하여 연결합니다"해 보십시오.
조작 패널에서 수동으로 설정하여 연결합니다
무선 LAN 액세스 포인트 정보(SSID, 암호화 방법, 암호화 키)를 수동으로 설정하고 무선 LAN에 연결합니다.
무선 LAN 액세스 포인트 또는 동봉된 사용 설명서에 SSID 및 암호화 키를 확인하고 기록합니다.

조작 패널에서 WPA-EAP 및 WPA2-EAP를 설정할 수 없습니다. 이것들은 이 기기의 웹 페이지에서 설정합니다.

- SSID는 네트워크 이름, ESSID 또는 ESS-ID라고도 합니다.
- 암호화 키를 네트워크 키, 보안 키, 암호 또는 사전 공유 키(PSK)라고도 합니다.
- 무선 LAN 액세스 포인트가 활성화되어 제대로 작동하는지 확인합니다.
- 조작 패널에서 스크롤 버튼 ▼을 여러 번 눌러 [Wireless(Infrastructure) Setting(무선(인프라) 설정)]을 선택하고 «OK (확인)»를 누릅니다.
숫자패드를 사용하여 관리자 암호를 입력하고 «OK (확인)»를 누릅니다.

- "무선(AP 모드)를 동시에 사용할 수 없습니다."가 약 5초 동안 표시됩니다.
▼을 여러 번 눌러 [Wireless Network Selection(무선 네트워크 선택)]을 선택하고 «OK (확인)»를 누릅니다.
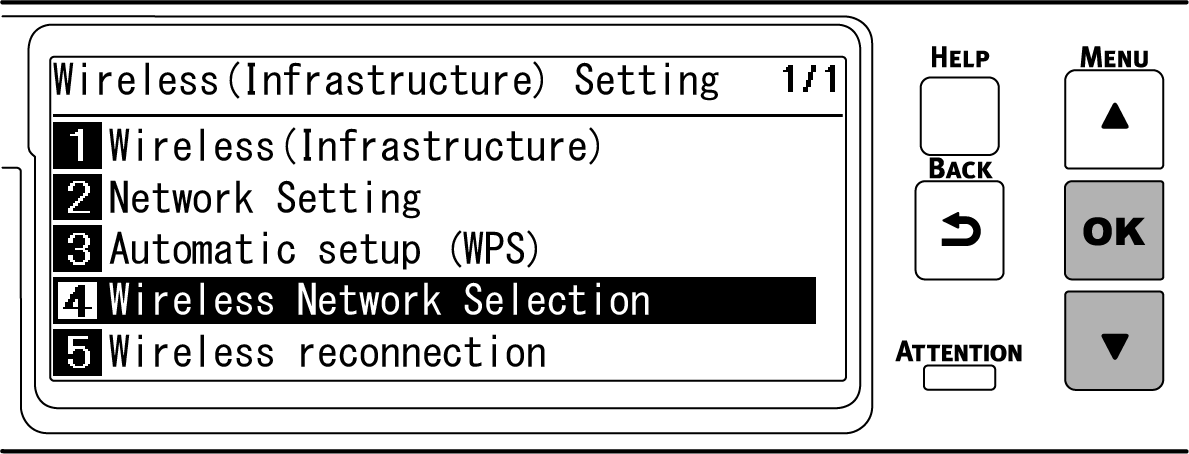
무선 LAN 액세스 포인트 검색을 시작합니다. 기다려 주십시오.
연결 가능한 무선 LAN 액세스 포인트의 SSID 목록이 표시됩니다. ▼를 여러 번 눌러 목록 끝에 있는 [Manual Setup(수동 설정)]을 선택하고 «OK (확인)»를 누릅니다.
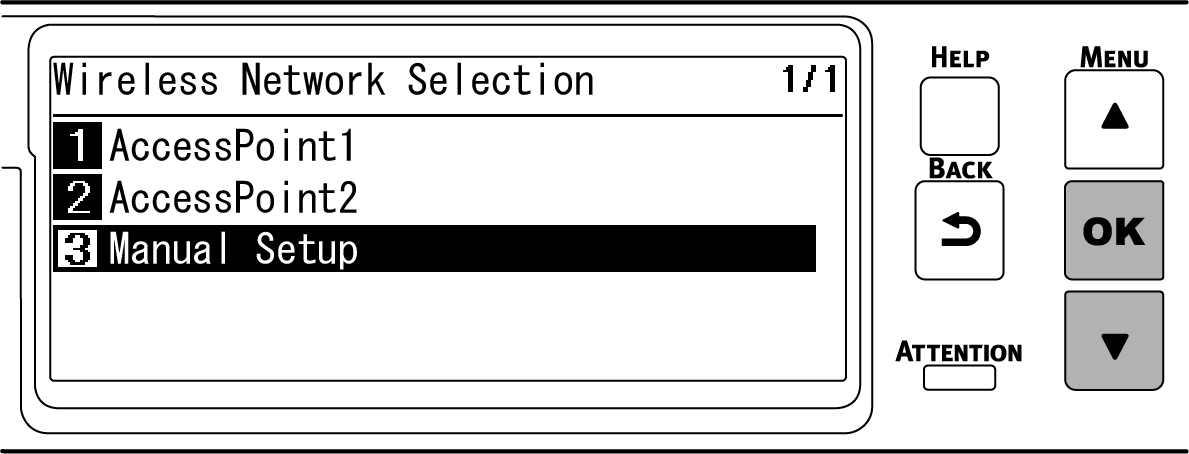
[SSID]가 선택되어 있는지 확인하고 «OK (확인)»를 누릅니다.
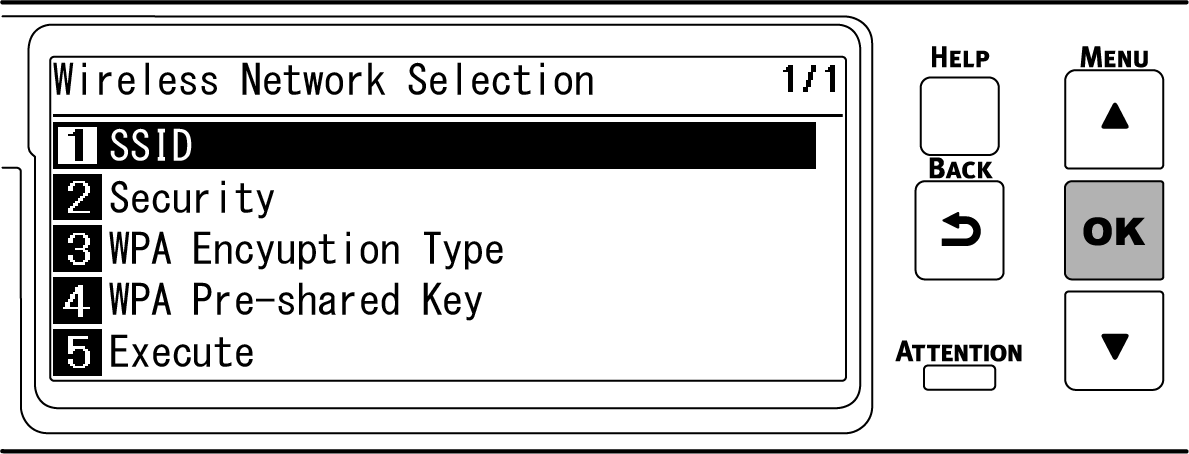
1단계에서 기록한 SSID를 입력하고 «OK (확인)»를 누릅니다.
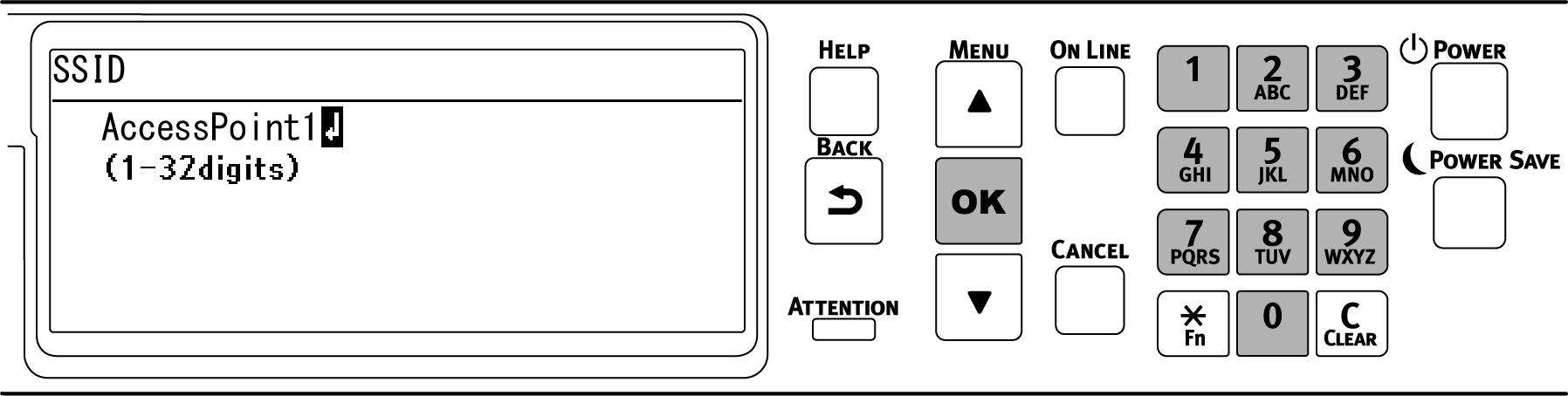
▼를 눌러 [Security(보안)]을 선택하고 «OK (확인)»를 누릅니다.
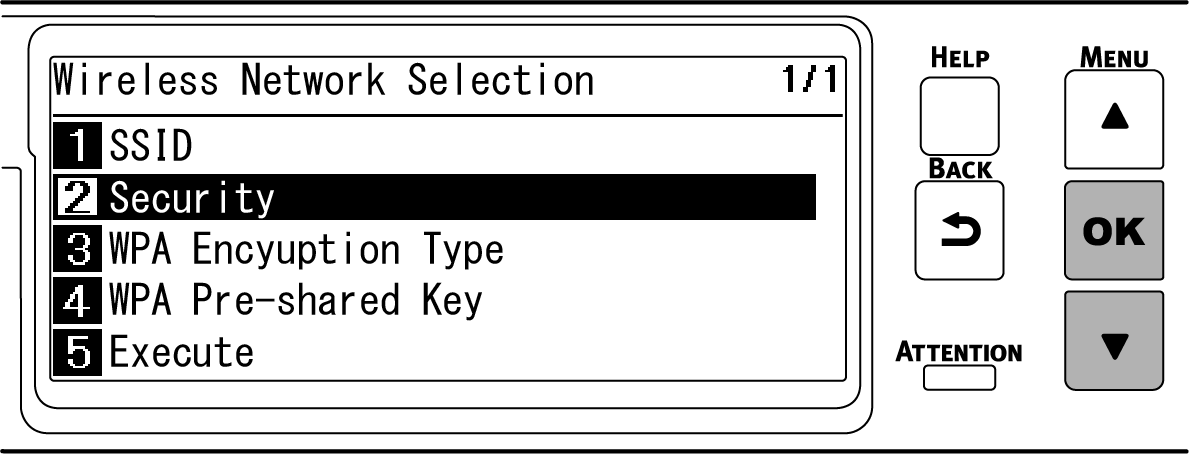
1단계에서 기록한 암호화 방법을 선택하고 «OK (확인)»를 누릅니다.
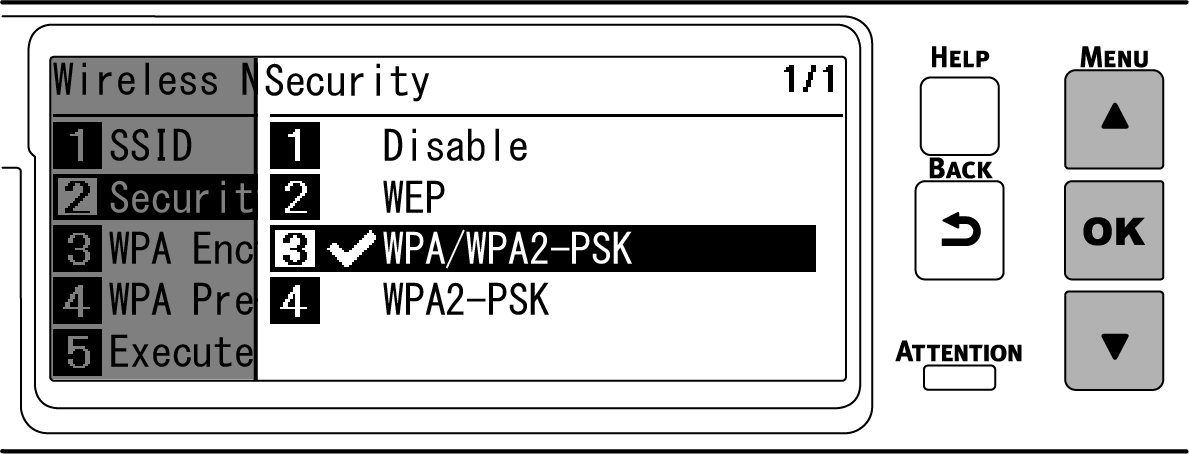
▼를 눌러 [WPA Pre-shared Key(WPA 사전 공유 키)]를 선택하고 «OK (확인)»를 누릅니다.
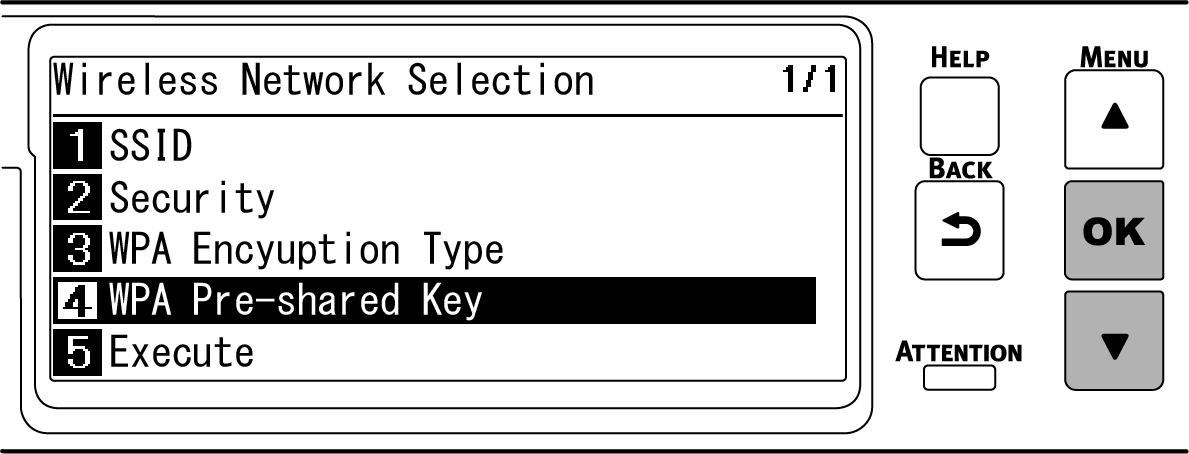
1단계에서 기록한 암호화 키를 입력하고 «OK (확인)»를 누릅니다.
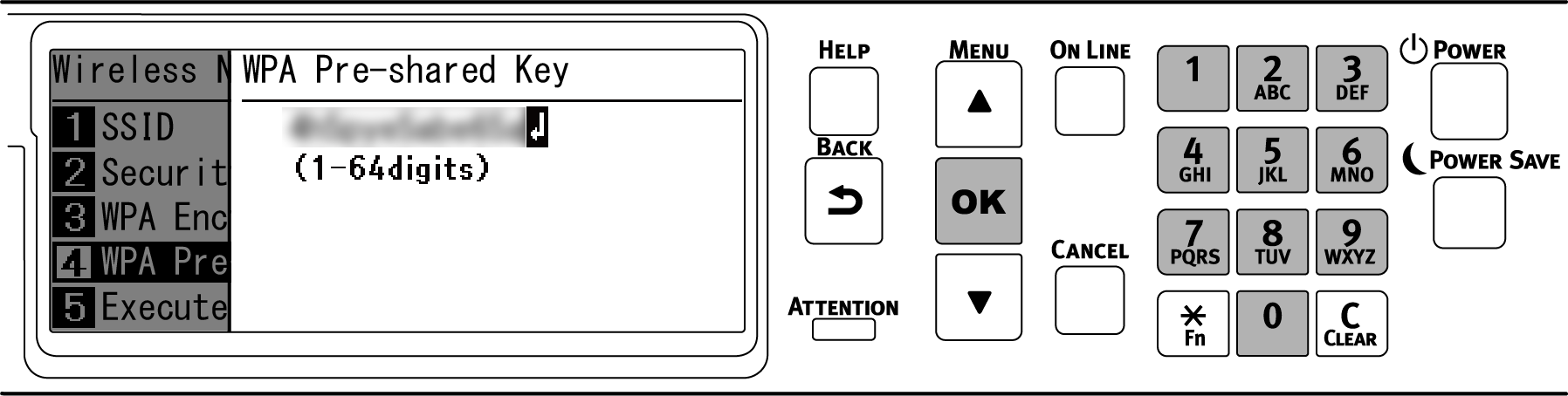

- 암호화 키는 무선 LAN 액세스 포인트 및 보안 방법에 따라 다릅니다.
▼를 눌러 [Execute(실행)]을 선택하고 «OK (확인)»를 누릅니다.
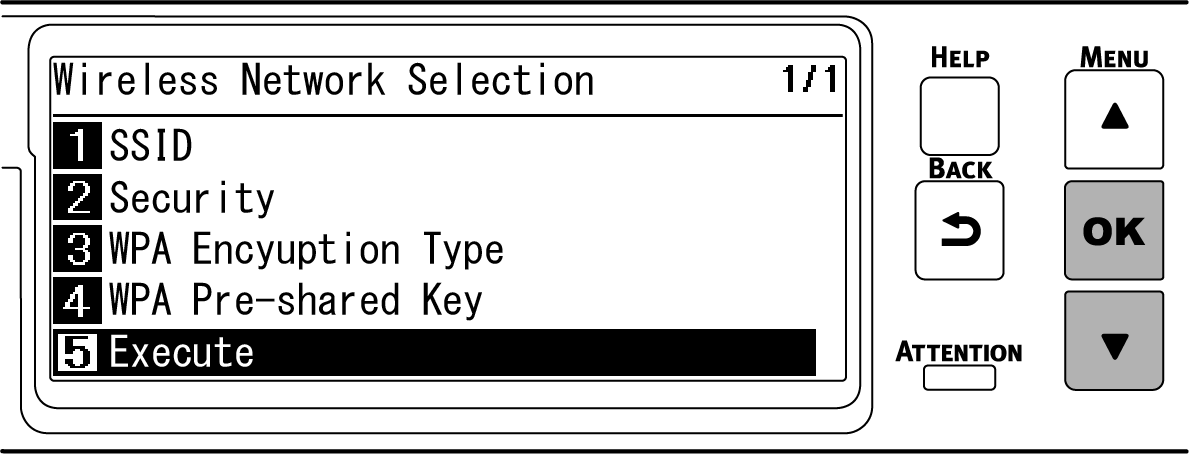
"이 방법 구현?"이 표시되고, 8단계에서 입력한 SSID와 10단계에서 선택한 암호화 방법은 확인 화면에서 보안을 위해 표시됩니다. SSID가 1단계에서 기록한 것과 동일할 경우, «OK (확인)»를 누릅니다.
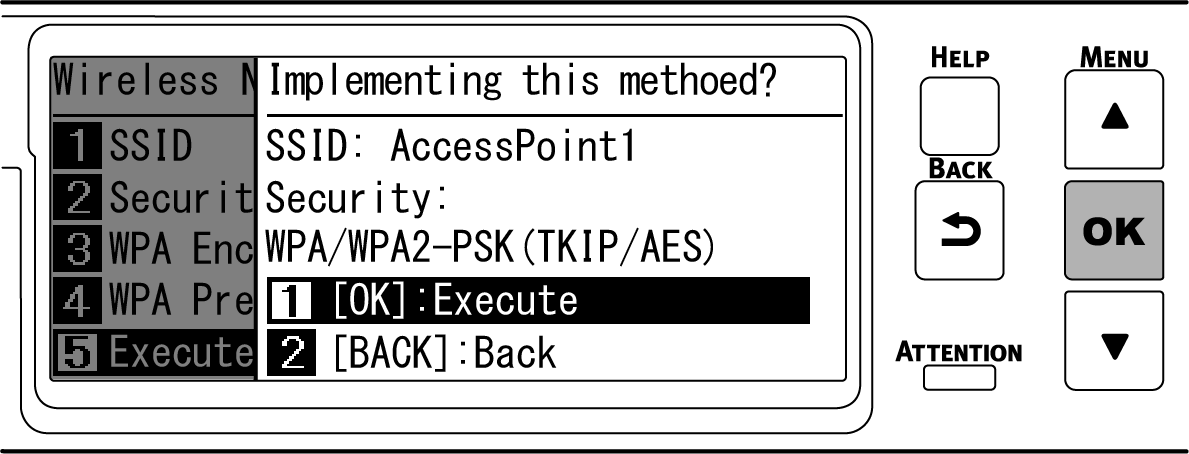
"연결에 성공하였습니다."이 표시되면 무선 LAN 액세스 포인트에 대한 연결이 완료됩니다.
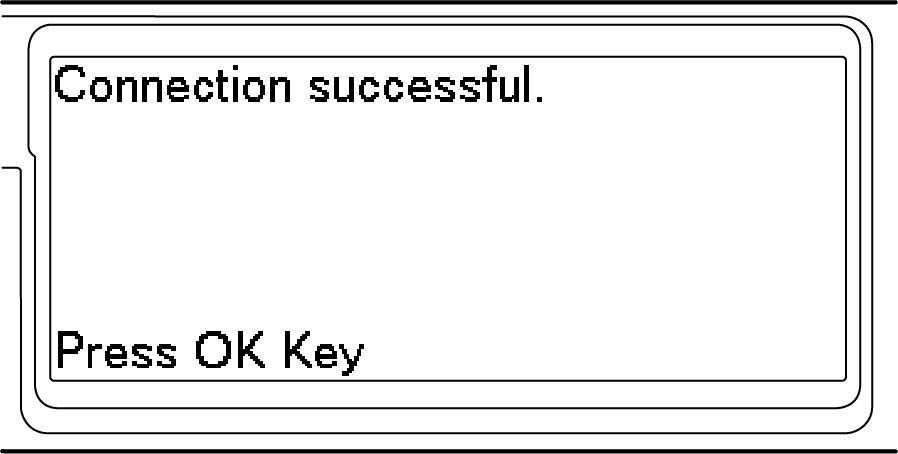
"6. PC에서 연결 확인"로 이동합니다.

- "무선 엑세스 포인트에 연결되어 있지 않습니다."이 표시되면 4단계의 절차를 반복합니다.
- 연결할 수 없는 경우 "무선 LAN 연결에 대한 문제 해결"를 참조합니다.
5. 적합한 기본 게이트웨이 선택
기본적으로 [Enabling Default Gateway(디폴트 게이트웨이 활성화)]가 [Wired(LAN1)(유선 (LAN1))]으로 설정되어 있습니다. 이 기RL는 유선 LAN과 무선 LAN을 동시에 사용할 수 있지만 둘 중 하나만 사용하여 세그먼트 외부에 있는 단말기(다른 서브넷)을 연결할 수 있습니다.
무선 LAN(인프라)을 사용하여 세그먼트 간에 통신하는 경우, 다음 절차에 따라 [Wireless(Infrastructure)(무선(인프라))]로 변경합니다.
디스플레이에 "인쇄 할 수 있습니다"가 나타나는지 확인합니다.

- 기기가 절전 모드인 경우 «POWER SAVE(절전)»을 눌러 복원합니다.
- 조작 패널의 스크롤 버튼 ▼을 여러 번 눌러 [Admin Setup(관리자용 메뉴)]을 선택하고 «OK (확인)»를 누릅니다.
숫자패드를 사용하여 관리자 암호를 입력하고 «OK (확인)»를 누릅니다.
[Network Setup(네트워크 설정)]이 선택되어 있는지 확인하고 «OK (확인)»를 누릅니다.
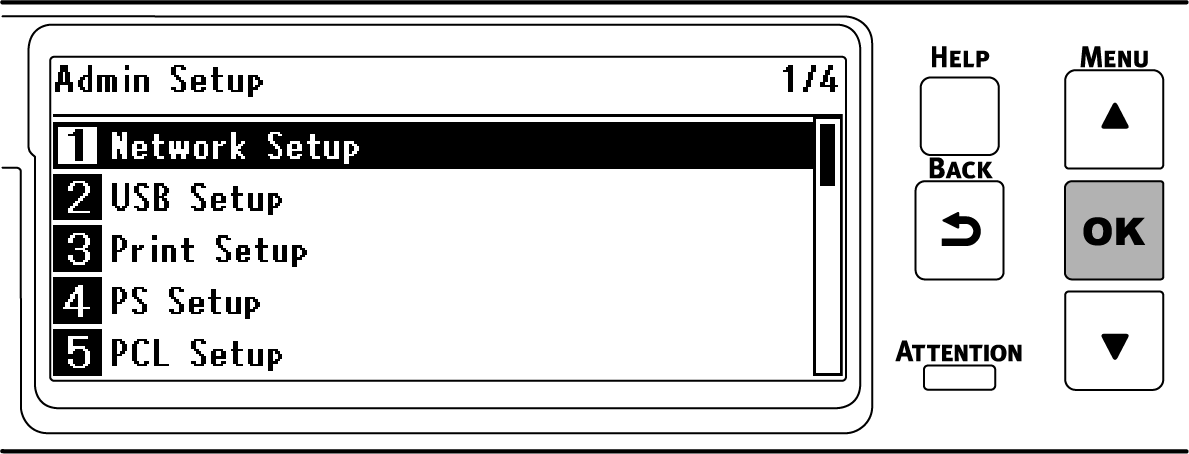
[General Setup(기본 설정)]이 선택되어 있는지 확인하고 «OK (확인)»를 누릅니다.
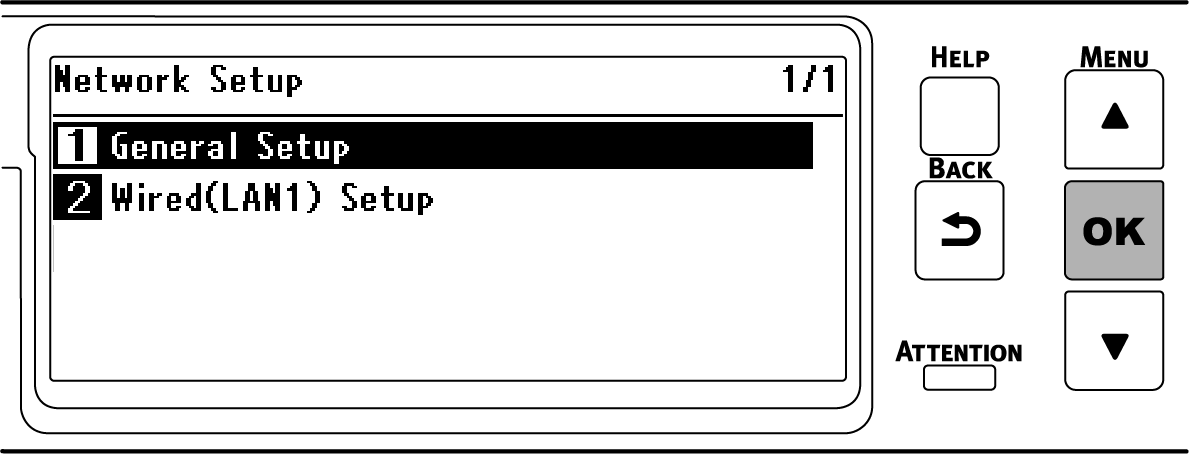
▼를 눌러 [Enabling Default Gateway(디폴트 게이트웨이 활성화)]를 선택하고 «OK (확인)»를 누릅니다.
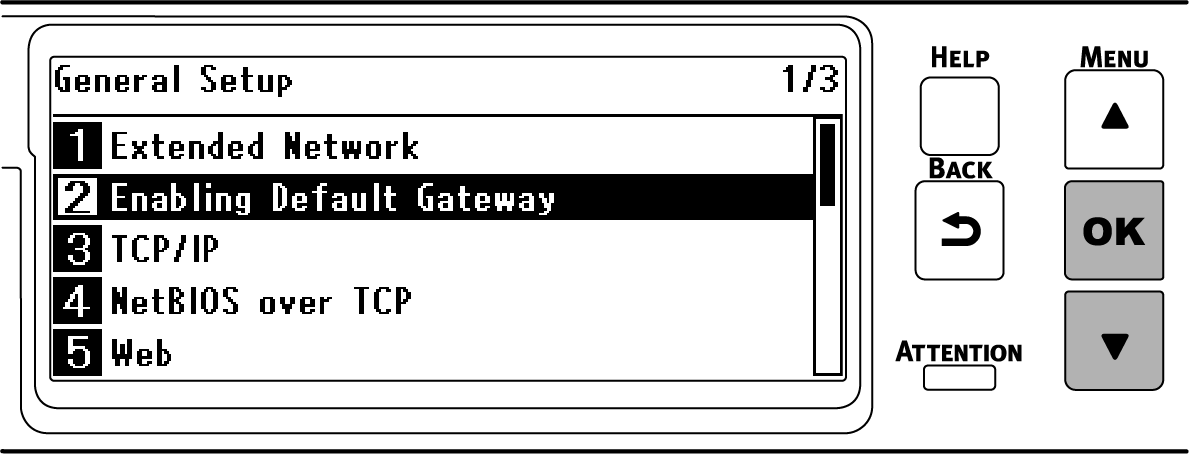
▼를 눌러 [Wireless(Infrastructure)(무선(인프라))]를 선택하고 «OK (확인)»를 누릅니다.
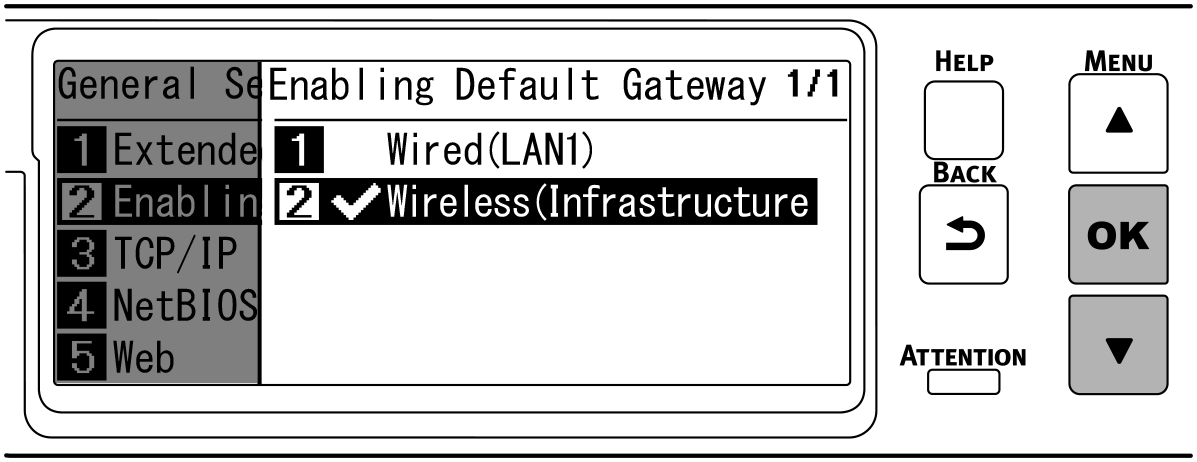
«ON LINE (온라인)»을 눌러 대기 화면으로 돌아갑니다.
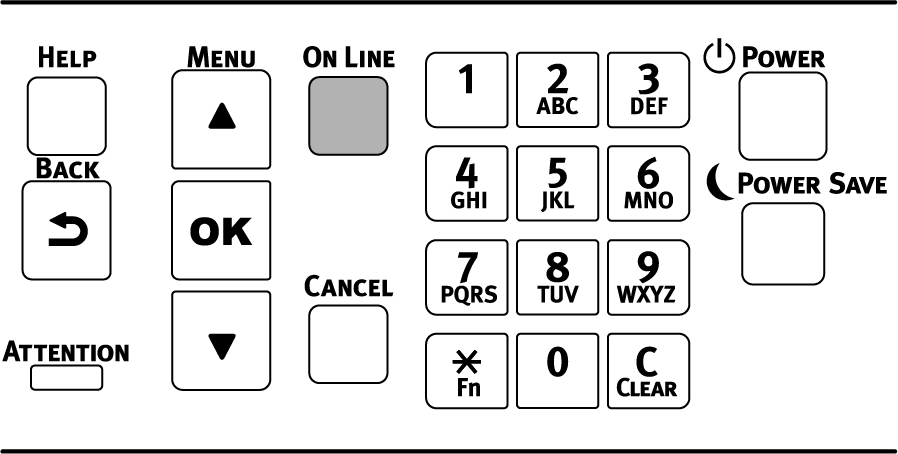
6. PC에서 연결 확인
이 기기의 IP 주소를 확인하고 웹 브라우저를 사용하여 PC에서 액세스합니다.
조작 패널에서 스크롤 버튼 ▼을 여러 번 눌러 [Configuration(설정 내용)]을 선택하고 «OK (확인)»를 누릅니다.
[Configuration(설정 내용)] 화면에서 «5»를 누릅니다.
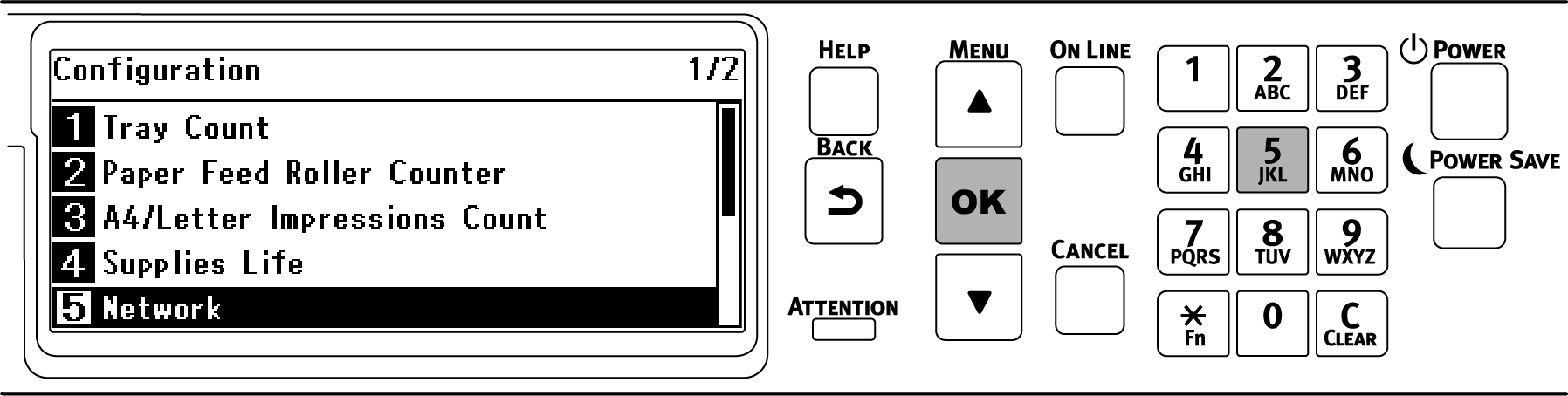
▼를 눌러 [Wireless(Infrastructure) Information(무선(인프라) 정보)]를 선택하고 «OK (확인)»를 누릅니다.
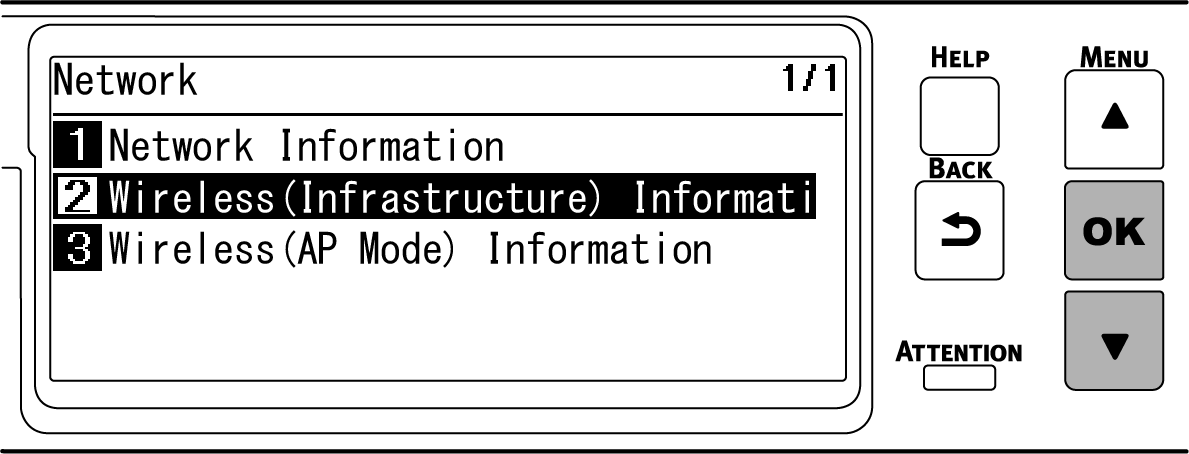
▼를 여러 번 눌러 [Ipv4 Address(IPv4 주소)]를 선택하고 «OK (확인)»를 누릅니다.
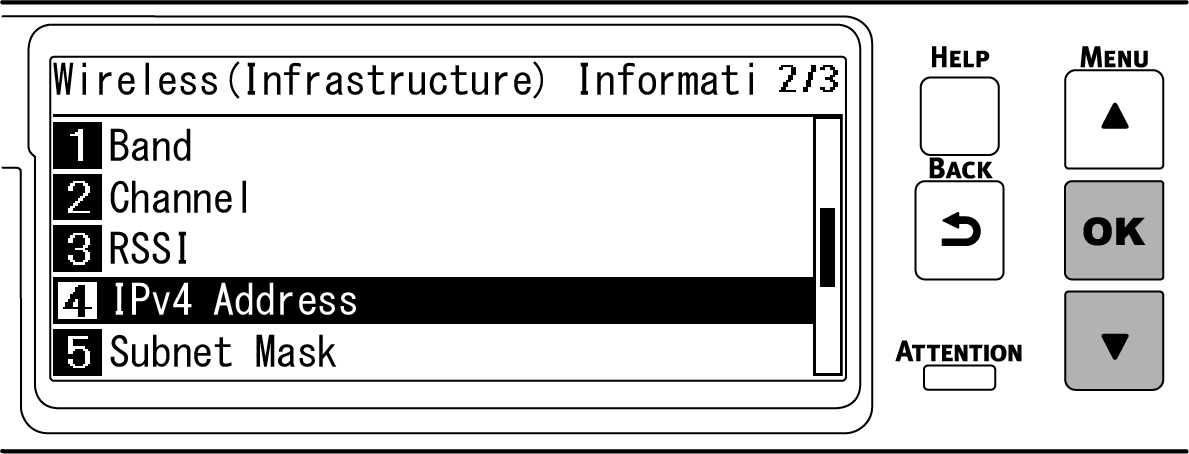
- 표시된 IP 주소를 메모합니다.
PC에서 웹 브라우저를 시작합니다.
"http:// (5단계에 기록된 IP 주소)"를 입력하고, «Enter» 키를 누릅니다.
이 컴퓨터의 웹 페이지가 표시되면 연결에 성공한 것입니다.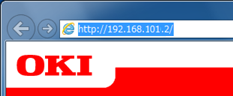

- 이 컴퓨터의 웹 페이지가 표시되지 않으면 PC 또는 다른 단말기와 이 컴퓨터 간의 네트워크 연결이 실패한 것입니다.
[IP Address Set(IP 주소 설정)], [IPv4 Address(IPv4 주소)], [Subnet Mask(서브넷 마스크)], [Gateway Address(게이트웨이 주소)], [Default Gateway Enablement(디폴트 게이트웨이 활성화)]가 이 기기에 대해 올바르게 설정되었는지 확인합니다.
그런 다음 "PC에 소프트웨어 설치"을(를) 참조합니다.
모바일 장치를 사용할 때는 "모바일 장치에서 인쇄"을(를) 참조합니다.
- 이 컴퓨터의 웹 페이지가 표시되지 않으면 PC 또는 다른 단말기와 이 컴퓨터 간의 네트워크 연결이 실패한 것입니다.

