Připojení prostřednictvím přístupového bodu (infrastruktura)
![]()
- Toto zařízení umístěte do pozice s nezakrytým výhledem poblíž přístupového bodu bezdrátové sítě LAN. (Doporučená vzdálenost je 30 nebo méně metrů.)
- Pokud se mezi tímto zařízením a přístupovým bodem bezdrátové sítě LAN nachází nějaký kov, hliníkový rám nebo železobetonová zeď, může být navázání spojení obtížnější.
- Při použití 2,4 Ghz pro připojení používejte rozsah 1. až 11. kanál. V závislosti na zemi nebo oblasti může být k dispozici 12k a 13k.
1. Povolení funkce bezdrátové sítě LAN
- Zapněte toto zařízení.
Několikrát stiskněte navigační tlačítko ▼ na ovládacím panelu a vyberte možnost [Admin Setup (Nastaveni admin.)] a stiskněte tlačítko «OK».
Prostřednictvím numerické klávesnice zadejte heslo správce a stiskněte tlačítko «OK».
Zkontrolujte, zda je vybrána možnost [Network Setup (Nastaveni site)], a stiskněte tlačítko «OK».
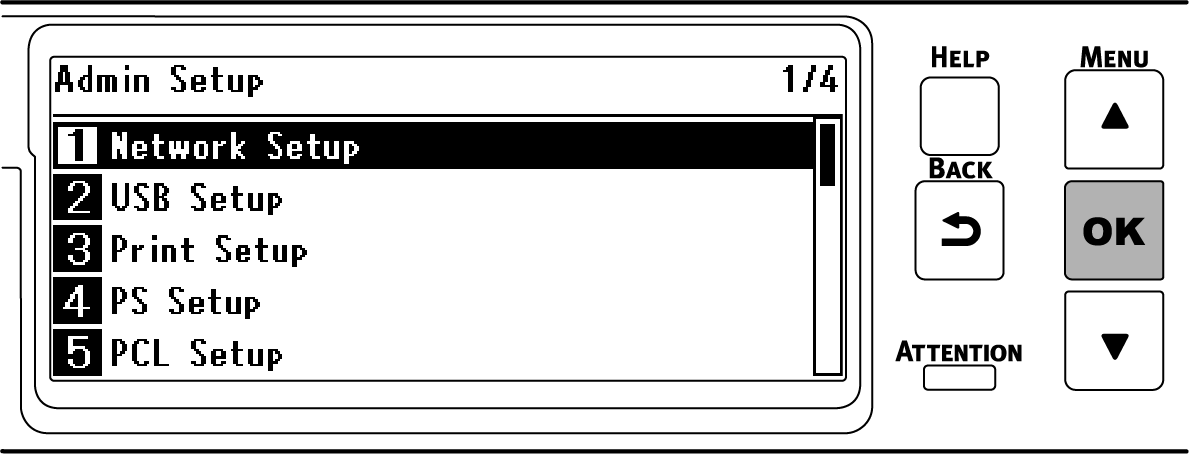
Zkontrolujte, zda je vybrána možnost [General Setup (Obecné nastavení)], a stiskněte tlačítko «OK».
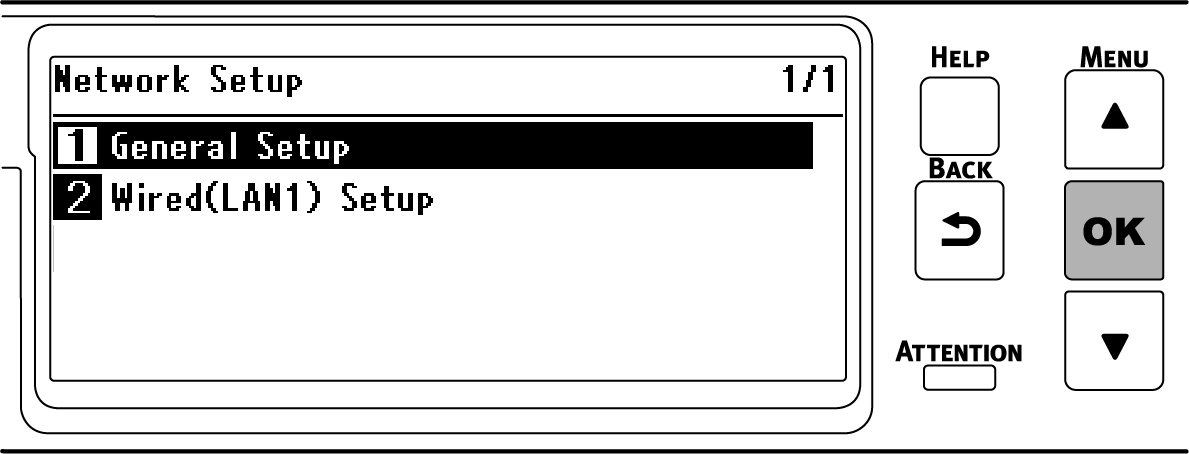
Zkontrolujte, zda je vybrána možnost [Extended Network (Rozšířená síť)], a stiskněte tlačítko «OK».
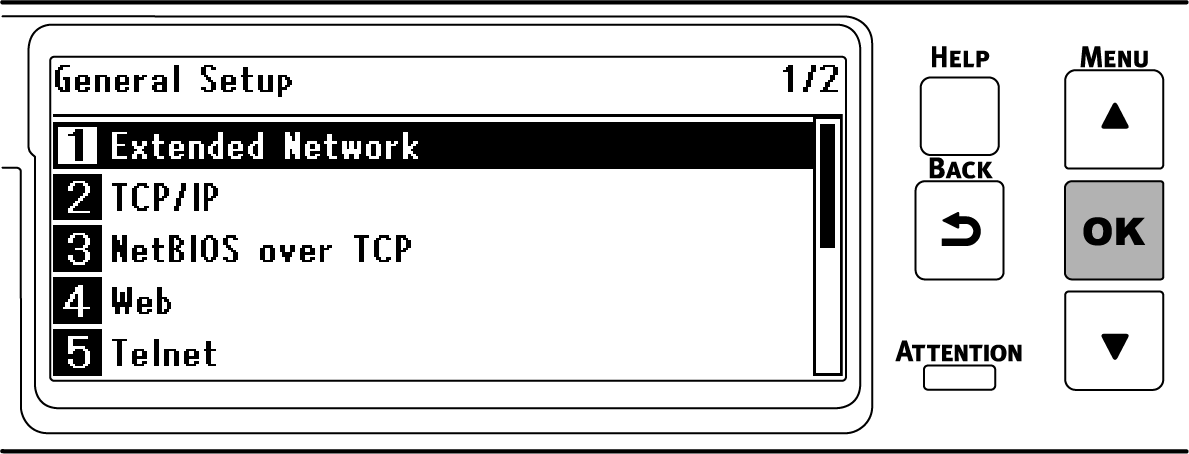
Stiskněte tlačítko ▼, vyberte [Wireless (Bezdrátová síť)] a stiskněte «OK».
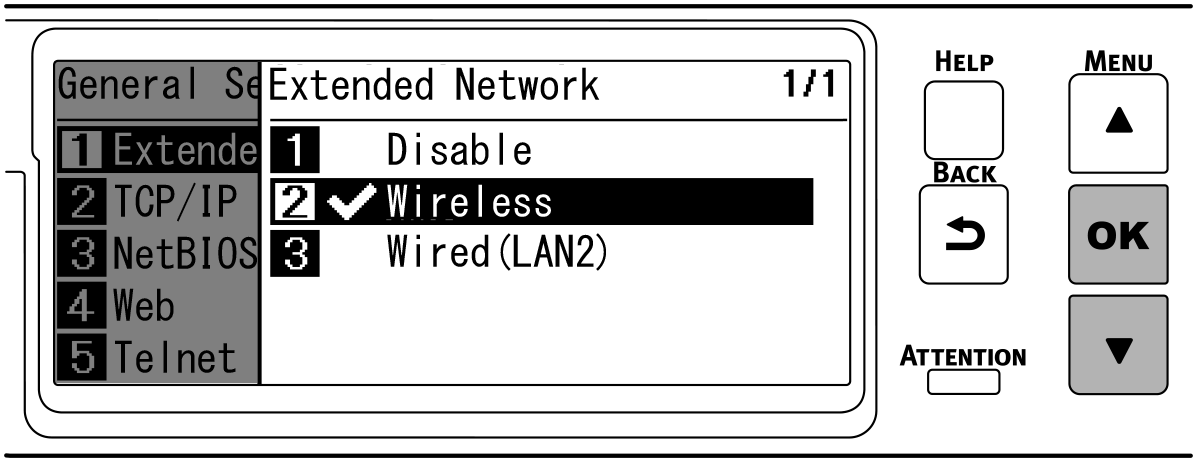
Po zobrazení dotau [Are You Sure? (Opravdu?)] zkontrolujte, zda je vybrána možnost [Yes (Ano)], a stiskněte tlačítko «OK».
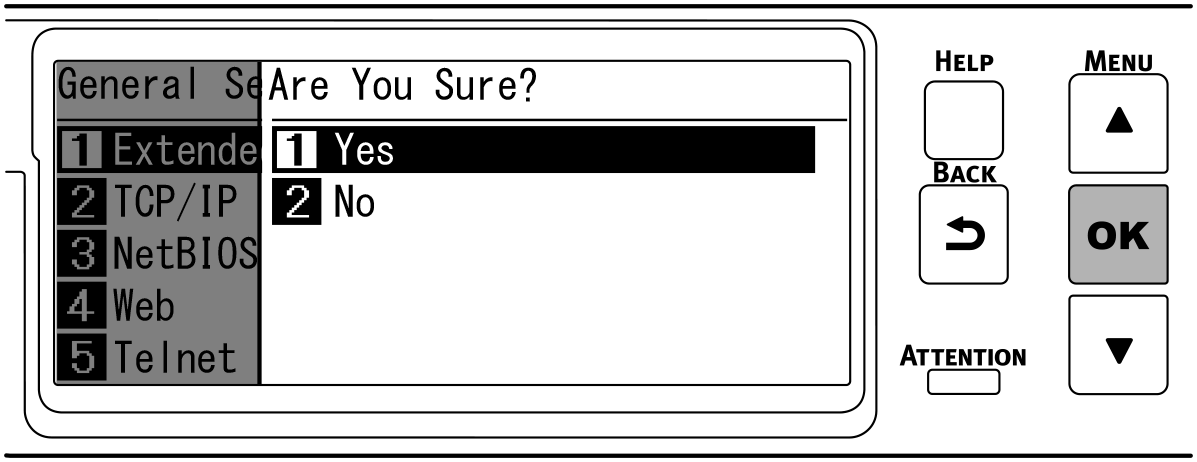
Počkejte, dokud se při restartování zařízení nezobrazí pohotovostní obrazovka.
Pokud se zobrazí [Not connected to wireless access point (Není připojeno k bezdrátovému přístupovému bodu)], stiskněte «OK».Pokud se zobrazí „Nastavit bezdrátové připojení?“, vyberte [No (Ne)] a stiskněte «OK».
2. Povolení infrastruktury
- Několikrát stiskněte tlačítko pro posun ▼ na ovládacím panelu a vyberte možnost [Wireless(Infrastructure) Setting (Nastavení bezdrátové sítě(Infrastruktura))] a stiskněte «OK».
Prostřednictvím numerické klávesnice zadejte heslo správce a stiskněte tlačítko «OK».

- Na dobu asi 5 sekund se zobrazí „Použití možnosti Bezdrátová síť (Režim AP) současně není možné.“.
Stiskem ▲ vyberte [Enable (Povolit)] a stiskněte «OK».
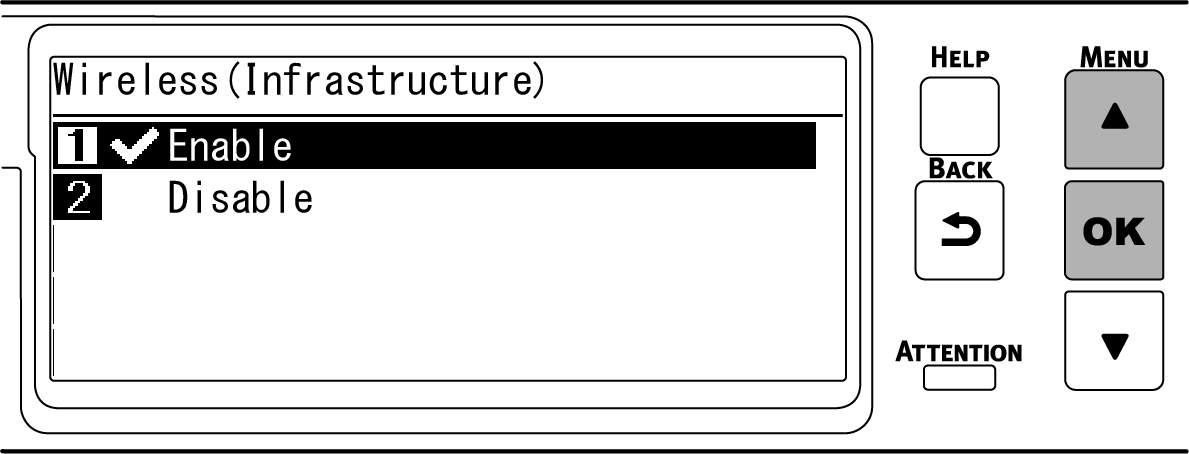

- Pokud se po nastavení Bezdrátová síť (Režim AP) na hodnotu [Disable (Zakazat)] zobrazí obrazovka se žádostí o kontrolu, zda povolit bezdrátovou síť (Infrastruktura), pro povolení bezdrátové sítě (Infrastruktura) stiskněte «OK».
Pro nastavení adresy IP tohoto zařízení ručně přejděte na „3. Nastavení adresy IP“.Pro získání adresy IP automaticky přejděte na „4. Připojení prostřednictvím bezdrátového přístupového bodu“.

- Výchozí tovární nastavení je [Auto (Automatický)].
3. Nastavení adresy IP
Pro nastavení adresy IP zařízení na pevnou hodnotu postupujte podle pokynů níže.
![]()
- U nastavení [Auto (Automatický)], se adresa IP zařízení může dynamicky měnit.
![]()
- U nastavení [Ipv4 Address (IPv4 adresa)] nastavte takovou hodnotu, která se nepřekrývá s jinými zařízeními v síti.
- Pokud nechcete použít adresu IPv6, nastavte [DHCPv6 (DHCPv6)] na hodnotu [Disable (Zakazat)].
(Příklad)
- IP adresa tohoto přístroje: 192.168.101.2
- Maska podsítě: 255.255.255.0
- Adresa brány: 192.168.101.1
Při používání kabelová sítě LAN viz „Nastavení adresy IP atd.“.
- Několikrát stiskněte tlačítko pro posun ▼ na ovládacím panelu a vyberte možnost [Wireless(Infrastructure) Setting (Nastavení bezdrátové sítě(Infrastruktura))] a stiskněte «OK».
Prostřednictvím numerické klávesnice zadejte heslo správce a stiskněte tlačítko «OK».

- Na dobu asi 5 sekund se zobrazí „Použití možnosti Bezdrátová síť (Režim AP) současně není možné.“.
Stiskem ▲ vyberte [Enable (Povolit)] a stiskněte «OK».
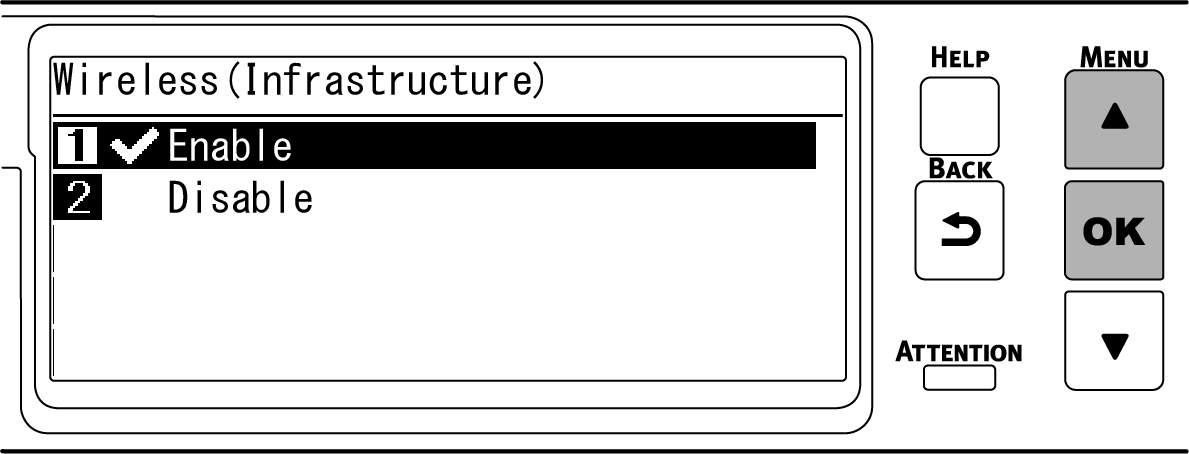
Stiskem tlačítka ▼ vyberte [Network Setting (Nastavení sítě)] a stiskněte «OK».
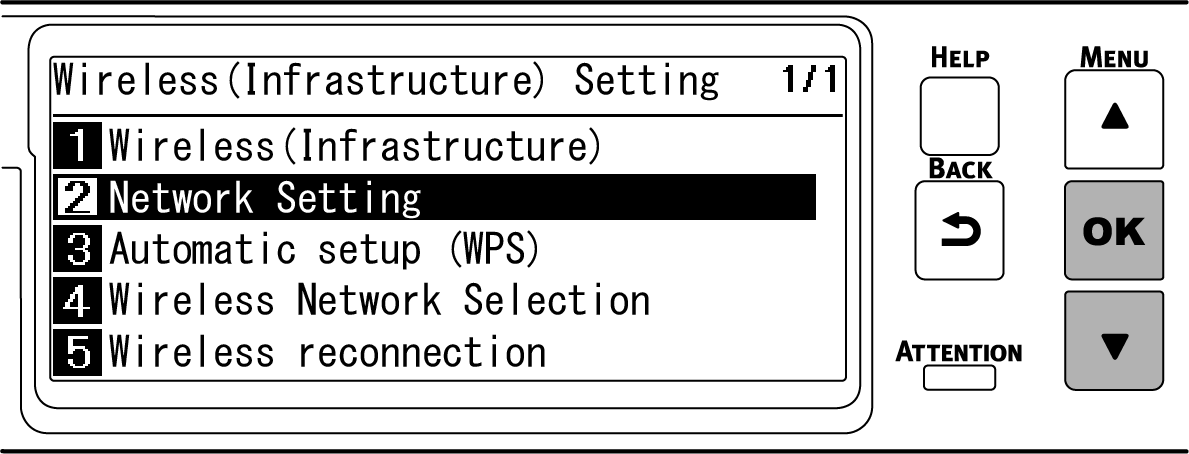
Zkontrolujte, zda je vybrána položka [IP Address Set (Nastaveni IP adresy)] a stiskněte «OK».
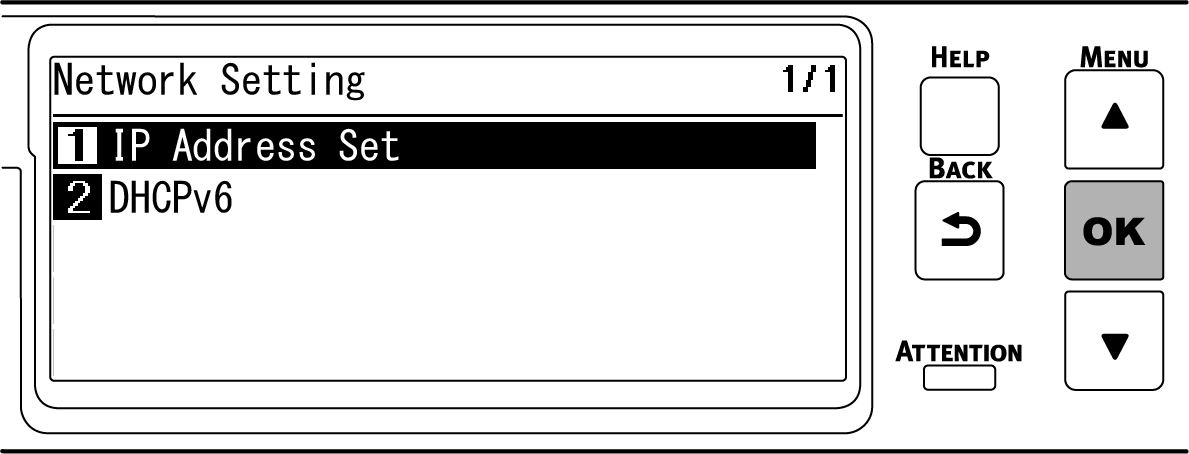
Stiskem tlačítka ▼ vyberte [Manuál (Ruční)] a stiskněte «OK».
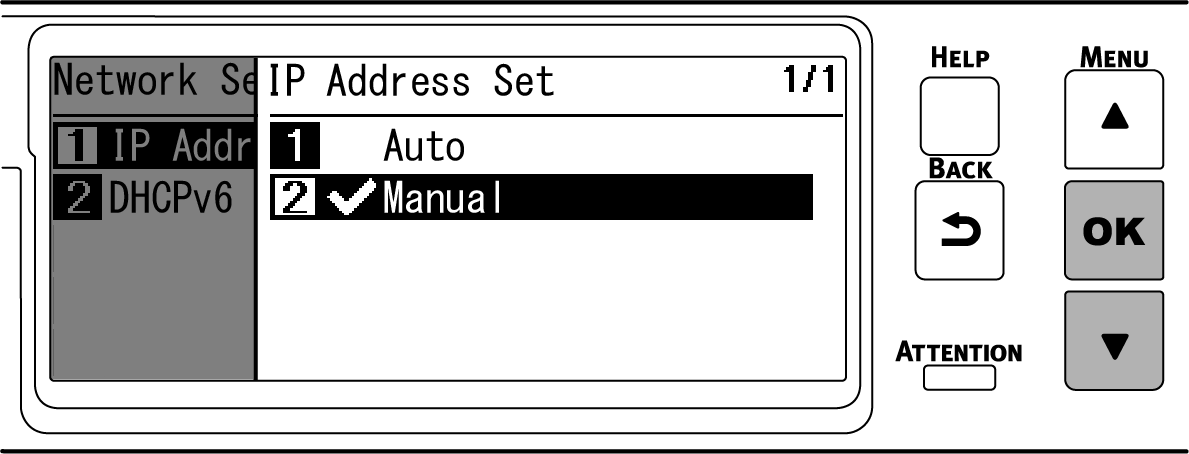
Stiskněte «BACK (ZPĚT)», potom pro volbu [IPv4 Address (IPv4 adresa)] na obrazovce [Network Setting (Nastavení sítě)] stiskněte tlačítko ▼ a nakonec stiskněte «OK».
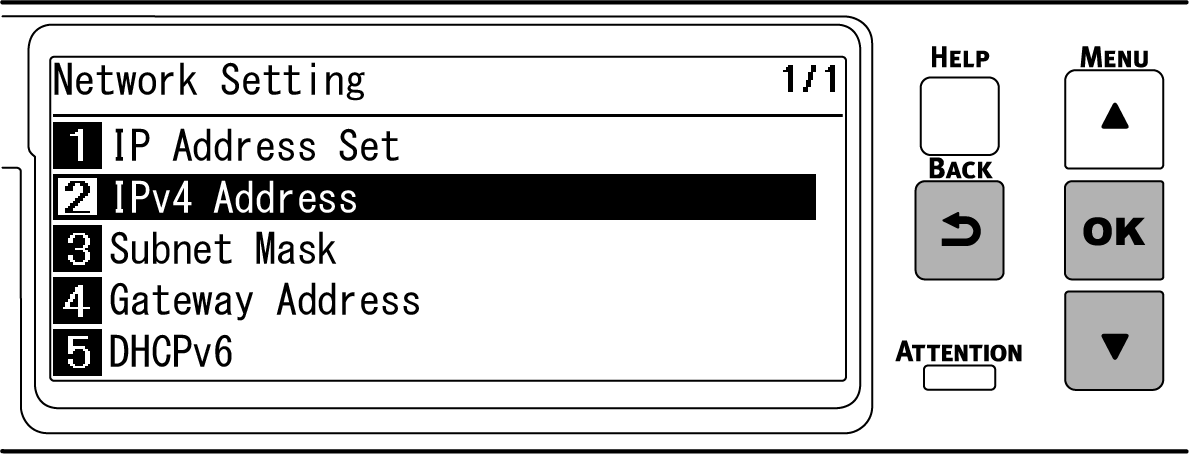
Pro zadání prvních 3 číslic adresy IP použijte buďto tlačítka pro posun nebo numerickou klávesnici, a stiskněte «OK».
Podobně zadejte další 3 číslice a stiskněte «OK». Po zadání všech číslic stiskněte «OK».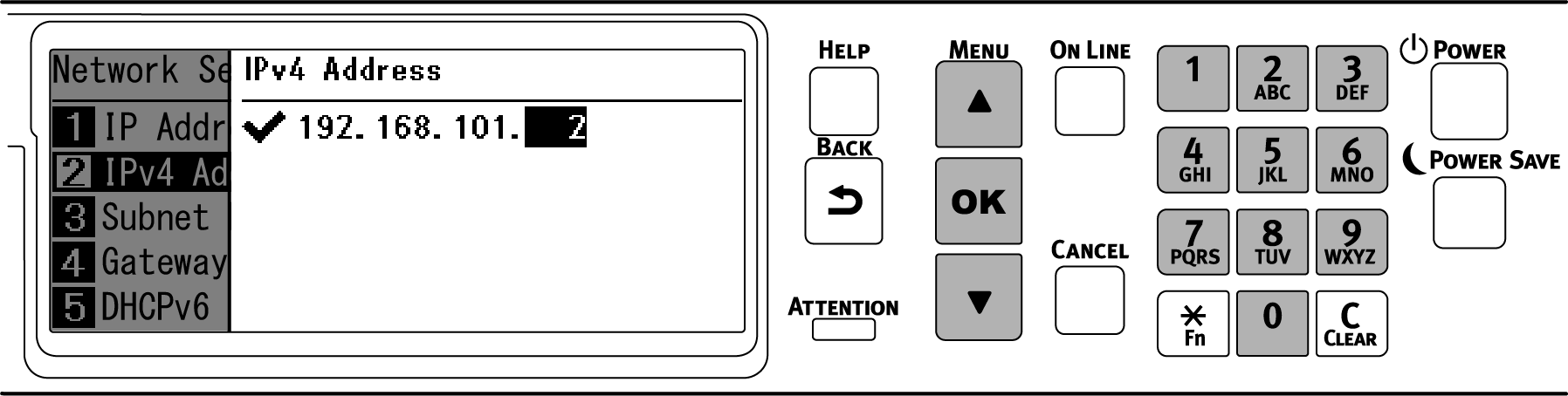
Stiskem tlačítka ▼ vyberte [Subnet Msk (Maska podsite)] a stiskněte «OK».
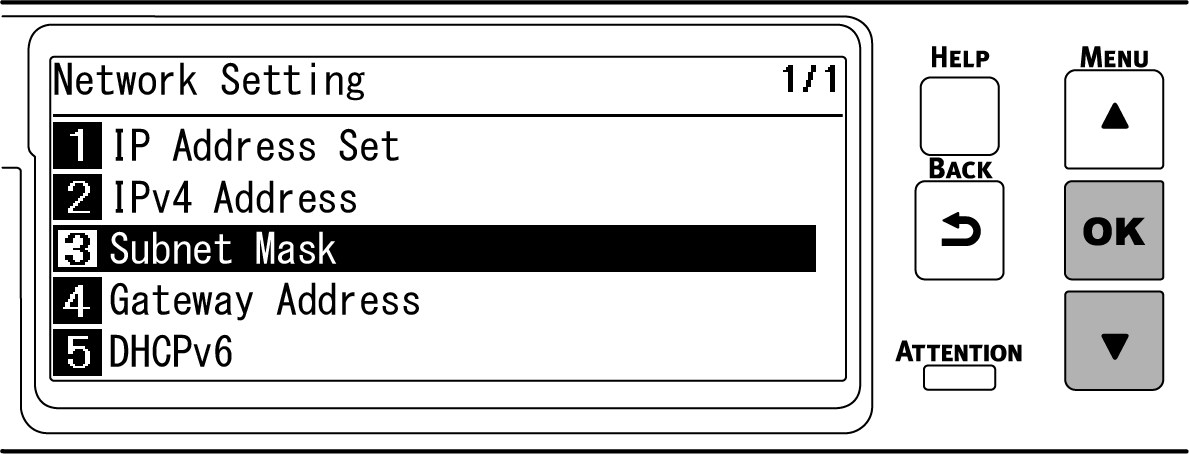
Masku podsítě zadejte stejným způsobem jako adresu IP. Po zadání všech číslic stiskněte «OK».
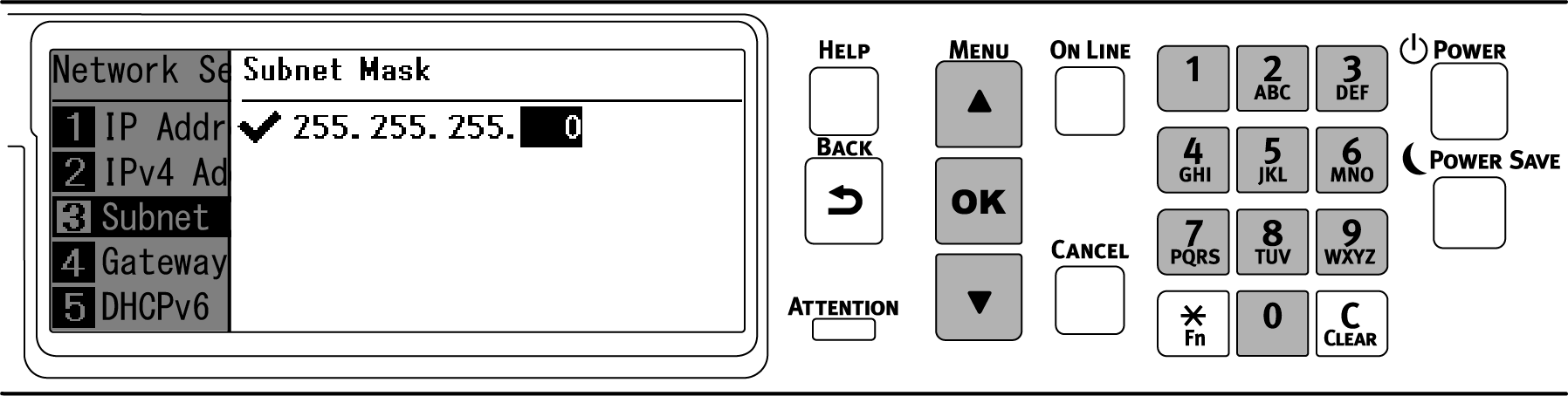
Stiskem tlačítka ▼ vyberte položku [Gateway Address (Brana)] a stiskněte «OK».
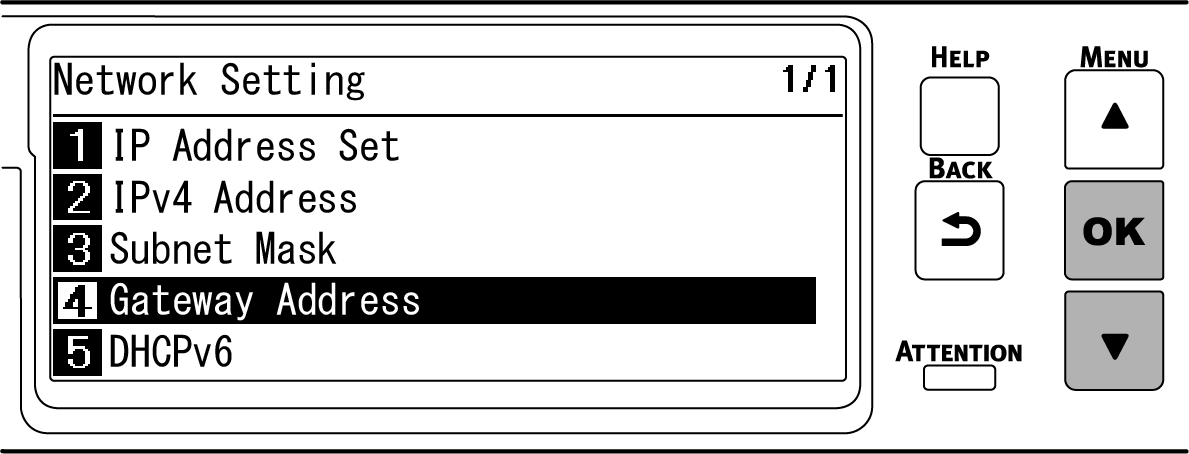
Adresu brány zadejte stejným způsobem jako adresu IP. Po zadání všech číslic stiskněte «OK».
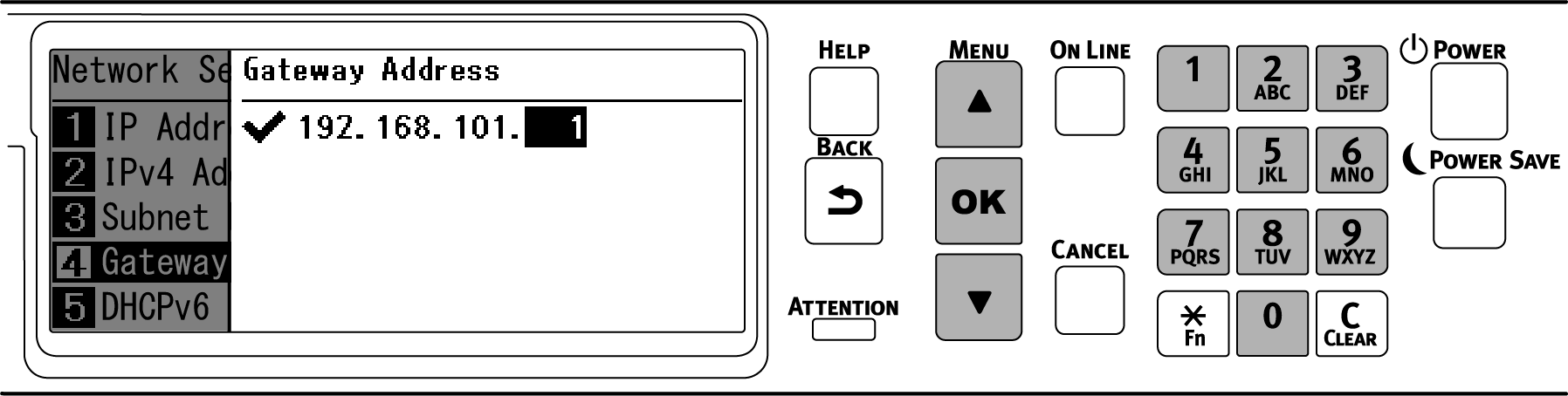
Pro návrat na pohotovostní obrazovku stiskněte «ON LINE».
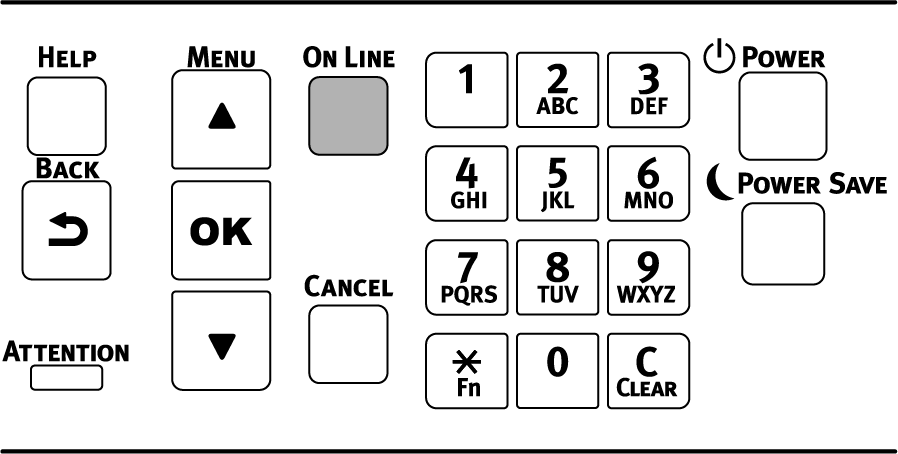
4. Připojení prostřednictvím bezdrátového přístupového bodu
Existují tři následující způsoby. Obvykle se připojuje s nejjednodušším WPS.
- Připojení prostřednictvím WPS
- Připojení výběrem přístupového bodu bezdrátového připojení sítě LAN z ovládacího panelu
Připojení ručním nastavením z ovládacího panelu
![]()
- Při připojení bezdrátové sítě LAN prostřednictvím WPA/WPA2-EAP viz „Nastavení IEEE802.1X (Bezdrátová síť LAN)“.
Připojení prostřednictvím WPS
Pokud přístupový bod bezdrátového připojení LAN podporuje WPS, můžete se k bezdrátové síti LAN snadno připojit prostřednictvím tlačítka pro snadné nastavení (tlačítko WPS).
- Pozici tlačítka pro snadné nastavení (tlačítka WPS) a dobu, po kterou má být tlačítko stisknuto, zkontrolujte v návodu k použití, přiloženému k přístupovému bodu bezdrátové sítě LAN.
Zkontrolujte, zda je přístupový bod bezdrátové sítě LAN aktivní a pracuje správně.
Několikrát stiskněte tlačítko pro posun ▲ na ovládacím panelu a vyberte možnost [Wireless(Infrastructure) Setting (Nastavení bezdrátové sítě(Infrastruktura))] a stiskněte «OK».
Prostřednictvím numerické klávesnice zadejte heslo správce a stiskněte tlačítko «OK».

- Na dobu asi 5 sekund se zobrazí „Použití možnosti Bezdrátová síť (Režim AP) současně není možné.“.
Stiskem ▲ vyberte [Enable (Povolit)] a stiskněte «OK».
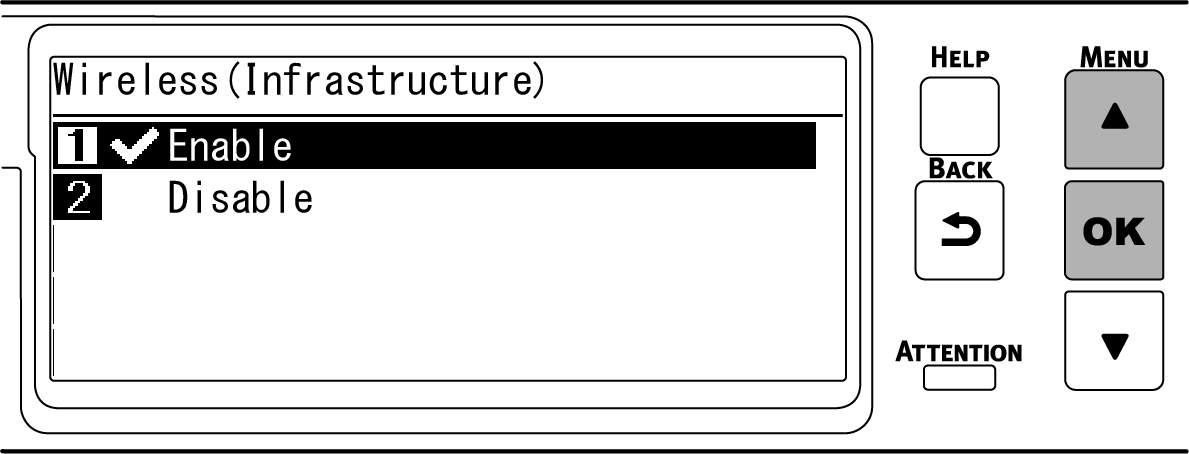
Několikrát stiskněte ▼, vyberte položku [Automatic Setup (WPS) (Automatické nastavení (WPS))] a stiskněte «OK».
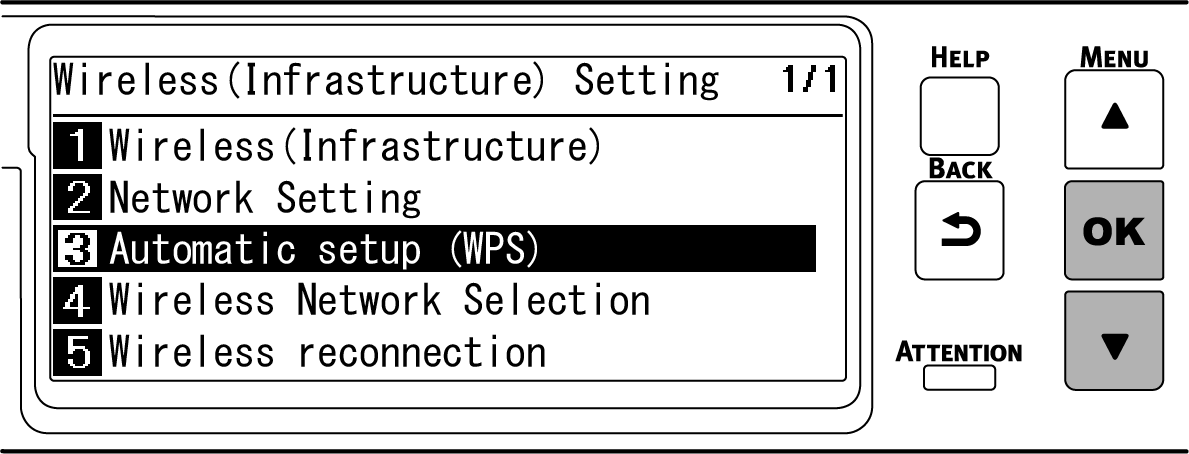
Zkontrolujte, zda je vybrána položka [WPS-PBC (WPS-PBC)], a stiskněte «OK».

Po zobrazení dotazu „Zavést tuto metodu? Metoda stisknutí tlačítka“ zkontrolujte, zda je vybrána možnost [Yes (Ano)], a stiskněte tlačítko «OK».
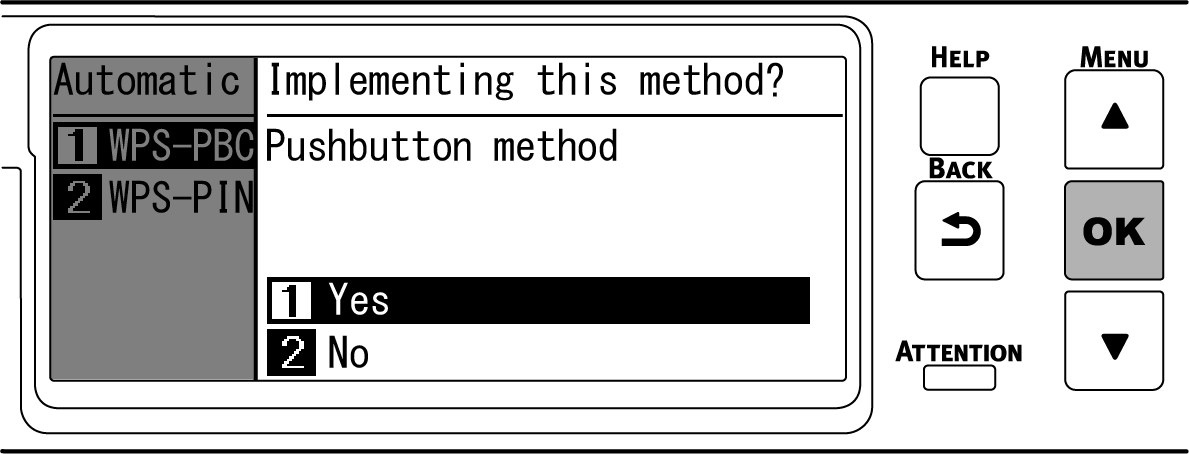
Zobrazí se „Provádění stisknutí tlačítka“ a toto zařízení začne vyhledávat přístupový bod bezdrátové sítě LAN.
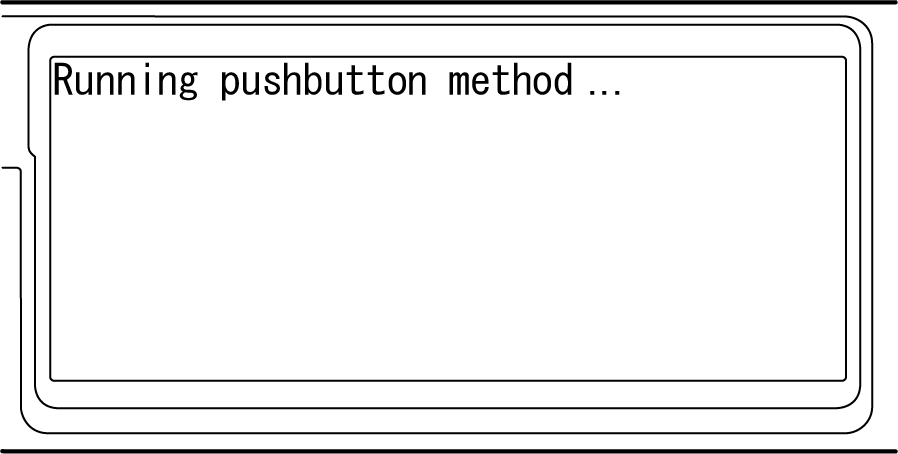
Tlačítko bezdrátového přístupového bodu bezdrátové sítě LAN stiskněte a podržte na dobu, potvrzenou v kroku 1, nebo na dobu několika sekund.

- Asi na 2 minuty se zobrazí „Provádění stisknutí tlačítka“. Dokud je zpráva zobrazena, stiskněte tlačítko přístupového bodu bezdrátové sítě LAN.
- V době, kdy je „Provádění stisknutí tlačítka“, zobrazeno, je ovládací panel tohoto zařízení zakázán.
Pokud se zobrazí „Připojení WPS proběhlo úspěšně“, je nastavení bezdrátové sítě LAN dokončeno.
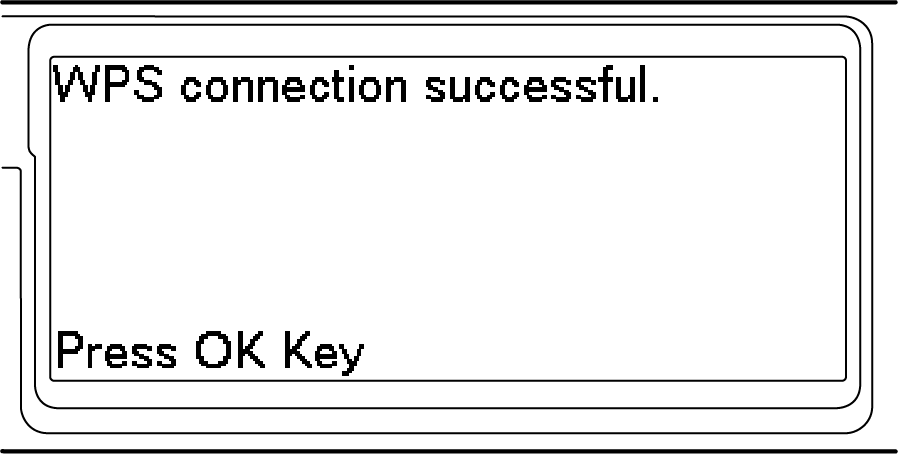
Přejděte na „6. Kontrola připojení z PC“.

- Pokud se zobrazí „Není připojení k bezdrátovému přístupovému bodu“ nebo „Připojení se nezdařilo.“, opakujte postup od kroku 1 nebo zkuste „Připojení výběrem přístupového bodu bezdrátového připojení sítě LAN z ovládacího panelu“.
Připojení výběrem přístupového bodu bezdrátového připojení sítě LAN z ovládacího panelu
Pokud přístupový bod bezdrátové sítě LAN nepodporuje WPS, nebo pokud připojení WPS nefunguje dobře, připojte se zadáním bezdrátového přístupového bodu, který má být použit, ze seznamu bezdrátových přístupových bodů detekovaných tímto zařízením. V tomto případě je nutno zadat SSID a šifrovací klíč.
Zkontrolujte a zapamatujte si SSID a šifrovací klíč na boku přístupového bodu bezdrátové sítě LAN nebo v návodu k použití, přiloženému k přístupovému bodu.

Možnosti WPA2 EAP a WPA-EAP nelze nastavit na ovládacím panelu. Nastavte je z webové stránky tohoto zařízení.
- Zkontrolujte, zda je přístupový bod bezdrátové sítě LAN aktivní a pracuje správně.
- Několikrát stiskněte tlačítko pro posun ▼ na ovládacím panelu a vyberte možnost [Wireless(Infrastructure) Setting (Nastavení bezdrátové sítě(Infrastruktura))] a stiskněte «OK».
Prostřednictvím numerické klávesnice zadejte heslo správce a stiskněte tlačítko «OK».

- Na dobu asi 5 sekund se zobrazí „Použití možnosti Bezdrátová síť (Režim AP) současně není možné.“.
Stiskem ▲ vyberte [Enable (Povolit)] a stiskněte «OK».
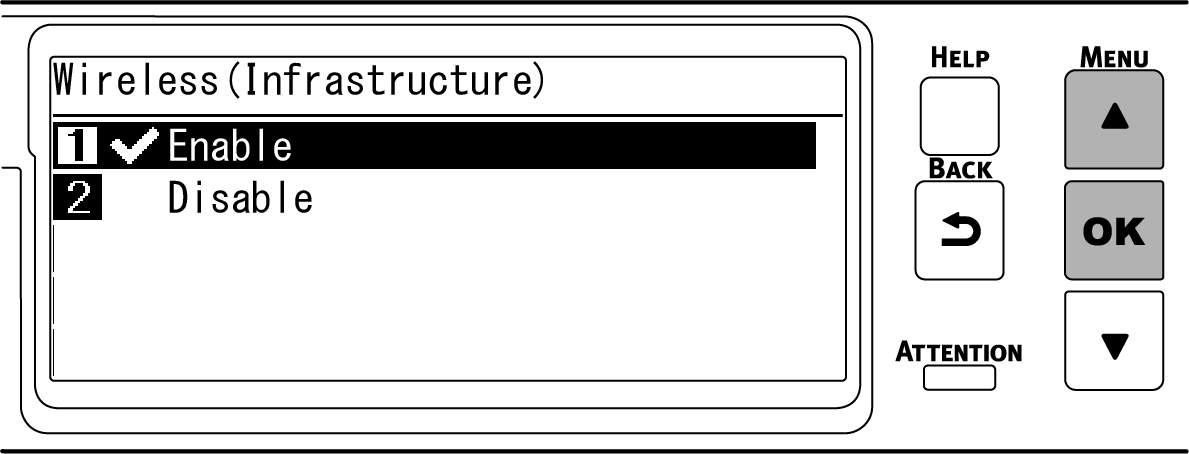
Několikrát stiskněte ▼ a zvolte [Wireless Network Selection (Výběr bezdrátové sítě)] a stiskněte «OK».

Toto zařízení začne vyhledávat bezdrátové přístupové body sítě LAN.
Zobrazí se seznam SSID připojitelných bezdrátových přístupových bodů sítě LAN. Stiskem tlačítka ▲ nebo ▼ vyberte SSID přístupového bodu bezdrátové sítě LAN, zaznamenané v kroku 1, a stiskněte «OK».
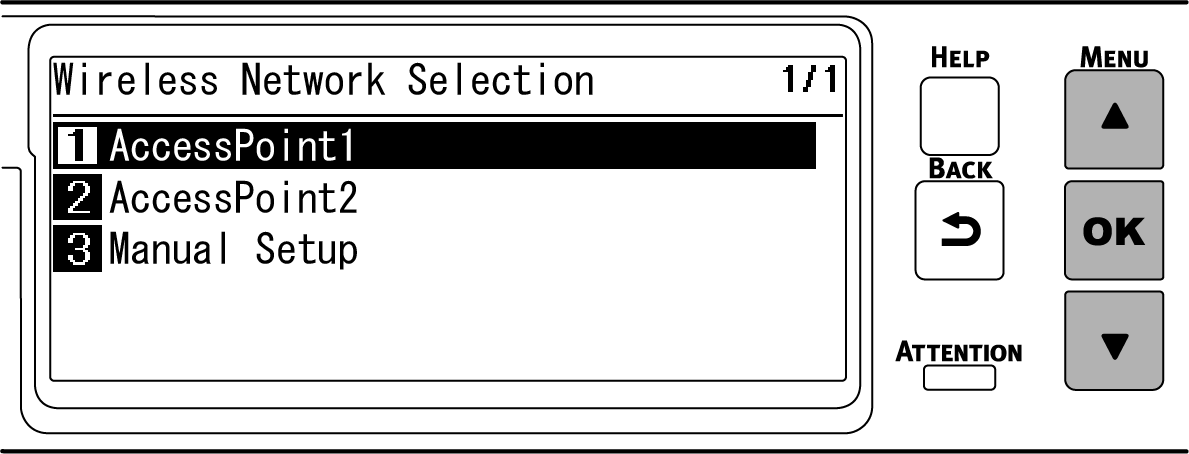
Není-li žádný přístupový bod bezdrátové sítě LAN nalezen, zobrazí se pouze [Manual Setup (Ruční nastavení)]. V takovém případě nastavení proveďte podle „Připojení ručním nastavením z ovládacího panelu“.
Když se zobrazí vstupní obrazovka šifrovacího klíče vhodného pro metodu šifrování zvoleného přístupového bodu bezdrátové sítě LAN, zadejte šifrovací klíč, který jste si zaznamenali v kroku 1, a stiskněte «OK».

- Šifrovací klíč se liší v závislosti na bezdrátovém přístupovém bodu LAN a způsobu zabezpečení.
- Pokud se zobrazí „WPA předsdílený klíč“
Metoda šifrování: WPA/WPA2-PSK nebo WPA2-PSK
Šifrovací klíč: Zadejte předsdílený klíč WPA. - Pokud se zobrazí „Prosím, nastavte na webu“
Metoda šifrování: WPA/WPA2-EAP nebo WPA2-EAP
* Nastavení proveďte z webové stránky tohoto zařízení. - Pokud se zobrazí „Klíč WEP“
Metoda šifrování: WEP
Šifrovací klíč: Zadejte prosím klíč WEP. - V ostatních případech
Metoda šifrování: Zakazat
Není třeba šifrovací klíč zadávat.
- Pokud se zobrazí „WPA předsdílený klíč“
- Šifrovací klíč se liší v závislosti na bezdrátovém přístupovém bodu LAN a způsobu zabezpečení.
Zobrazí se „Zavést tuto metodu?“ a jako metoda zabezpečení se zobrazí SSID, vybrané v kroku 7 na obrazovce potvrzení, a metoda šifrování, zadaná v kroku 8. Je-li SSID stejné jako to, zaznamenané v kroku 1, stiskněte «OK».
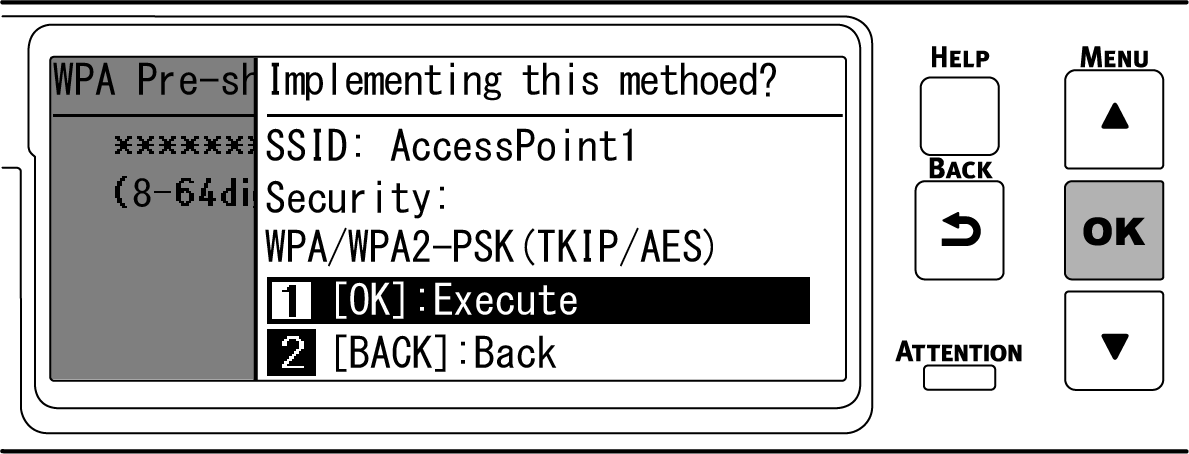
Pokud se zobrazí „Připojení proběhlo úspěšně.“, je nastavení bezdrátové sítě LAN dokončeno.
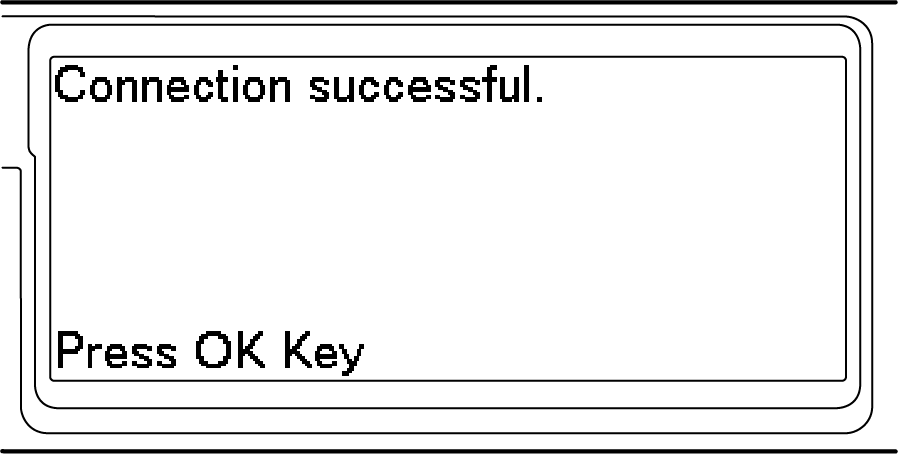
Přejděte na „6. Kontrola připojení z PC“.

- Pokud se zobrazí „Není připojení k bezdrátovému přístupovému bodu“, opakujte postup od kroku 4 nebo zkuste „Připojení ručním nastavením z ovládacího panelu“.
Připojení ručním nastavením z ovládacího panelu
Informace o přístupovém bodu bezdrátového připojení LAN (SSID, metodu šifrování šifrovací klíč) nastavte ručně a připojte se k bezdrátové síti LAN.
Zkontrolujte a zapamatujte si SSID a šifrovací klíč přístupového bodu bezdrátové sítě LAN nebo v přiloženém návodu k použití.

Možnosti WPA2 EAP a WPA-EAP nelze nastavit na ovládacím panelu. Nastavte je z webové stránky tohoto zařízení.

- SSID je také nazýván síťovým názvem, ESSID nebo ESS-ID.
- Šifrovací klíč je také nazýván síťovým klíčem, bezpečnostním klíčem, heslem nebo předsdíleným klíčem (PSK).
- Zkontrolujte, zda je přístupový bod bezdrátové sítě LAN aktivní a pracuje správně.
- Několikrát stiskněte tlačítko pro posun ▼ na ovládacím panelu a vyberte možnost [Wireless(Infrastructure) Setting (Nastavení bezdrátové sítě(Infrastruktura))] a stiskněte «OK».
Prostřednictvím numerické klávesnice zadejte heslo správce a stiskněte tlačítko «OK».

- Na dobu asi 5 sekund se zobrazí „Použití možnosti Bezdrátová síť (Režim AP) současně není možné.“.
Několikrát stiskněte ▼ a zvolte [Wireless Network Selection (Výběr bezdrátové sítě)] a stiskněte «OK».

Začne vyhledávání bezdrátových přístupových bodů sítě LAN. Prosím čekejte.
Zobrazí se seznam SSID připojitelných bezdrátových přístupových bodů sítě LAN. Opakovaným stiskem ▼ vyberte položku [Manual Setup (Ruční nastavení)] na konci seznamu a stiskněte «OK».
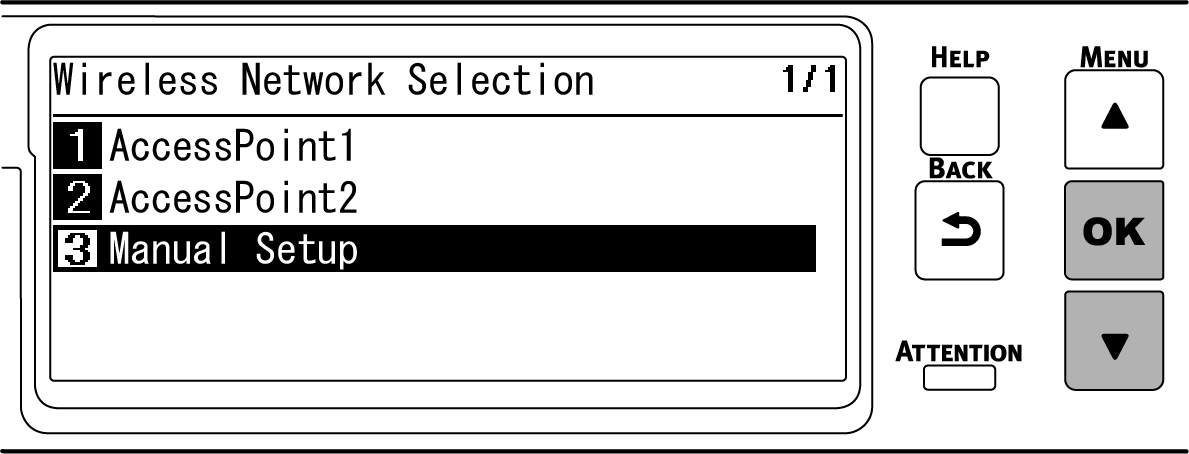
Zkontrolujte, zda je vybrána položka [SSID (SSID)], a stiskněte «OK».
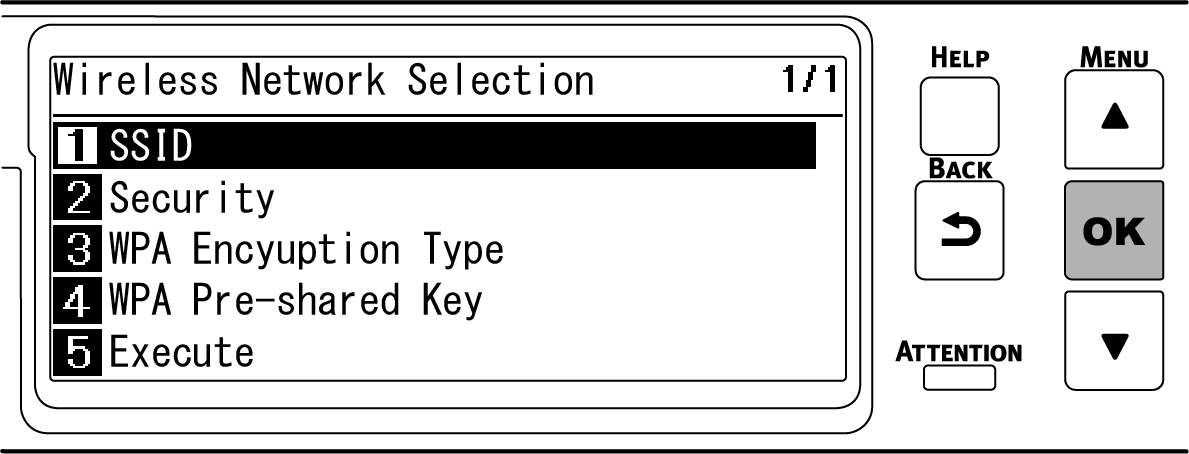
Zadejte SSID, zaznamenané v kroku 1, a stiskněte tlačítko «OK».
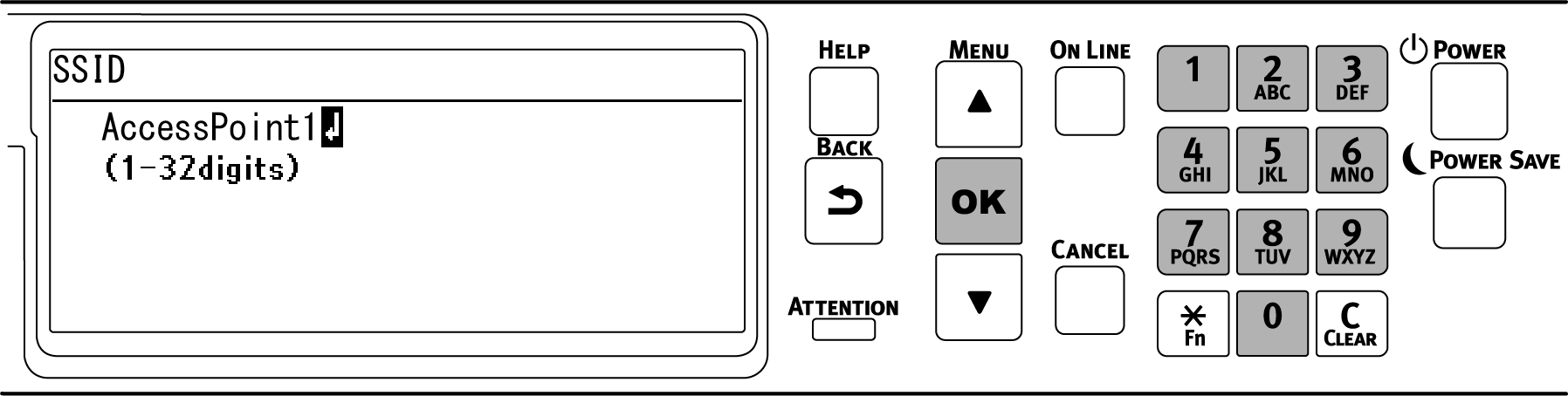
Stiskem tlačítka ▼ vyberte [Security (Zabezpečení)] a stiskněte «OK».
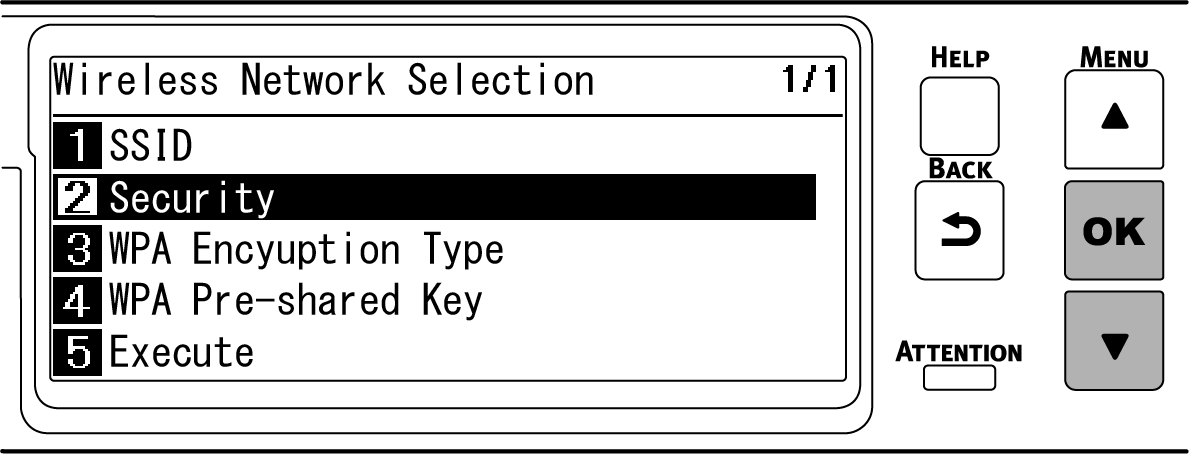
Vyberte metodu šifrování, zaznamenanou v kroku 1, a stiskněte «OK».
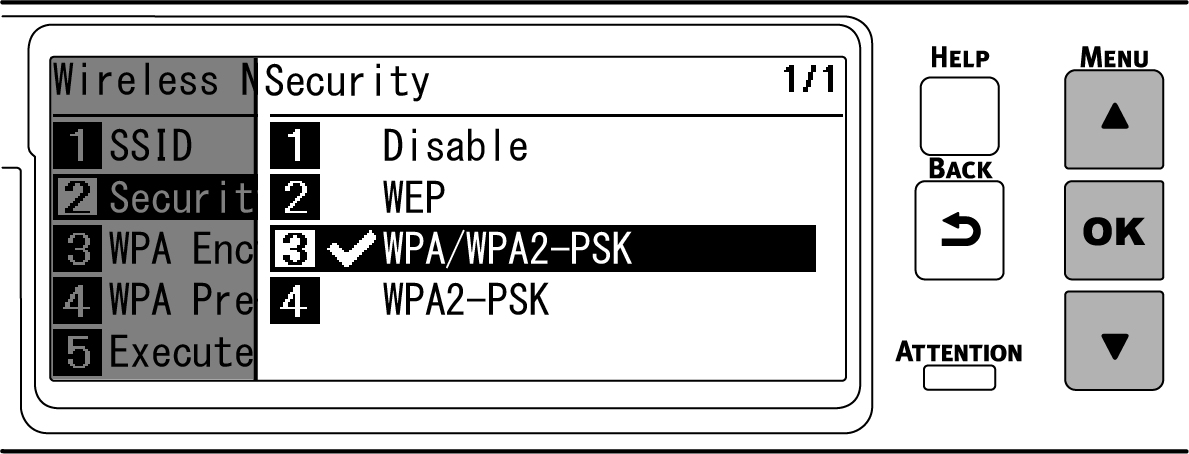
Stiskem tlačítka ▼ vyberte [WPA Pre-shared Key (WPA předsdílený klíč)] a stiskněte «OK».
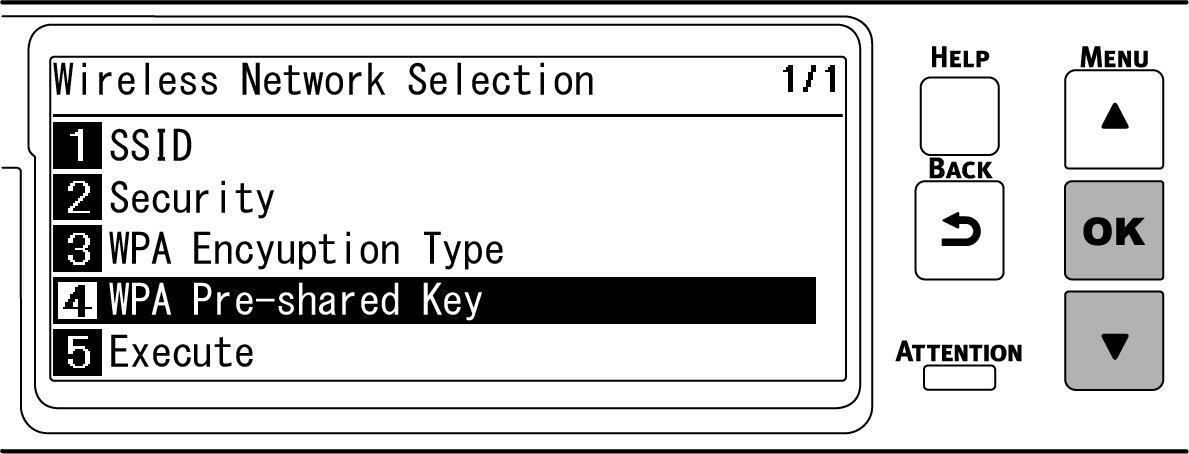
Zadejte šifrovací klíč, zaznamenaný v kroku 1, a stiskněte «OK».
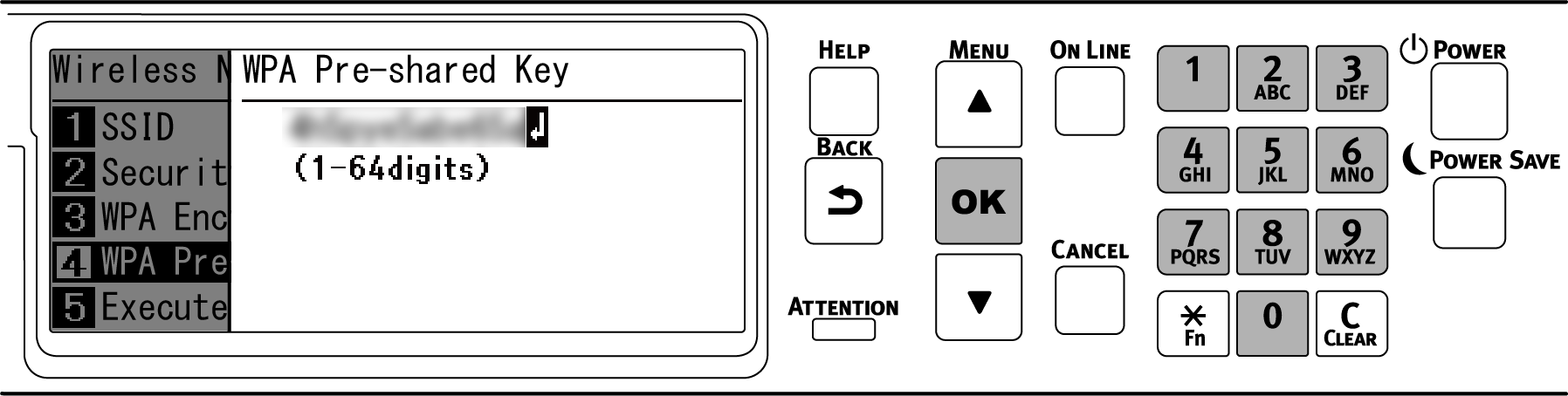

- Šifrovací klíč se liší v závislosti na bezdrátovém přístupovém bodu LAN a způsobu zabezpečení.
Stiskem tlačítka ▼ vyberte [Execute (Provest)] a stiskněte «OK».
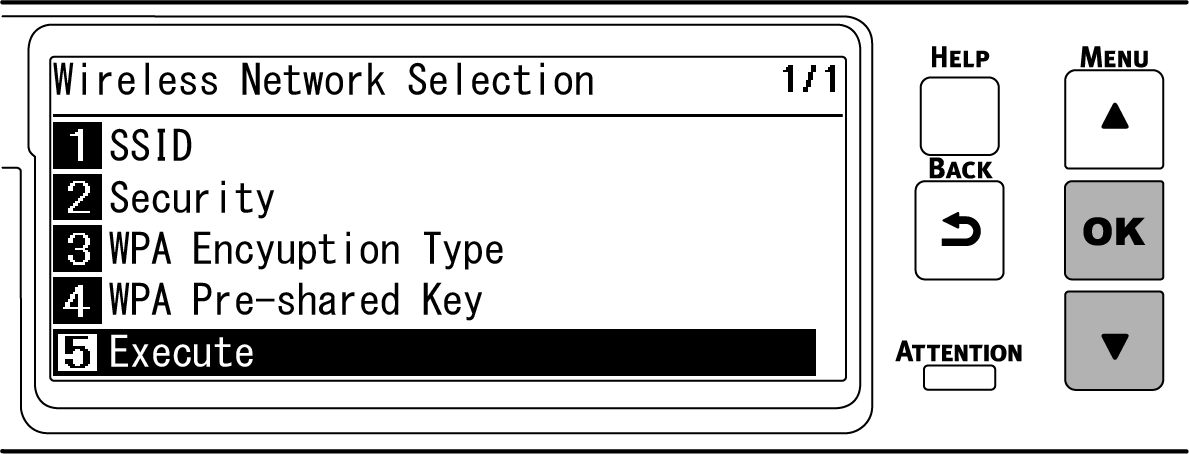
Zobrazí se zpráva „Použít tuto metodu?“ a na potvrzovací obrazovce se jako zabezpečení zobrazí SSID zadané v kroku 8 a metoda šifrování vybraná v kroku 10. Je-li SSID stejné jako to, zaznamenané v kroku 1, stiskněte «OK».
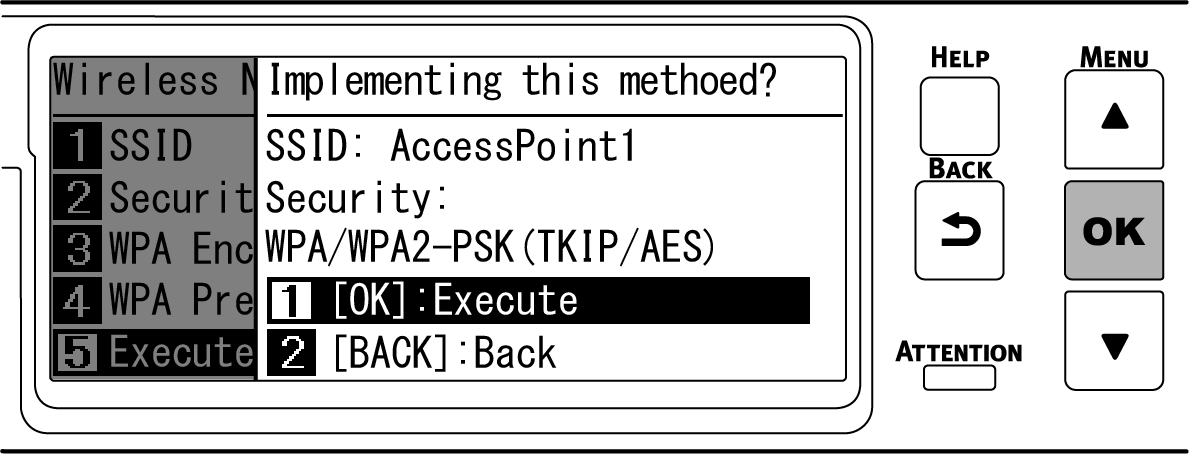
Pokud se zobrazí „Připojení proběhlo úspěšně.“, je nastavení bezdrátové sítě LAN dokončeno.
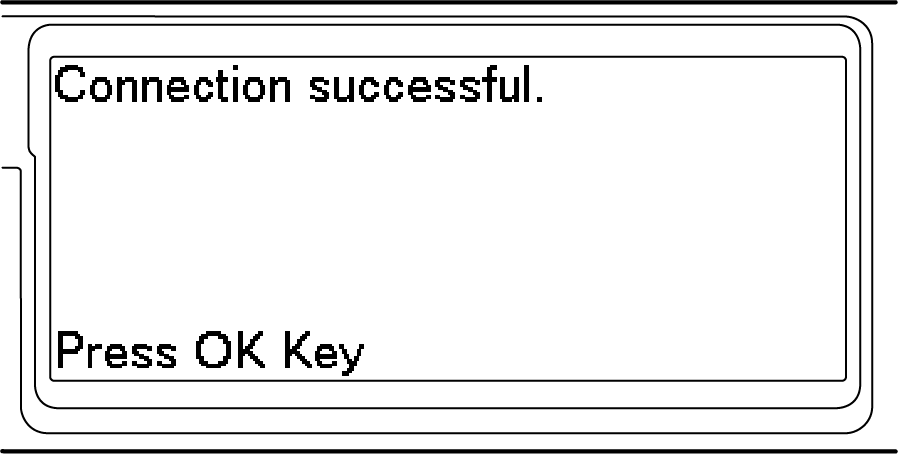
Přejděte na „6. Kontrola připojení z PC“.

- Pokud se zobrazí „Není připojení k bezdrátovému přístupovému bodu“, opakujte postup od kroku 4.
- Pokud se nemůžete připojit, viz „Poradce při potížích při připojení bezdrátové sítě LAN“.
5. Volba platné výchozí brány
Ve výchozím nastavení je [Enabling Default Gateway (Povoluji výchozí bránu)] nastaveno na hodnotu [Wired (LAN1) (Kabelová sít(LAN1))]. Toto zařízení může používat kabelovou síť LAN a bezdrátovou síť LAN současně, ale pro připojení terminálu mimo segment (do jiné podsítě) může být použita pouze jedna z nich.
Je-li pro komunikaci mezi segmenty použita bezdrátová síť LAN (infrastruktura), pro změnu na [Wireless (Infrastructure) (Bezdrátová síť (infrastruktura))] postupujte podle následujícího postupu.
Zkontrolujte, zda se na displeji zobrazí „Pripravena k tisku“.

- Je-li tiskárna v režimu úspory energie, tento režim ukončíte stiskem tlačítka «POWER SAVE (ÚSPORNÝ REŽIM)».
- Několikrát stiskněte navigační tlačítko ▼ na ovládacím panelu a vyberte možnost [Admin Setup (Nastaveni admin.)] a stiskněte tlačítko «OK».
Prostřednictvím numerické klávesnice zadejte heslo správce a stiskněte tlačítko «OK».
Zkontrolujte, zda je vybrána možnost [Network Setup (Nastaveni site)], a stiskněte tlačítko «OK».
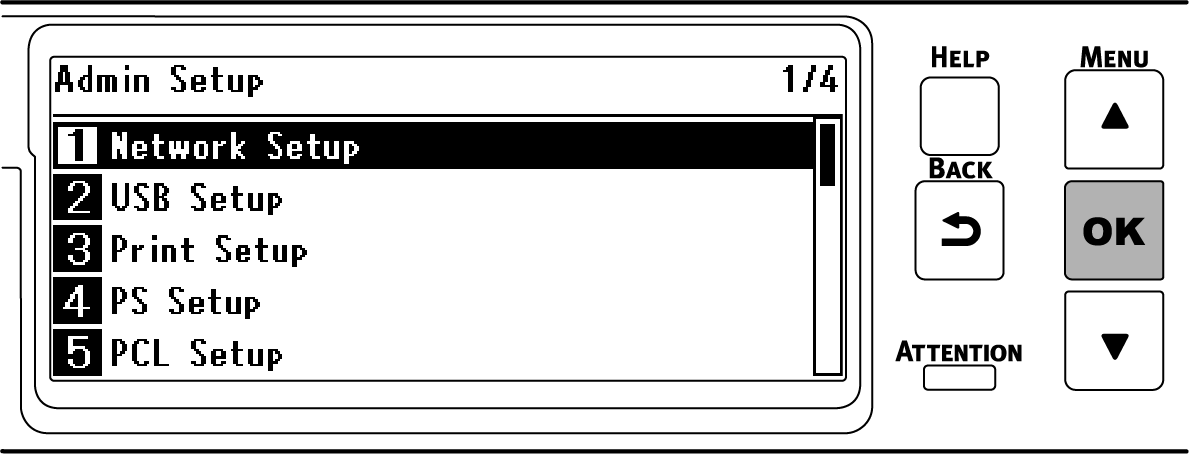
Zkontrolujte, zda je vybrána možnost [General Setup (Obecné nastavení)], a stiskněte tlačítko «OK».
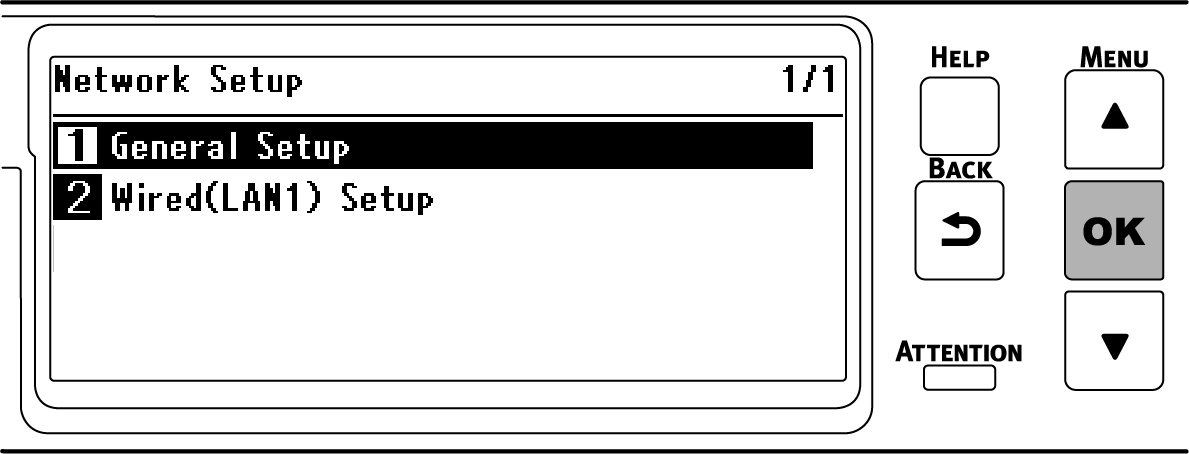
Stiskem tlačítka ▼ vyberte [Enabling Default Gateway (Povoluji výchozí bránu)] a stiskněte «OK».
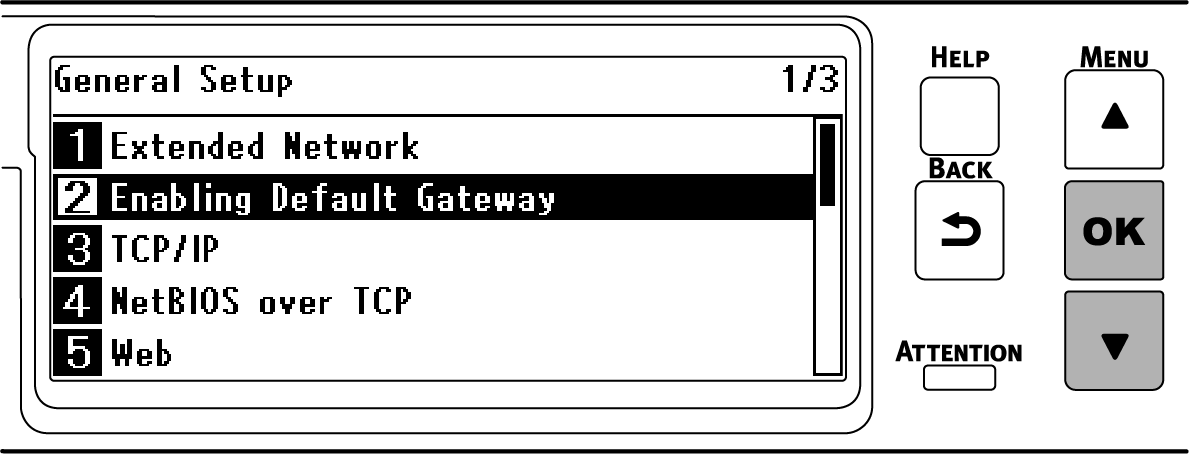
Stiskem tlačítka ▼ vyberte [Wireless(Infrastructure) (Bezdrátová síť (Infrastruktura))] a stiskněte «OK».
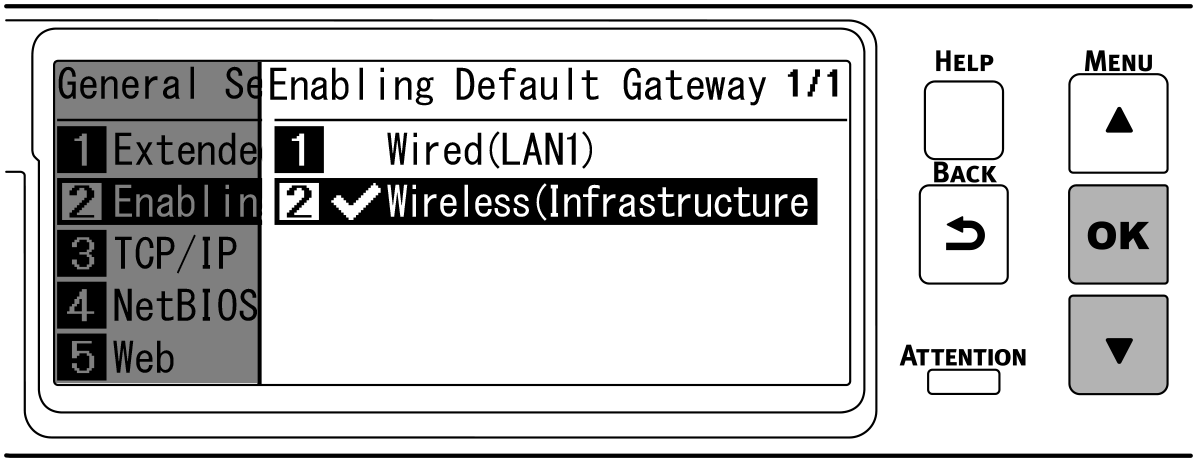
Pro návrat na pohotovostní obrazovku stiskněte «ON LINE».
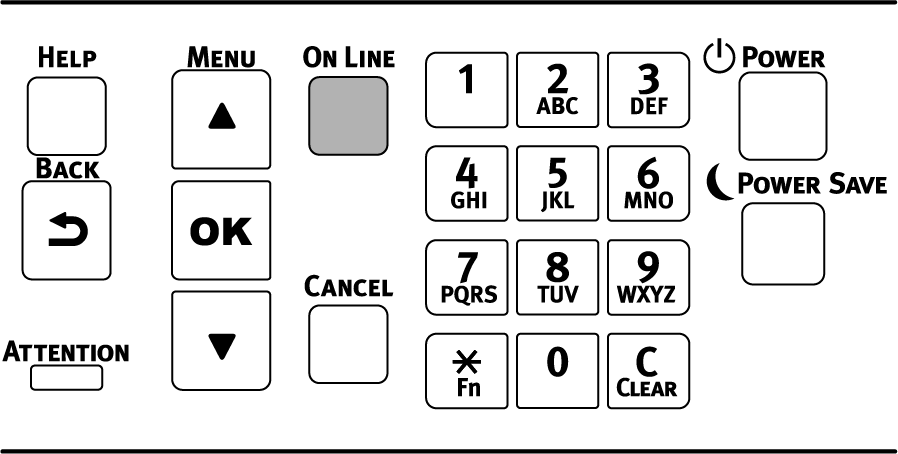
6. Kontrola připojení z PC
Zkontrolujte adresu IP zařízení, a prostřednictvím webového prohlížeče se k němu připojte z počítače.
Několikrát stiskněte tlačítko pro posouvání ▼ na ovládacím panelu a vyberte možnost [Configuration (Konfigurace)] a stiskněte tlačítko «OK».
Na obrazovce [Configuration (Konfigurace)] stiskněte tlačítko «5».
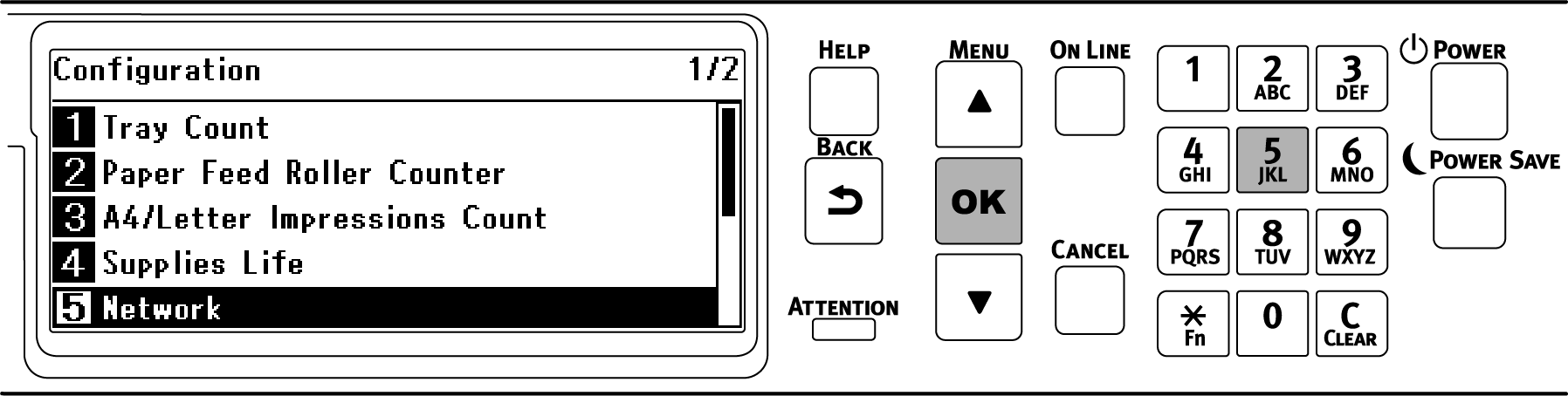
Stiskem tlačítka ▼ vyberte možnost [Wireless(Infrastructure) Information (Bezdrátové(Infrastruktura) Informace)] a stiskněte «OK».
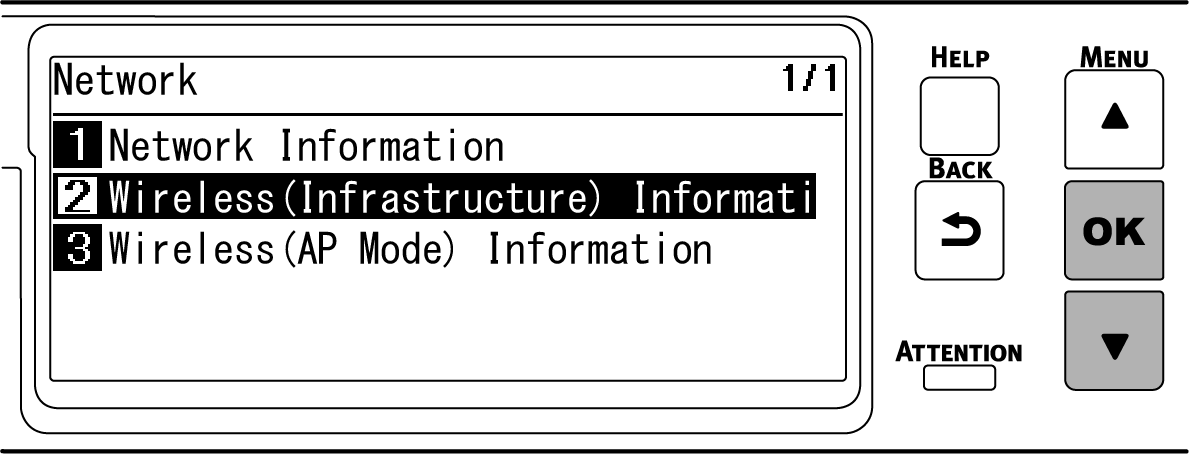
Několikrát stiskněte ▼, vyberte položku [IPv4 Address (IPv4 adresa)] a stiskněte «OK».
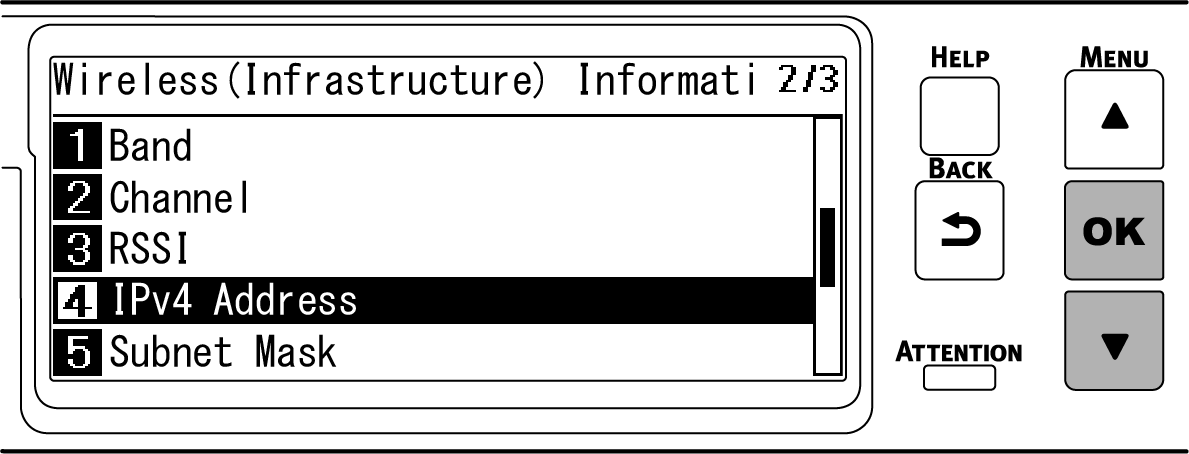
- Zobrazenou adresu IP si zapište.
V počítači spusťte webový prohlížeč.
Zadejte „http:// (adresa IP zaznamenaná v kroku 5)“ a stiskněte klávesu «Enter».
Pokud se zobrazí webová stránka tohoto zařízení, je spojení úspěšné.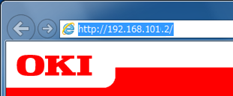

- Pokud se webová stránka tohoto zařízení nezobrazí, síťové připojení mezi počítačem nebo jinými terminály a tímto zařízením se nezdařilo.
Zkontrolujte, zda jsou položky [IP Address Set (Nastaveni IP adresy)], [IPv4 Address (IPv4 adresa)], [Subnet Mask (Maska podsite)], [Gateway Address (Brana)] a [Enabling Default Gateway (Povoluji výchozí bránu)] tohoto zařízení nastaveny správně.
Potom přejděte na možnost „Instalace softwaru do počítače“.
Při používání mobilního zařízení přejděte na možnost „Tisk z mobilního zařízení“.
- Pokud se webová stránka tohoto zařízení nezobrazí, síťové připojení mezi počítačem nebo jinými terminály a tímto zařízením se nezdařilo.

