Windows 適用
- 確認本機器與 PC 已連接,且電源已開啟。
將隨附的 DVD 插入 PC。

- 要從隨附的 DVD 安裝驅動程式,需要安裝並啟用 .NET Framework 3.5 以上版本。
顯示 [DVD drive(DVD 光碟機)] 時,按一下 [Launch Setup.exe(啟動 Setup.exe)]。
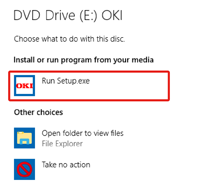

- 如果出現 [User Account Control(使用者帳戶控制)] 畫面,按一下 [Yes(是)]。
- 如果未出現 [DVD drive(DVD 光碟機)] 畫面,請從檔案總管開啟 DVD。
從 [Welcome(歡迎)] 畫面的語言選擇下拉選單中選擇一種語言。
- 閱讀軟體授權合約,然後按一下 [Accept(同意)]。
- 閱讀環境建議,然後按一下 [Go(下一步)]。
根據 PC 和本機器之間的連接方法,按一下 [Network Connection(網路連線)] 或 [USB Connection(USB連線)]。
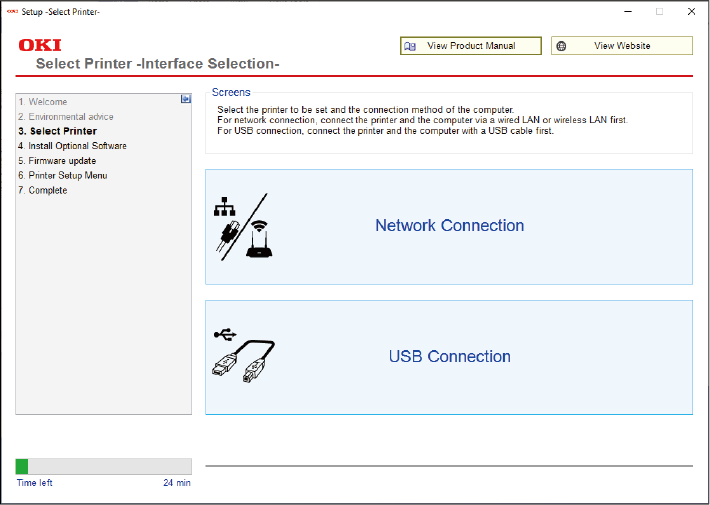
如果出現 [Windows Security Alert(Windows 安全性警訊)] 畫面,請按一下 [Allow access(允許存取)]。
選擇機器機型名稱,然後按一下 [Go(下一步)]。

- 如果印表機未顯示有網路連線,請透過選擇 [Search Range(搜尋範圍)] 輸入分配給印表機的 IP 位址,然後按一下 [Search Again(重新搜尋)]。
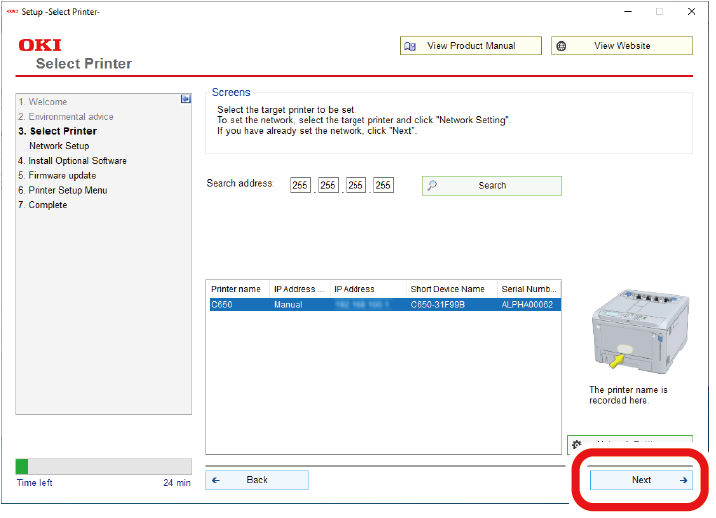
按一下 [Recommended Install(建議的安裝)]。
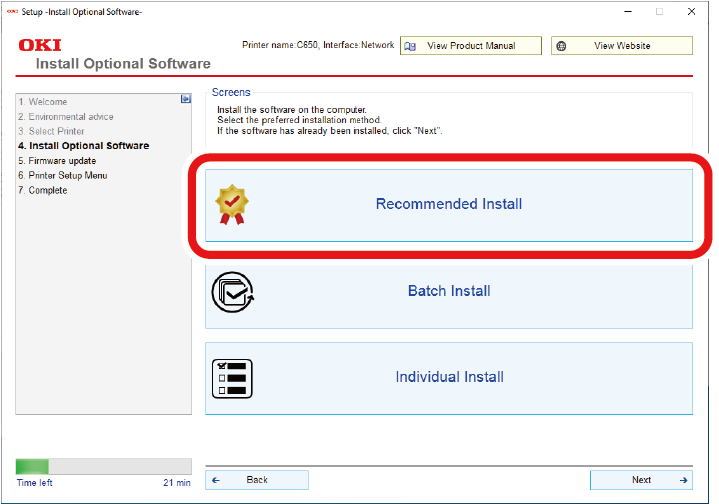
檢查軟體,然後按一下 [Start(開始)]。
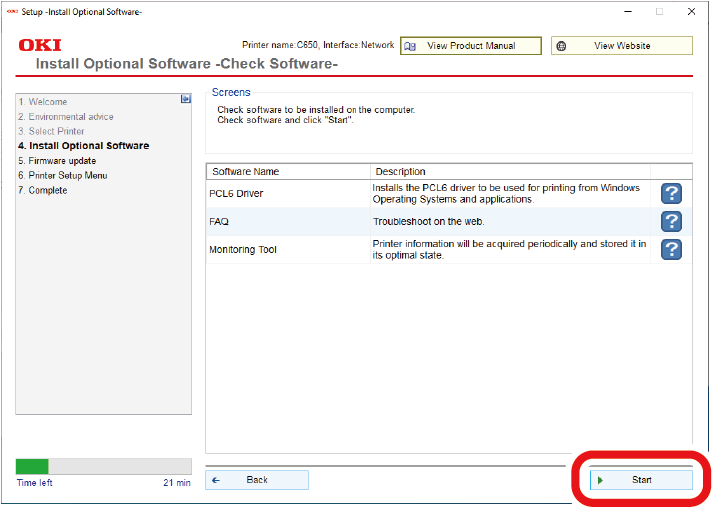
將開始安裝。

- 會安裝下列軟體。
- PCL6 印表機驅動程式 (包含 Network Extension 與 Color Swatch Utility)
- FAQ
- Monitoring Tool
- 從 [Batch Install(批次安裝)] 或 [Individual Install(個別安裝)] 安裝其他軟體。
- 會安裝下列軟體。
- 確定軟體安裝完成。
按一下 [Exit (結束)]。
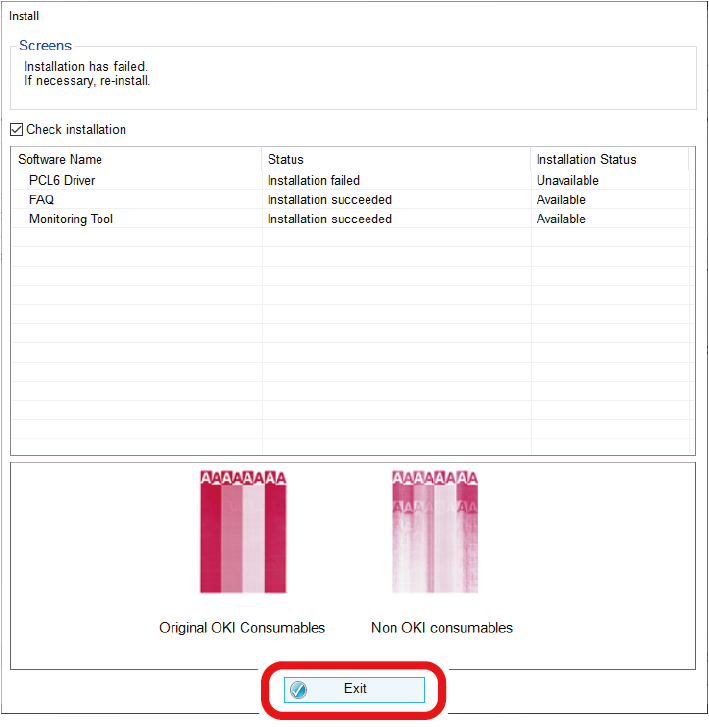
將顯示 [Firmware Update(韌體更新)] 畫面。
如果不需要更新,請按一下 [Go(下一步)]。
如果不確定是否需要更新,請按一下 [Confirm(確認)]。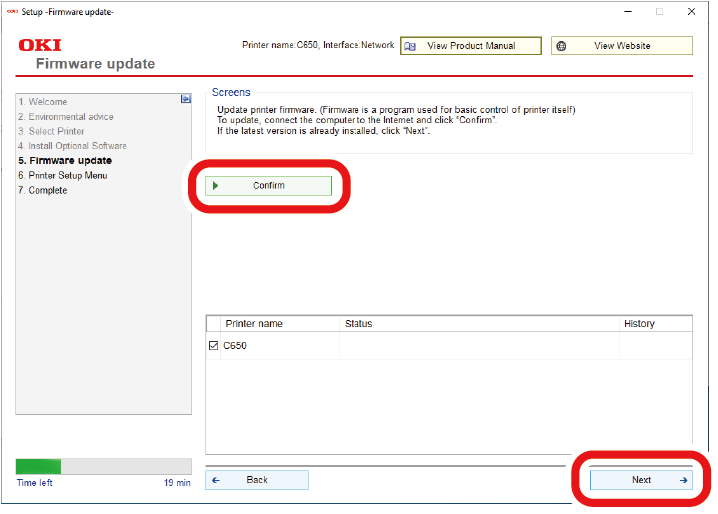
如果顯示下列畫面,請按一下 [YES(是)]。
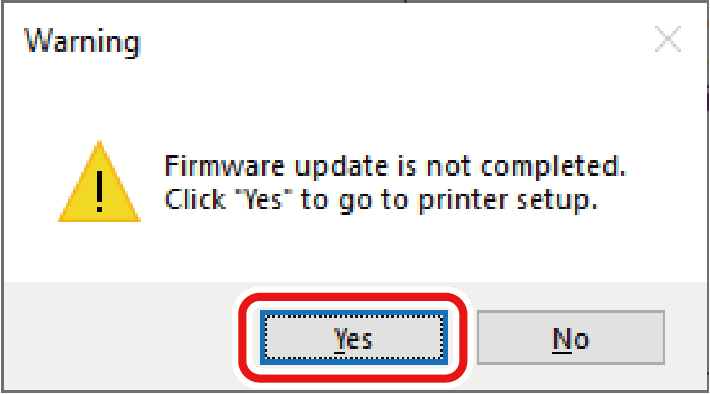
更新完成後,按一下 [Go(下一步)]。
按一下 [Go(下一步)]。
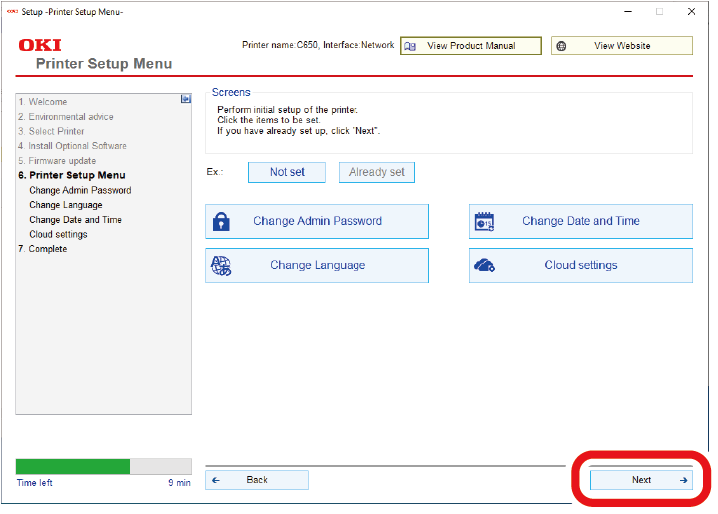
如果顯示下列畫面,請按一下 [YES(是)]。
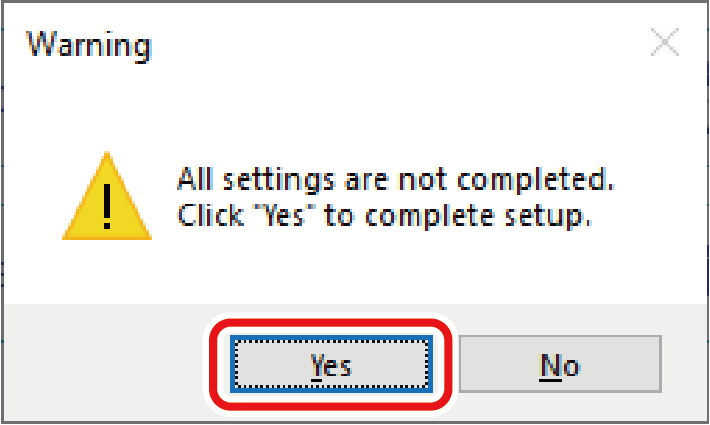
按一下 [Exit (結束)]。
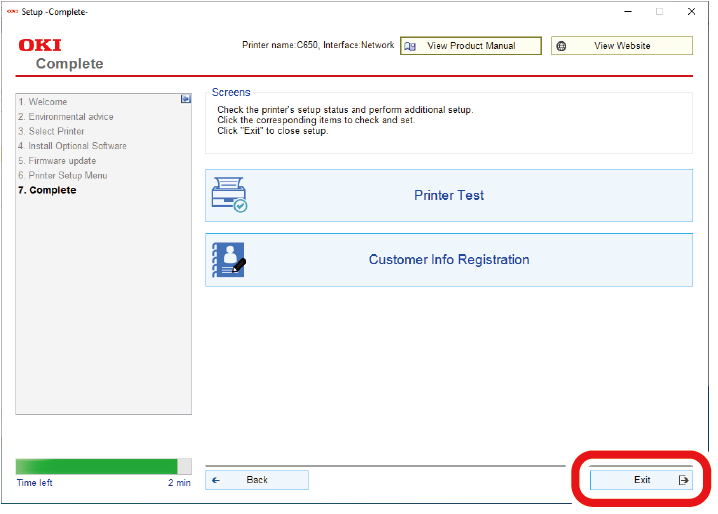
安裝至此已完成。
如果您安裝了擴充進紙匣等選項,請變更印表機驅動程式的設定。
顯示 Monitoring Tool 時,請登錄安裝的印表機。

