從 PC 列印
如果啟用存取控制,要從 PC 列印時,需在印表機驅動程式中輸入使用者資訊才能列印。
Windows 適用
在本例中,使用 Notepad 從 PCL 驅動程式列印。
- 從 [File(檔案)] 選單選擇 [Print(列印)]。
- 在 [Select Printer(選擇印表機)] 中選擇所需的印表機驅動程式,然後按一下 [Preferences(喜好設定)]。
- 選擇 [Extend(延伸)] 頁籤。
按一下 [User authentication(用戶身份驗證)]。

設定使用者的 [User name(使用者名稱)] 和 [Password(密碼)] 作為使用者驗證資訊,[Authentication Type(驗證類型)] 指定使用者的驗證目的地和驗證方式。

- 根據 [Device Options(裝置選項)] 頁籤中 [User Authentication Options(用戶身份驗證選項)] 的設定,[Password(密碼)]、[Authentication Type(驗證類型)] 和 [Use User Authentication(用戶身份驗證)] 可能不會顯示在畫面中。
如有顯示,請勾選 [Use User Authentication(用戶身份驗證)]。

- 如果使用作業帳號用戶端的 PIN 作為使用者驗證資訊,則取消勾選 [Use User Authentication(用戶身份驗證)]。
輸入使用者名稱及密碼。
根據 [Device Options(裝置選項)] 頁籤的 [User Authentication Options(用戶身份驗證選項)] 設定,使用者名稱可能固定為登入名稱。
勾選 [Use logon name as user name(使用登入名稱作為使用者名稱)],使用 Windows 登入名稱作為使用者名稱。- 如果顯示 [Authentication Type(驗證類型)],請從清單中選取使用者的驗證目的地及驗證模式。
- 自動:依照方法登入 Windows。登入網域時透過 [Server LDAP(伺服器 LDAP)] 進行驗證,登入本地 PC 時透過 [Device Local(裝置本機)] 進行驗證。
- 裝置本機:使用儲存於本機器中的使用者資訊進行驗證。
- 伺服器 LDAP:使用伺服器的使用者資訊中的 LDAP 進行驗證。
- 伺服器 Kerberos:使用伺服器的使用者資訊中的 Kerberos 進行驗證。

- 預設驗證類型可以在 [Device Options(裝置選項)] 頁籤的 [User Authentication Options(用戶身份驗證選項)] 中設定。
按一下 [OK(確定)]。
視需要指定其他設定,並按一下 [OK(確定)]。
按一下 [Print(列印)] 畫面中的 [Print(列印)]。
設定使用者驗證的詳細資料
從印表機內容的 [Device Options(裝置選項)] 頁籤或 [Device Settings(裝置設定)] 頁籤中設定印表機驅動程式的使用者驗證詳細資料。
開啟「裝置和印表機」。
- 在 [OKI C650*] 上按一下右鍵,然後選擇 [Printer properties(印表機內容)]。
* 驅動程式類型 (例如 PCL6/PS) - 若為 Windows PCL 印表機驅動程式,請選擇 [Device Options(裝置選項)] 頁籤,然後按一下 [User Authentication Options(用戶身份驗證選項)]。若為 Windows PS 印表機驅動程式,請選擇 [Device Settings(裝置設定)] 頁籤,然後展開 [Installable Options(可安裝的選項)]。
- 設定使用者驗證的詳細資料。
設定每位使用者的使用者驗證選項:在使用者驗證畫面上顯示 [Use User Authentication (用戶身份驗證)],以設定是否使用使用者驗證。

- 取消勾選 [Set User Authentication Options for each user(設定每位使用者的使用者驗證選項)] 時,將使用使用者驗證,並依循 Windows 登入方法作為驗證類型。登入網域時透過 [Server LDAP(伺服器 LDAP)] 進行驗證,登入本地 PC 時透過 [Device Local(裝置本機)] 進行驗證。
- 若要在作業帳號用戶端的彈出視窗模式中使用 PIN 作為使用者驗證資訊,請勾選 [Set User Authentication Options for each user(設定每位使用者的使用者驗證選項)]。
- 列印時輸入用戶身份驗證資訊:為每個列印作業彈出使用者驗證設定。使用此選項,可在多位使用者以相同登入帳戶於單一 PC 作業的環境下,為每項列印工作指定實際使用者。
勾選 [Set User Authentication Options for each user(設定每位使用者的使用者驗證選項)] 時無法設定此項目。 - 驗證類型:在使用者驗證設定中設定驗證類型。
- 預設驗證類型:如果無法設定驗證類型,則指定預設的驗證類型。
- 如為 Windows PCL 印表機驅動程式,按一下 [OK(確定)]。
- 按一下 [OK(確定)]。
macOS 適用
此處以 Text Edit 為例。
- 從 [File(檔案)] 選單選擇 [Print(列印)]。
- 選擇此機器的印表機驅動程式。
- 在面板選單上選擇 [User authentication(用戶身份驗證)]。
勾選 [Use User Authentication(用戶身份驗證)]。
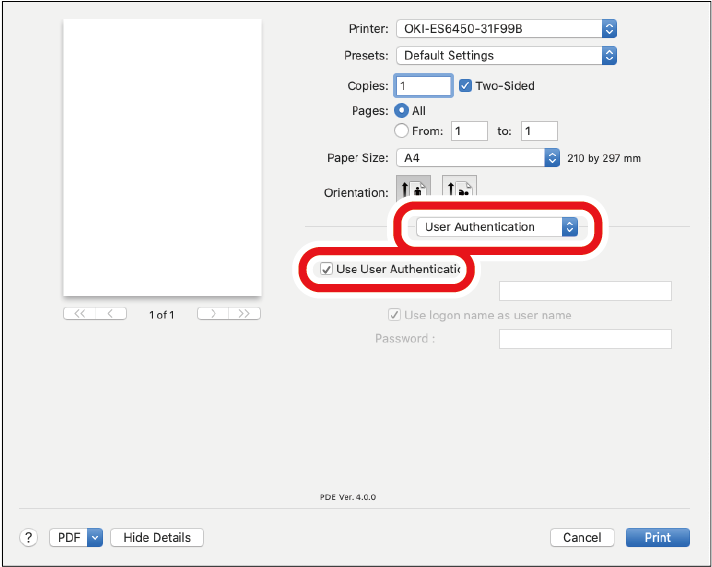

- 如果使用作業帳號用戶端的 PIN 作為使用者驗證資訊,則取消勾選 [Use User Authentication(用戶身份驗證)]。
- 輸入 [User Name(使用者名稱)] 和 [Password(密碼)]。
勾選 [Use logon name as user name(使用登入名稱作為使用者名稱)],使用登入名稱作為使用者名稱。 - 如果顯示 [Authentication Type(驗證類型)],請從清單中選取使用者的驗證目的地及驗證模式。
- 自動:依照方法登入 macOS。登入網域時透過 [Server LDAP(伺服器 LDAP)] 進行驗證,登入網域時透過 [Device Local(裝置本機)] 進行驗證。
- 裝置本機:使用儲存於本機器中的使用者資訊進行驗證。
- 伺服器 LDAP:使用伺服器的使用者資訊中的 LDAP 進行驗證。
- 伺服器 Kerberos:使用伺服器的使用者資訊中的 Kerberos 進行驗證。
- 進行列印所需的設定。
- 按一下 [Print(列印)]。
使用驗證類型時
- 從 Apple 選單選擇 [System Preferences(系統偏好設定)]。
- 按一下 [Printers & Scanners(印表機與掃描器)]。
- 選擇印表機,然後按一下 [Options and Supplies(選購配件與耗材)]。
- 在 [Options(選項)] 頁籤中勾選要使用的功能。
- 指定預設驗證類型,然後按一下 [OK(確定)]。

