Memo
-
Check the following explanations, smartphone app and "FAQ" in the web site.
-
If you cannot solve a problem with the following solutions, contact your dealer.
-
For problems caused by an application, contact the manufacturer of the application.
General Causes
-
Common to Windows and Mac
|
Cause |
Solution |
Reference |
|---|---|---|
|
The machine is in Sleep mode. |
Press the «POWER SAVE» button to enter standby status. |
|
|
The machine is turned off. |
Turn on the machine. |
|
|
A LAN cable or USB cable is unplugged. |
Check that the cable is plugged into the machine and computer properly. |
|
|
There may be a problem with a cable. |
Replace the cable with a new cable. |
- |
|
The machine is offline. |
Press the «ONLINE» button on the operator panel. |
- |
|
An error message is displayed on the display screen. |
Check the error messages displayed on the display screen. |
|
|
The interface setting is disabled. |
Check the interface setting on the display screen to make sure that there is a consistency with the machine's settings and the network connection environment. |
|
|
There is a problem with the print function. |
Check if the menu map can be printed. |
-
For Windows
|
Cause |
Solution |
Reference |
|---|---|---|
|
The machine is not set as the default printer. |
Set the machine as the default printer. Right-click the printer icon to open "Printer folder", and then select [Set as Default Printer]. For Windows 10 users, uncheck "Let Windows manage my default printer". |
- |
|
The output port of the printer driver is incorrect. |
Select the output port for connecting the machine. |
- |
|
The machine is processing data from another interface. |
Wait until printing is complete. |
- |
|
[Receiving data timeout] or [Invalid Data] is displayed on the operator panel and the machine does not print. |
Press the scroll button If the job is not printed with "Received invalid data" displayed, the selected emulation language may not match this machine (model). Make sure that the printer driver you use supports this model of the machine. |
- |
Network Connection Problems
-
Common to Windows and Mac
|
Cause |
Solution |
Reference |
|---|---|---|
|
Using a cross cable. |
Use a straight cable. |
- |
|
The machine was turned on before a cable was connected. |
Connect cables before turning the machine on. |
|
|
There is a problem with the compatibility with the hub. |
Press the scroll button |
- |
|
The network connection setting is incorrect. |
To connect to a wired network, set [Wired] for [Network Setup] to [Enable]. |
-
For Windows
|
Cause |
Solution |
Reference |
|---|---|---|
|
The IP address is incorrect. |
|
|
|
All pages are not printed. |
If you are using the WSD port, change it to the standard TCP/IP port. |
- |
Wireless LAN is Not available (Infrastructure)
At Print Network Information and Wireless(Infrastructure) Information, check the following explanation while checking the items numbered (1) to (6) in the figure below.
To print Network Information, select [Functions] > [Print Information] > [Network].
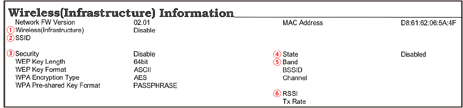
-
Unable to connect to an access point (
 indicates the status other than "Connected".)
indicates the status other than "Connected".)
|
Cause |
Solution |
Reference |
|---|---|---|
|
[Wireless(Infrastructure)] indicates "Disable". * Refer to |
Select [Enable] for [Wireless(Infrustructure)]. * You cannot enable wireless LAN (infrastructure) and wireless LAN (AP mode) at the same time. |
|
|
[SSID] is incorrect. Or it is blank. * Refer to |
Check whether the SSID of the desired wireless LAN access point is correct. If it is blank, the SSID is not set. |
|
|
[Security] is incorrect. * Refer to |
Check whether to correspond with the security (ciphering method) of the desired wireless LAN access point. |
|
|
The encryption key is incorrect. |
Check whether to correspond with the encryption key of the desired wireless LAN access point. |
|
|
The desired wireless LAN access point is set to Channel 12 or 13. |
The printer does not support Channel 12 and 13. Change the channel setting of the wireless LAN access point. |
- |
-
Network communication is Not stable
|
Cause |
Solution |
Reference |
|---|---|---|
|
RSSI is low. * Refer to |
The received signal strength is weak. Install this machine in a place with a good view of the wireless access point. (We suggest that the distance between the machine and the wireless device be 30 m or less.) Do not place any electric appliances that emit weak radio waves (such as microwaves or digital cordless telephones) close to the machine. If there is metal, aluminum sash, or a reinforced concrete wall between the machine and wireless access points, connections may be harder to be established. |
- |
|
The frequency band you are using is congested. * Refer to |
When [Band] is 2.4 GHz and the wireless LAN access point supports 5 GHz, change to the 5 GHz SSID. When [Band] is 5 GHz, change the wireless LAN access point to be connected to 2.4 GHz SSID. |
-
Able to connect to an access point but network communication is Not available
|
Cause |
Solution |
Reference |
|---|---|---|
|
The IP address is the same segment as the wired network. |
The printer can use the wired LAN and wireless LAN simultaneously. However, if a wired LAN and wireless LAN are connected to the same subnet, the communication may be unstable. |
- |
|
[Enabling Default Gateway] is set to [Wired]. |
To communicate with a device out of the segment using the wireless LAN, press the scroll buttonon In that case, the printer cannot communicate with a device out of the segment using the wired LAN. * To check the [Enabling Default Gateway] status, select [General Information] > [Enabling Default Gateway]. |
Wireless LAN is Not available (AP Mode)
At Print Network Information and Wireless(AP Mode) Information, check the following explanation while checking the items numbered (1) to (6) in the figure below.
To print Network Information, select [Functions] > [Print Information] > [Network].

-
Devices cannot be connected
|
Cause |
Solution |
Reference |
|---|---|---|
|
[Wireless(AP Mode)] indicates "Disable". * Refer to |
Select [Enable] for [Wireless(AP Mode)]. * You cannot enable wireless LAN (infrastructure) and wireless LAN (AP mode) at the same time. |
|
|
[SSID] is incorrect. * Refer to |
Check whether the SSID of the desired wireless device corresponds with the SSID of the printer. |
|
|
[Security] is incorrect. * Refer to |
Check whether the Security of the desired wireless device corresponds with the Security of the printer. |
|
|
The encryption key is incorrect. |
Check whether the encryption key of the desired wireless device corresponds with the encryption key of the printer. * To check the encryption key, select [Wireless(AP Mode) Setting] > [Manual Setup]. |
|
|
[Number Of Connected] indicates 4. * Refer to |
Up to four devices can be connected to the machine via the wireless LAN (AP mode). The fifth device will be rejected. Disconnect at least one device and try again. |
USB Connection Problems
-
Common to Windows and Mac
|
Cause |
Solution |
Reference |
|---|---|---|
|
An unsupported USB cable is used. |
Use a USB 2.0 cable. USB 3.0 is not supported. |
- |
|
A USB hub is used. |
When using a USB cable, directly connect the machine to the computer. USB hub is not supported. |
|
|
A printer driver is not installed correctly. |
Reinstall the printer driver. |
-
For Windows
|
Cause |
Solution |
Reference |
|---|---|---|
|
The machine is offline. |
Right-click the printer icon to open "Printer folder", and then select [See print jobs]. In the dialog, select the [Printer] menu and then clear the check of [Use Printer Offline]. |
- |
|
A switch, buffer, extension cable, or USB hub is used. |
When using a USB cable, directly connect the machine to the computer. USB hub is not supported. |
|
|
Another printer driver that works when connected via a USB interface is installed. |
Remove the other printer driver from the computer. |
- |


 or
or  on the operator panel to select [Menus] > [System Adjust] > [Timeout Injob] and set a longer period of time. The factory default setting is 40 seconds.
on the operator panel to select [Menus] > [System Adjust] > [Timeout Injob] and set a longer period of time. The factory default setting is 40 seconds. as shown above.
as shown above. as shown above.
as shown above. as shown above.
as shown above. as shown above.
as shown above. as shown above.
as shown above.