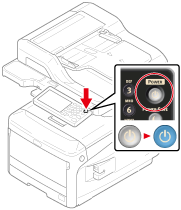Connecting This Machine to a Network
Connect the machine to a wireless LAN or a network with a LAN cable, and then enter the IP address of the machine and other network information from the operator panel. You can set the IP address manually or automatically.
Connecting to a Wireless LAN (Infrastructure) (Only When the Wireless LAN Module is Mounted)
Connect this machine to a network with a wireless LAN (Infrastructure).
Note
Wireless LAN module (optional) is required.
Read the following cautions carefully before using this machine in a wireless LAN environment.
-
When communicating with devices out of the segment using wireless LAN, set [Enabling Default Gateway] to [Wireless].
-
Wireless(Infrastructure) and Wireless(AP Mode) cannot be enabled at the same time.
-
If the machine is used in a wireless network environment, the machine does not enter Deep Sleep mode but enters Sleep mode.
-
Do not place any electric products that emit weak radio waves (such as microwaves or digital cordless telephones) close to the machine.
-
If there is metal, aluminum sash, or a reinforced concrete wall between the machine and wireless LAN access points, connections may be harder to be established.
-
The communication speed of a wireless LAN connection may be slower than that of a wired LAN or USB connection depending on the environment. If you want to print big data such as a photo, it is recommended to print with a wired LAN or USB connection.
Preparations to use a wireless LAN (Infrastructure)
The machine can connect to a wireless LAN environment via wireless LAN access points (WPS supported).
Check whether your wireless LAN access point supports the following environment before using.
|
Item |
Value |
|---|---|
|
Standard |
IEEE 802.11 a/b/g/n |
|
Access method |
Infrastructure mode |
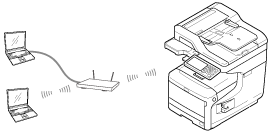
Checking the wireless LAN setting method
Check whether your wireless LAN access point supports WPS, and then select a setting method.
If your access point supports WPS, refer to "Connecting with WPS", and if you are not sure whether your access point supports WPS, refer to "Selecting a Wireless LAN Access Point from the Operator Panel to Connect".
-
If a wireless LAN access point supports WPS, you can connect to the wireless LAN with the WPS button.
-
Selecting a Wireless LAN Access Point from the Operator Panel to Connect
If a wireless access point does not support WPS, you can specify a wireless LAN access point you want to use from the wireless LAN access points that the printer detects to establish a connection.
-
Setting from the Operator Panel Manually to Connect
Set the wireless LAN access point information (the SSID, encryption method, and encryption key) manually to connect to the wireless LAN.
-
Checking That Connection is Established Correctly
This section describes the procedure for checking by using the printer whether a connection to a wireless LAN is properly established.
Connecting via wireless LAN (AP Mode) (Only When the Wireless LAN Module is Mounted)
Wireless LAN (AP mode) directly connects wireless devices (computers, tablets, smartphones, etc.) to the machine without using a wireless LAN access point.
Note
-
Wireless(Infrastructure) and Wireless(AP Mode) cannot be enabled at the same time.
-
When Wireless(AP Mode) is enabled, the machine does not enter Deep Sleep mode but enters Sleep mode.
-
Do not place any electric products that emit weak radio waves (such as microwaves or digital cordless telephones) close to the machine.
-
If there is metal, aluminum sash, or a reinforced concrete wall between the machine and wireless devices (computers, tablets, smartphones, etc.), connections may be harder to be established.
-
The communication speed of a wireless LAN connection may be slower than that of a wired LAN or USB connection depending on the environment. If you want to print big data such as a photo, it is recommended to print with a wired LAN or USB connection.
Preparing to use a wireless LAN (AP mode)
You can use the machine as a simplified wireless access point to directly connect wireless devices (computers, tablets, smartphones, etc.).
Check if your wireless devices match the following requirements.
|
Item |
Value |
|---|---|
|
Standard |
IEEE802.11 b/g/n |
|
Security |
WPA2-PSK(AES) |
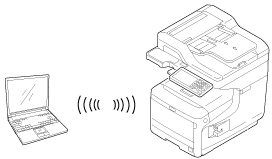
Checking the setting method for wireless LAN (AP mode)
Check whether your wireless devices (computers, tablets, smartphones, etc.) are WPS-PBC (push button) supported and select the setting method.
If your wireless devices support WPS-PBC, refer to "Automatic connection (push-button)", if you do not know whether your devices are WPS-PBC supported or not, refer to "Manual Setup".
-
Automatic connection (push-button)
If your wireless devices (computers, tablets, smartphones, etc.) support WPS-PBC (push button), you can connect to the wireless LAN (AP mode) with the WPS button.
-
Manual Setup
If your wireless devices (PC, tablets, smartphones, etc.) do not support WPS-PBC (push button), you can enter [SSID] and [Password] of the machine in your wireless devices (computers, tablets, smartphones, etc.) to connect to the wireless LAN (AP mode).
For deails, see "Connecting to a Wireless LAN (AP mode) (Only When the Wireless LAN Module is Mounted)".
Connecting with a LAN Cable
If there is no DHCP server on a network, you must set the IP address on a computer or machine manually.
When you are instructed to set a unique IP address that is specified by your network administrator, Internet service provider, or router manufacturer, you must set the IP address to the computer and machine manually.
Note
-
Complete the network setting of the computer before this procedure.
-
You must log in as the administrator.
-
If you set an IP address manually, contact your network administrator or Internet service provider for the IP address to use. If the IP address is set incorrectly, the network may go down or Internet access may be disabled.
-
When communicating with devices out of the segment using wired LAN, set [Enabling Default Gateway] to [Wired].
Memo
-
If you construct a small network that consists of only the machine and a computer, set IP addresses as shown below (according to RFC1918).
-
For the computer
IP address: 192.168.0.1 to 254
Subnet mask: 255.255.255.0
Default gateway: Not used
DNS server: Not used
-
For the machine
IP address setting: Manual
IP address: 192.168.0.1 to 254 (Select a different value from the computer's IP address.)
Subnet mask: 255.255.255.0
Default gateway: 0.0.0.0
Network scale: Small
-
-
To set [Network Scale], select [Device Settings] > [Admin Setup] > [Network Menu] > [Network Setup] > [Network Setting] > [Network Scale] > [Small].
-
Prepare a LAN cable and hub.
Prepare a LAN cable (category 5 or higher, twist pair, straight) and hub.
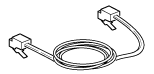

-
Turn the machine and computer off.
-
Attach the core to the LAN cable.
Wind the LAN cable in a single loop at 2 to 3 cm from the end of the cable, and then attach the core to the looped cable.
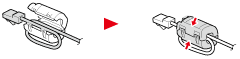
-
Insert one end of the LAN cable into the network interface connector.
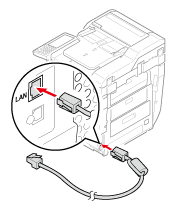
-
Insert the other end of the LAN cable into the hub.
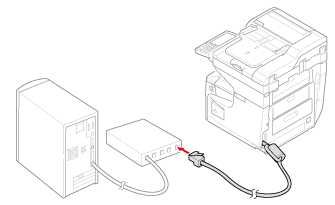
-
Turn the machine on.