メモ
-
以下の説明およびスマートフォンのアプリやホームページの「よくあるご質問」をご確認ください。
-
問題を解決できない場合は、お客様相談センターまたは販売店へご連絡ください。
-
アプリケーションが原因の問題の場合は、アプリケーションのメーカーへご連絡ください。
一般的な原因
-
Windows/Mac共通
|
原因 |
対処方法 |
参照 |
|---|---|---|
|
本機がスリープモードになっています。 |
操作パネルの《節電》ボタンを押して、待機状態に切り替えます。 |
|
|
本機の電源が入っていません。 |
電源を入れてください。 |
|
|
LANケーブル/USBケーブルが外れています。 |
ケーブルが本機とパソコンに、正しく接続されているか確認してください。 |
|
|
ケーブルに問題があります。 |
新しいケーブルと交換してください。 |
- |
|
本機がオフラインになっています。 |
操作パネルの《オンライン》を押します。 |
- |
|
操作パネルにエラーメッセージが表示されています。 |
操作パネルに表示されるエラーメッセージを確認してください。 |
|
|
インターフェースの設定が無効になっています。 |
操作パネルでお使いのインターフェースの設定を確認してください。 |
|
|
印刷機能に問題があります。 |
プリンターの設定内容が印刷できるか確認してください。 |
-
Windowsの場合
|
原因 |
対処方法 |
参照 |
|---|---|---|
|
本機が通常使うプリンターに設定されていません。 |
通常使うプリンターに設定します。 「プリンターフォルダー」を開き、本機のアイコンを右クリックし、[通常使うプリンターに設定]を選択します。 Windows10をご使用の場合は、「Windowsで通常使うプリンターを管理する」のチェックをはずしてください。 |
- |
|
プリンタードライバーの出力ポートが間違っています。 |
本機を接続している出力ポートを選択してください。 |
- |
|
ほかのインターフェースからの印刷を処理しています。 |
処理が完了するまでお待ちください。 |
- |
|
操作パネルに「無効なデータを受信しました」と表示され印刷しません。 |
操作パネルのスクロールボタン 「無効なデータを受信しました」が表示されて印刷されない場合は、エミュレーション言語が本機用でない可能性があります。ご使用のプリンタードライバーが本機モデル名に合致しているかご確認ください。 |
- |
ネットワーク接続の問題
-
Windows/Mac共通
|
原因 |
対処方法 |
参照 |
|---|---|---|
|
クロスケーブルを使っています。 |
ストレートケーブルを使用してください。 |
- |
|
ケーブルを接続する前に、本機の電源を入れました。 |
ケーブルを接続してから、本機の電源を入れてください。 |
|
|
ハブとの相性に問題があります。 |
操作パネルのスクロールボタン |
- |
|
ネットワーク接続の設定が不適切です。 |
有線ネットワークに接続するには、[ネットワーク設定]の[有線]を[有効]に設定してください。 |
-
Windowsの場合
|
原因 |
対処方法 |
参照 |
|---|---|---|
|
IPアドレスが間違っています。 |
|
|
|
WSDポートを使用しています。 |
印刷先のポートを標準TCP/IPポートに変更してください。 |
- |
無線LANがつながらない(インフラストラクチャ)
はじめにNetwork Informationを印刷して、Wireless(Infrastructure) Informationで下図の①から⑥の番号の項目を確認しながら、以下の説明を確認してください。
Network Informationは[機能設定メニュー] > [プリンター情報印刷] > [ネットワーク]で印刷できます。
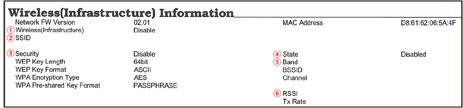
-
アクセスポイントに接続できない(④が"Connected"になっていない)
|
原因 |
対処方法 |
参照 |
|---|---|---|
|
[Wireless(Infrastructure)]が「Disable」になっている。 ※上記① |
[機器設定メニュー]>[無線設定]>[無線(インフラストラクチャ)]を[有効]にしてください。 ※無線LAN(インフラストラクチャ)と無線LAN(APモード)は同時に有効にできません。 |
|
|
[SSID]が間違っている。または空欄になっている ※上記② |
接続したい無線LANアクセスポイントのSSIDが正しいことを確認してください。 空欄の場合は設定されていません。 |
|
|
[Security]が間違っている。 ※上記③ |
接続したい無線LANアクセスポイントのセキュリティー(暗号化方法)と一致しているか確認してください。 |
|
|
暗号キーが間違っている。 |
接続したい無線LANアクセスポイントの暗号キーと一致しているか確認してください。 |
|
|
接続したい無線LANアクセスポイントのチャネルが12または13chになっている。 |
本機は12、13chはサポートしておりません。 無線LANアクセスポイントのチャネル設定を変更してください。 |
- |
-
通信が安定しない
|
原因 |
対処方法 |
参照 |
|---|---|---|
|
RSSIが低い値になっている。 ※上記⑥ |
電波強度不足です。 本機は無線LANアクセスポイント近くの見通しの良い位置に設置してください。(距離は30 m以内を推奨します) 本機の近くに、微弱な電波を発する電気製品(特に電子レンジやデジタルコードレス電話)を置かないでください。 本機と無線LANアクセスポイントの間に、金属、アルミサッシ、鉄筋コンクリート壁があると、接続しにくくなる場合があります。 |
- |
|
使用している周波数帯が混雑している。 ※上記⑤ |
[Band]が2.4GHzで、接続している無線LANアクセスポイントが5GHzにも対応している場合は5GHzのSSIDに変更してください。 [Band]が5GHzになっている場合は、接続している無線LANアクセスポイントを2.4GHzのSSIDに変更してください |
-
アクセスポイントに接続できているが通信できない
|
原因 |
対処方法 |
参照 |
|---|---|---|
|
IPアドレスが有線側と同じセグメントになっている。 |
本機は有線LANと無線LANを同時に使用することができますが、有線LANと無線LANを同じサブネットに接続すると、通信が不安定になることがあります。 |
- |
|
[Enabling Default Gateway]が[Wired]になっている。 |
無線 LAN を使用してセグメント外の端末と通信する場合は、操作パネルのスクロールボタン その場合、有線LANはセグメント外の端末と通信が出来なくなります。 ※Network Informationでは、[General Information] > [Enabling Default Gateway]で確認できます。 |
無線LANがつながらない(APモード)
はじめにNetwork Informationを印刷して、Wireless(AP Mode) Informationで下図の①から④の番号の項目を確認しながら、以下の説明を確認してください。
Network Informationは[機能設定メニュー] > [プリンター情報印刷] > [ネットワーク]で印刷できます。

-
端末が接続できない
|
原因 |
対処方法 |
参照 |
|---|---|---|
|
[Wireless(AP Mode)]が[Disable]になっている。 ※上記① |
[機器設定メニュー]>[無線(APモード)設定]>[無線(APモード)]を[有効]にしてください。 ※無線LAN(インフラストラクチャ)と無線LAN(APモード)は同時に有効にできません。 |
|
|
[SSID]が間違っている。 ※上記② |
接続したい無線端末が選択しているSSIDが本機のSSIDと一致しているか確認してください。 |
|
|
[Security]が間違っている。 ※上記③ |
接続したい無線端末に設定しているセキュリティーが本機のセキュリティーと一致しているか確認してください。 |
|
|
暗号キーが間違っている。 |
接続したい無線端末に設定している暗号キーが本機の暗号キーと一致しているか確認してください。 ※[Wireless(AP Mode) Setting] > [Manual Setup]で確認できます。 |
|
|
[Number Of Connected]が4になっている。 ※上記④ |
本機への無線(APモード)接続できる端末の上限は4台です。上限を超える端末は接続することができません。他の端末を切断してから再度接続を試みてください。 |
USB接続の問題
-
Windows/Mac共通
|
原因 |
対処方法 |
参照 |
|---|---|---|
|
ケーブルが規格に合っていません。 |
USB2.0仕様のUSBケーブルを使用してください。本機は、USB3に対応していません。 |
- |
|
USBハブを使用しています。 |
パソコンと本機を直接USBケーブルで接続してください。本機はUSBハブに対応していません。 |
|
|
プリンタードライバーが正しくインストールされていません。 |
プリンタードライバーをインストールしなおしてください。 |
-
Windowsの場合
|
原因 |
対処方法 |
参照 |
|---|---|---|
|
本機がオフラインになっています。 |
「プリンターフォルダー」を開き、本機のアイコンを右クリックし、[印刷ジョブの表示]を選択します。 表示された画面で、[プリンター]メニューを選択し、[プリンターをオフラインで使用する]のチェックを外してください。 |
- |
|
切替器、バッファー、延長ケーブル、USBハブを使用しています。 |
パソコンと本機を直接USBケーブルで接続してください。 |
|
|
USB接続で動作するほかのプリンタードライバーがインストールされています。 |
パソコンから、ほかのプリンタードライバーを削除してください。 |
- |


 を数回押して、[メニュー]>[システム設定]>[タイムアウト印刷]を選択し、設定時間を長くします。工場出荷時の設定は40秒です。
を数回押して、[メニュー]>[システム設定]>[タイムアウト印刷]を選択し、設定時間を長くします。工場出荷時の設定は40秒です。