Πώς να χρησιμοποιήσετε τη σάρωση σε υπολογιστή
Για να χρησιμοποιήσετε τη σάρωση σε υπολογιστή, πρέπει να προετοιμάσετε τα ακόλουθα:
Πριν τη χρήση σάρωσης σε υπολογιστή
Η διαδικασία εξαρτάται από το λειτουργικό σύστημα του υπολογιστή σας και τη μέθοδο σύνδεσης.
Στον υπολογιστή Windows, η λειτουργία σάρωση σε υπολογιστή μπορεί να χρησιμοποιηθεί με ActKey ή σάρωση WSD.
Ανατρέξτε στα ακόλουθα:
Χρήση του ActKey (Windows)
Χρήση σάρωσης WSD
Εάν χρησιμοποιείτε Mac OS X, μπορείτε να χρησιμοποιήσετε το πρόγραμμα Image Capture.
Ανατρέξτε στα ακόλουθα:
Χρήση του Image Capture (Mac OS X)
Χρήση του ActKey (Windows)
Μπορείτε να χρησιμοποιήσετε το ActKey για να εμφανίσετε την σαρωμένη εικόνα σε μια εφαρμογή, να αποθηκεύσετε την εικόνα σε έναν φάκελο, ή να ξεκινήσετε μια εφαρμογή αποστολής φαξ.
Υπόμνημα
-
Εάν χρησιμοποιείτε το ActKey μέσω δικτύου, εκκινήστε τη διαμόρφωση δικτύου εκ των προτέρων.
-
Κάντε κλικ στο [Start (Έναρξη)] και μετά επιλέξτε [All Programs (Όλα τα Προγράμματα)] > [Okidata (Okidata)] > [ActKey (ActKey)] > [Tools (Εργαλεία)] > [Network Configuration (Διαμόρφωση δικτύου)].
-
Πατήστε [Scan (Σάρωση)] ή
 (Σάρωση).
(Σάρωση). -
Τοποθετείστε ένα έγγραφο στον αυτόματο τροφοδότη εγγράφων ή στην επιφάνεια σάρωσης εγγράφου.
-
Πατήστε [Scan To Computer (Σάρωση σε υπολογιστή)].
Εάν δεν εμφανιστεί το [Select A Connecting PC (Επιλέξτε έναν συνδεδεμένο υπολογιστή)], προχωρήστε στο βήμα 7.
-
Πατήστε [Select A Connecting PC (Επιλέξτε έναν συνδεδεμένο υπολογιστή)].
-
Πατήστε [From Network (Από δίκτυο)] ή [From USB Interface (Από διασύνδεση USB)] σύμφωνα με τη μέθοδο σύνδεσης της συσκευής και του υπολογιστή.
-
Για τη σύνδεση δικτύου, επιλέξτε έναν υπολογιστή προορισμού στον οποίο αποστέλλονται τα δεδομένα.
Εάν ο υπολογιστής στόχος δεν εμφανίζεται, καταχωρήστε τον υπολογιστή στη συσκευή.
-
Πατήστε [Select An Application (Επιλέξτε μια εφαρμογή)].
Υπόμνημα
-
Εάν επιλέξετε [Application (Εφαρμογή)], εκκινείραι η εφαρμογή που προσδιορίζετε [Application-1 (Εφαρμογή-1)] του ActKey ή της αποκλειστικής εφαρμογής Windows, και μετά η σαρωμένη εικόνα προβάλλεται στην εφαρμογή.
-
Εάν επιλέξετε [Folder (Φάκελος)], το σαρωμένο έγγραφο αποθηκεύεται στον προσδιορισμένο φάκελο.
-
Εάν επιλέξετε [PC-FAX (ΥΠΟΛΟΓΙΣΤΗΣ-ΦΑΞ)], μια εφαρμογή αποστολής φαξ ξεκινά. Μετά την αποστολή του σαρωμένου εγγράφου, αποστείλετε ένα φαξ με την εφαρμογή αποστολής φαξ στον υπολογιστή σας.
-
-
Επιλέξτε τον προορισμό.
-
Πατήστε
 (ΕΝΑΡΞΗ).
(ΕΝΑΡΞΗ).To ActKey ξεκινάει αυτόματα και μετά το πρόγραμμα οδήγησης σαρωτή ξεκινάει τη σάρωση.
Χρήση σάρωσης WSD
Υπόμνημα
-
Για να ξεκινήσετε τη σάρωση διπλής όψης, ενεργοποιήστε τη ρύθμιση και, στη συνέχεια τοποθετήστε ένα έγγραφο στον αυτόματο τροφοδότη εγγράφων. Η συσκευή δεν μπορεί να σαρώσει και τις δύο όψεις του εγγράφου που έχει τοποθετηθεί στην επιφάνεια σάρωσης εγγράφου, ακόμη κι αν ενεργοποιήσετε τη σάρωση διπλής όψης.
-
Εάν χρησιμοποιείτε την εφαρμογή σαρωτή σε έναν υπολογιστή, ένα έγγραφο σαρώνεται με τον τύπο σαρωτή της ρύθμισης προφίλ σάρωσης στον υπολογιστή, ανεξάρτητα από το μέρος που τοποθετείται το έγγραφο ή τη ρύθμιση [Duplex Scan (Σάρωση διπλής όψης)].
-
Πατήστε [Scan (Σάρωση)] ή
 (Σάρωση).
(Σάρωση). -
Τοποθετείστε ένα έγγραφο στον αυτόματο τροφοδότη εγγράφων ή στην επιφάνεια σάρωσης εγγράφου.
-
Πατήστε [Scan To Computer (Σάρωση σε υπολογιστή)].
-
Πατήστε [Select A Connecting PC (Επιλέξτε έναν συνδεδεμένο υπολογιστή)].
-
Πατήστε [From WSD Scan (Από σάρωση WSD)].
-
Επιλέξτε υπολογιστή προορισμού στον οποίο αποστέλλονται τα δεδομένα.
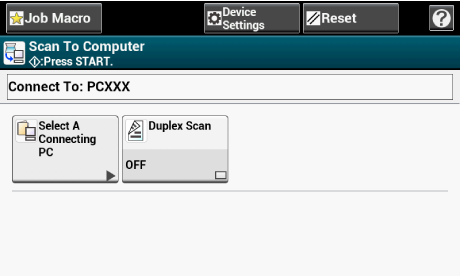
-
Πατήστε
 (ΕΝΑΡΞΗ).
(ΕΝΑΡΞΗ).
Χρήση του Image Capture (Mac OS X)
Εκκινήστε το Image Capture που περιλαμβάνεται σε Mac OC X ως πρότυπο για να αποτυπώσετε σαρωμένες εικόνες.
Σημείωση
-
Ένα έγγραφο σε έναν σαρωτή επίπεδης επιφάνειας μπορεί να σαρωθεί μόνο στο μέγεθος A4.
-
Ένα αρχείο μπορεί να αποθηκευτεί μόνο σε μορφή JPEG.
-
Κατά τη σάρωση μέσω σύνδεσης δικτύου, εκκινήστε το Image Capture εκ των προτέρων. Επιλέξτε μια συσκευή από έναν κατάλογο που προβάλλεται στην αριστερή πλευρά της οθόνης του Image Capture.
-
Χρησιμοποιήστε το Image Capture σε κανονική προβολή. Αυτή η λειτουργία δεν μπορεί να χρησιμοποιηθεί στη λεπτομερή προβολή.
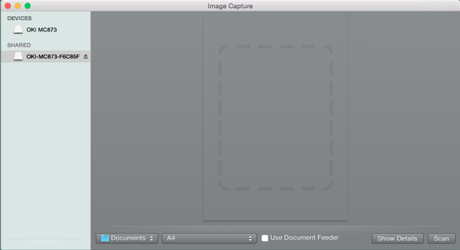
-
Πατήστε [Scan (Σάρωση)] ή
 (Σάρωση).
(Σάρωση). -
Τοποθετείστε ένα έγγραφο στον αυτόματο τροφοδότη εγγράφων ή στην επιφάνεια σάρωσης εγγράφου.
-
Πατήστε [Scan To Computer (Σάρωση σε υπολογιστή)].
Εάν δεν εμφανιστεί το [Select A Connecting PC (Επιλέξτε έναν συνδεδεμένο υπολογιστή)], προχωρήστε στο βήμα 7.
-
Πατήστε [Select A Connecting PC (Επιλέξτε έναν συνδεδεμένο υπολογιστή)].
-
Πατήστε [From Network (Από δίκτυο)] ή [From USB Interface (Από διασύνδεση USB)] σύμφωνα με τη μέθοδο σύνδεσης της συσκευής και του υπολογιστή.
-
Για τη σύνδεση δικτύου, επιλέξτε έναν υπολογιστή προορισμού στον οποίο αποστέλλονται τα δεδομένα.
Εάν ο υπολογιστής στόχος δεν εμφανίζεται, καταχωρήστε τον υπολογιστή στη συσκευή.
-
Πατήστε [Select An Application (Επιλέξτε μια εφαρμογή)].
Υπόμνημα
Εάν επιλέξτε [Application (Εφαρμογή)] ή [PC-FAX (ΥΠΟΛΟΓΙΣΤΗΣ-ΦΑΞ)] σε Mac OS X, εκτελείται η ίδια ενέργεια όπως όταν επιλέγεται ο [Folder (Φάκελος)].
-
Επιλέξτε τον προορισμό.
-
Πατήστε
 (ΕΝΑΡΞΗ).
(ΕΝΑΡΞΗ).

