Εγκατάσταση ενός προγράμματος οδήγησης και λογισμικού σε υπολογιστή
Όταν χρησιμοποιείτε τις λειτουργίες εκτύπωσης, σάρωσης και φαξ αυτής της συσκευής από τον υπολογιστή σας, θα πρέπει να εγκαταστήσετε το πρόγραμμα οδήγησης εκτυπωτή, πρόγραμμα οδήγησης σαρωτή και πρόγραμμα οδήγησης φαξ που ανταποκρίνονται στον υπολογιστή σας.
Εγκαταστήστε το πρόγραμμα οδήγησης με το "DVD-ROM λογισμικού".
Μπορείτε να εγκαταστήσετε άλλα λογισμικά βοηθητικού προγράμματος εκτός από προγράμματα οδήγησης, χρησιμοποιώντας το "DVD-ROM λογισμικού".
Για τα λογισμικά βοηθητικού προγράμματος που μπορούν να χρησιμοποιηθούν για τη συσκευή, ανατρέξτε στο ακόλουθο.
Λίστα Λογισμικού Βοηθητικού Προγράμματος
Για Windows
Συνδέστε αυτή τη συσκευή στο διαδίκτυο ή συνδεθείτε με υπολογιστή μέσω ενός καλωδίου USB και μετά αρχίστε την εγκατάσταση.
Σημείωση
Ελέγξτε την κατάσταση αυτής της συσκευής πριν την εγκατάσταση. Αυτή η συσκευή είναι ενεργοποιημένη. Για σύνδεση δικτύου, αυτή η συσκευή συνδέεται στο δίκτυο μέσω ενός καλωδίου δικτύου και οι απαιτούμενες πληροφορίες, όπως η διεύθυνση IP έχουν οριστεί ήδη. Η σύνδεση USB είναι απενεργοποιημένη από εργοστασιακή προεπιλογή. Πρέπει να αλλάξετε τη ρύθμιση λειτουργίας USB πριν συνδέσετε αυτή τη συσκευή σε έναν υπολογιστή μέσω καλωδίου USB. Επιλέξτε [Admin Setup (Διαμόρφωση διαχειριστή)] - [Manage Unit (Διαχείριση μονάδας)] - [Local Interface (Τοπική διασύνδεση)] - [USB Menu (Μενού USB)] και μετά αλλάξτε το [USB Assignment (Ανάθεση USB)] από [IPP (IPP)] σε [Legacy (Legacy)] και έπειτα συνδέστε τον υπολογιστή και τη συσκευή μέσω ενός καλωδίου USB.
-
Εισάγετε το συμπεριλαμβανόμενο "DVD-ROM λογισμικού" σε έναν υπολογιστή.
-
Όταν εμφανιστεί η [Auto Play (Αυτόματη αναπαραγωγή)], πατήστε [Run setup.exe (Εκτέλεση setup.exe)].
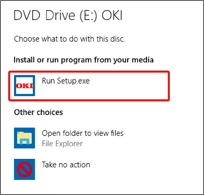
Υπόμνημα
Εάν εμφανιστεί το πλαίσιο διαλόγου [User Account Control (Έλεγχος λογαριασμού χρήστη)], κάντε κλικ στο [Yes (Ναι)].
-
Επιλέξτε μια γλώσσα από την αναπτυσσόμενη λίστα.
-
Διαβάστε το συμφωνητικό άδειας χρήσης και μετά κάντε κλικ στο [Accept (Αποδέχομαι)].
-
Διαβάστε τις [Environment Advice (Συμβουλές περιβάλλοντος)] και μετά κάντε κλικ στο [Next (Επόμενο)].
-
Επιλέξτε [Network (Wired/Wireless) (Δίκτυο(Ενσύρματο/Ασύρματο))] ή [USB (USB)] σύμφωνα με τη μέθοδο σύνδεσης της συσκευής και του υπολογιστή και μετά κάντε κλικ στο [Next (Επόμενο)].
Υπόμνημα
Εάν εμφανιστεί το πλαίσιο διαλόγου [Windows Security Alert (Ειδοποίηση ασφαλείας των Windows)], κάντε κλικ στο [Allow access (Να επιτρέπεται η πρόσβαση)].
-
Επιλέξτε το όνομα μοντέλου της συσκευής και μετά κάντε κλικ στο [Next (Επόμενο)].
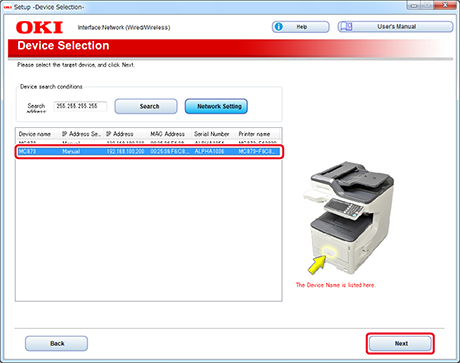
-
Κάντε κλικ στο [Install Optional Software (Εγκατάσταση προαιρετικού λογισμικού)].
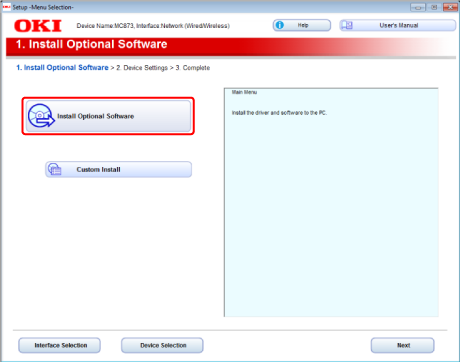
Θα ξεκινήσει η εγκατάσταση.
Υπόμνημα
Εγκαθίσταται το ακόλουθο λογισμικό.
-
Πρόγραμμα οδήγησης εκτυπωτή PCL6
-
Πρόγραμμα οδήγησης σαρωτή
-
ActKey
-
Συχνές ερωτήσεις
Εγκαταστήστε άλλο λογισμικό από την προσαρμοσμένη εγκατάσταση.
-
-
Βεβαιωθείτε ότι το λογισμικό έχει εγκατασταθεί επιτυχώς και μετά κάντε κλικ στο [Printing Test (Δοκιμαστική Εκτύπωση)].
-
Επιλέξτε τον εκτυπωτή για δοκιμαστική εκτύπωση και μετά κάντε κλικ στο [Printing Test (Δοκιμαστική εκτύπωση)].
-
Βεβαιωθείτε πως η δοκιμαστική εκτύπωση ήταν επιτυχής και μετά κάντε κλικ στο [ΟΚ (ΟΚ)].
-
Κάντε κλικ στο [Complete (Ολοκληρώθηκε)].
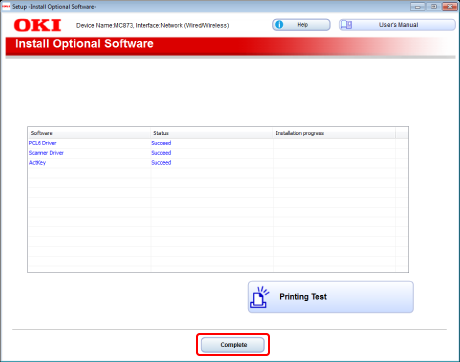
-
Κάντε κλικ στο [Next (Επόμενο)].
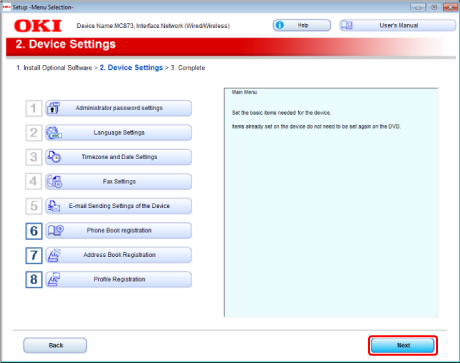
Αν εμφανιστεί το ακόλουθο πλαίσιο διαλόγου, κάντε κλικ στο [Yes (Ναι)].
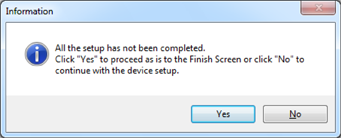
-
Κάντε κλικ στο [Exit (Έξοδος)].
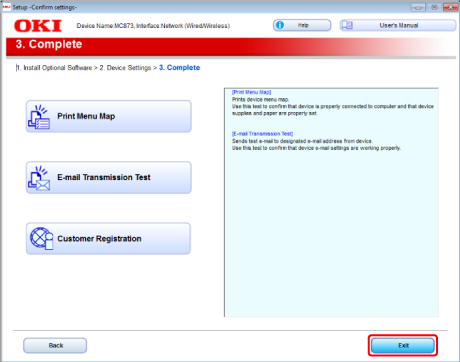
Για Mac OS X
Αυτή η ενότητα περιγράφει τον τρόπο εγκατάστασης του προγράμματος οδήγησης PS και του προγράμματος οδήγησης σαρωτή.
Για εγκατάσταση βοηθητικών προγραμμάτων, ανατρέξτε στα ακόλουθα.
Σημείωση
Η σύνδεση USB είναι απενεργοποιημένη από εργοστασιακή προεπιλογή. Πρέπει να αλλάξετε τη ρύθμιση λειτουργίας USB πριν συνδέσετε αυτή τη συσκευή σε έναν υπολογιστή μέσω καλωδίου USB. Επιλέξτε [Admin Setup (Διαμόρφωση διαχειριστή)] - [Manage Unit (Διαχείριση μονάδας)] - [Local Interface (Τοπική διασύνδεση)] - [USB Menu (Μενού USB)] και μετά αλλάξτε το [USB Assignment (Ανάθεση USB)] από [IPP (IPP)] σε [Legacy (Legacy)].
Εγκαταστήστε το πρόγραμμα οδήγησης σαρωτή Mac OS X.
-
Βεβαιωθείτε ότι η συσκευή και ο υπολογιστής είναι συνδεδεμένοι και ότι η συσκευή είναι ενεργοποιημένη και μετά εισάγετε το "DVD-ROM λογισμικού" στον υπολογιστή.
-
Κάντε διπλό κλικ στο εικονίδιο [ΟΚΙ] στην επιφάνεια εργασίας.
-
[Drivers (Προγράμματα οδήγησης)] > [Scanner (Σαρωτής)] > Διπλό κλικ στο [Installer for OSX10.8-10.10 (Πρόγραμμα εγκατάστασης για OSX10.8-10.10)] ή [Installer for OSX10.6-10.7 (Πρόγραμμα εγκατάστασης για OSX10.6-10.7)] σύμφωνα με την έκδοση Mac OS X σας.
-
Κάντε κλικ στο [Continue (Συνέχεια)].
-
Κάντε κλικ στο [Continue (Συνέχεια)].
-
Ελέγξτε το περιεχόμενο που εμφανίζεται στην οθόνη και μετά κάντε κλικ στο [Continue (Συνέχεια)].
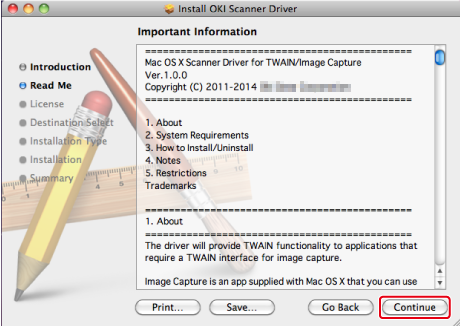
-
Διαβάστε το συμφωνητικό άδειας χρήσης και μετά κάντε κλικ στο [Continue (Συνέχεια)].
-
Κάντε κλικ στο [Agree (Αποδέχομαι)].
-
Κάντε κλικ στο [Install (Εγκατάσταση)].
Για να αλλάξετε την τοποθεσία εγκατάστασης του προγράμματος οδήγησης, κάντε κλικ στο [Change Install Location (Αλλαγή τοποθεσίας εγκατάστασης)].
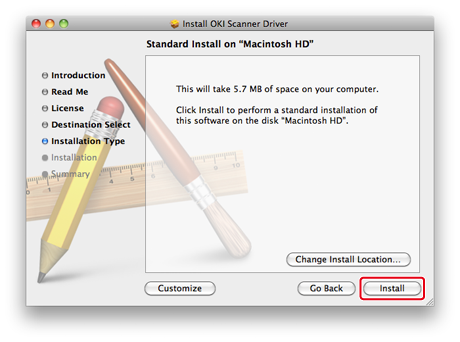
-
Εισάγετε το όνομα διαχειριστή και τον κωδικό πρόσβασης και μετά κάντε κλικ στο [OK (ΟΚ)].
-
Κάντε κλικ στο [Continue Installation (Συνέχεια εγκατάστασης)].
-
Κάντε κλικ στο [Restart (Επανεκκίνηση)].
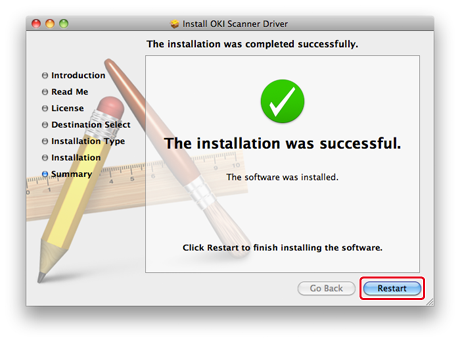
Εγκαταστήστε το πρόγραμμα οδήγησης εκτυπωτή Mac OS X.
Όταν η εγκατάσταση ολοκληρωθεί, εκτυπώστε μια δοκιμαστική σελίδα στο βήμα 14.
-
Βεβαιωθείτε ότι η συσκευή και ο υπολογιστής είναι συνδεδεμένα και η συσκευή είναι ενεργοποιημένη.
-
Εισάγετε το "DVD-ROM λογισμικού" σε έναν υπολογιστή.
-
Κάντε διπλό κλικ στο εικονίδιο [ΟΚΙ] στην επιφάνεια εργασίας.
-
[Drivers (Προγράμματα οδήγησης)] > [PS (PS)] > Διπλό κλικ στο [Installer for OSX (Πρόγραμμα εγκατάστασης για OSX)].
-
Εισάγετε τον κωδικό πρόσβασης διαχειριστή και μετά κάντε κλικ στο [OK (ΟΚ)].
Ακολουθήστε τις οδηγίες που εμφανίζονται στην οθόνη, για να ολοκληρώσετε την εγκατάσταση.
-
Επιλέξτε [System Preferences (Προτιμήσεις συστήματος)] από το μενού Apple.
-
Κάντε κλικ στο [Print & Scan (Εκτύπωση & Σάρωση)].
-
Κάντε κλικ στο [+ (+)]. Επιλέξτε [Add Printer or Scanner... (Προσθήκη εκτυπωτή ή σαρωτή...)] όταν προβάλλεται το μενού.
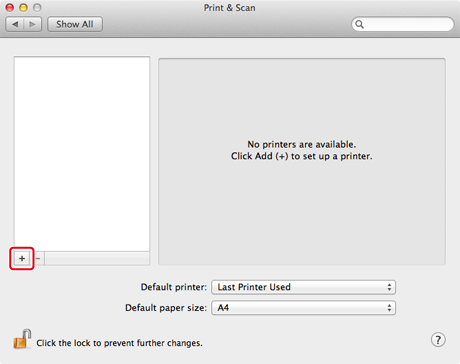
-
Κάντε κλικ στο [Default (Προεπιλογή)].
-
Επιλέξτε τη συσκευή και μετά βεβαιωθείτε πως το [ΟΚΙ MC873(PS)] προβάλλεται για [Use (Χρήση)].
Τύποι ονομάτων
Προβάλλεται στη σύνδεση
Κατάλογος μεθόδων
Δίκτυο
OKI-MC873 (τελευταία 6 ψηφία της διεύθυνσης MAC)
Bonjour
USB
OKI DATA CORP MC873
USB
Υπόμνημα
Για να αλλάξετε το όνομα, εισάγετε ένα νέο όνομα στο [Name: (Όνομα:)].
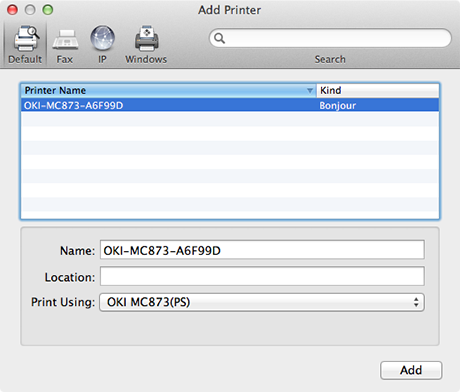
-
Κάντε κλικ στο [Add (Προσθήκη)].
-
Όταν εμφανίζεται το πλαίσιο διαλόγου επιβεβαίωσης, κάντε κλικ στο [ΟΚ (ΟΚ)].
-
Βεβαιωθείτε ότι η συσκευή έχει προστεθεί στο [Printers (Εκτυπωτές)] και ότι το [OKI MC873(PS)] εμφανίζεται στο [Kind (Είδος)].
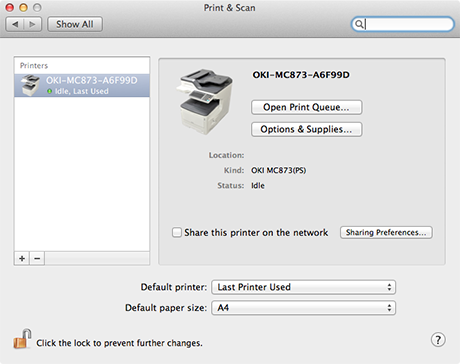
Σημείωση
Εάν το [OKI MC873(PS)] δεν εμφανίζεται σωστά στο [Kind (Είδος)], κάντε κλικ στο [-], διαγράψτε τη συσκευή από τους [Printers (Εκτυπωτές)], και στη συνέχεια ακολουθήστε τα βήματα 8 έως 12 ξανά.
-
Κάντε κλικ στο [Open Print Queue... (Άνοιγμα ουράς εκτύπωσης...)].
-
Επιλέξτε [Print Τest Page (Εκτύπωση δοκιμαστικής σελίδας)] από το μενού [Printer (Εκτυπωτής)].

