Πριν τη χρήση σάρωσης WSD
Σχετικά με τη σάρωση WSD
Αυτή η ενότητα περιγράφει πώς να ρυθμίσετε έναν υπολογιστή για να χρησιμοποιήσετε τη λειτουργία Σάρωσης WSD. Για να χρησιμοποιήσετε τη λειτουργία Σάρωσης WSD, εγκαταστήστε τη συσκευή με τον Η/Υ.
Μπορείτε να ορίσετε σάρωση WSD από σάρωση σε υπολογιστή ή απομακρυσμένη σάρωση μέσω δικτύου.
Για να χρησιμοποιήσετε τη σάρωση WSD, η συσκευή πρέπει να είναι συνδεδεμένη σε έναν υπολογιστή με εγκατεστημένα τα ακόλουθα μέσω δικτύου: Windows 10/Windows 8.1/Windows 8/Windows Vista/Windows 7/Windows Server 2012/Windows Server 2012 R2/Windows Server 2008/Windows Server 2008 R2
Ελέγξτε τη σύνδεση δικτύου, πριν ξεκινήσετε τη διαδικασία παρακάτω.
Ορισμός χρήσης σάρωσης WSD
Για να χρησιμοποιήσετε τη λειτουργία σάρωσης σε υπολογιστή (Σάρωση WSD) και τη λειτουργία απομακρυσμένης σάρωσης (Σάρωση WSD) μέσω της σύνδεσης σάρωσης WSD, ακολουθήστε την παρακάτω διαδικασία.
-
Πατήστε [Ρυθμίσεις Συσκευής] στον πίνακα χειριστή.
-
Πατήστε
 ή
ή  αρκετές φορές για να επιλέξετε [Admin Setup (Διαμόρφωση διαχειριστή)].
αρκετές φορές για να επιλέξετε [Admin Setup (Διαμόρφωση διαχειριστή)]. -
Εισάγετε το όνομα διαχειριστή και τον κωδικό πρόσβασης και μετά πατήστε [OK (ΟΚ)].
Το εργοστασιακά προεπιλεγμένο όνομα χρήστη και ο κωδικός πρόσβασης είναι "admin" και "aaaaaa", αντίστοιχα.
-
Πατήστε [Ρύθμιση Σαρωτή].
-
Πατήστε [Ρύθμιση Σάρωσης WSD].
-
Ελέγξτε ότι η [Σάρωση WSD] είναι ρυθμισμένη στο [Ενεργοποίηση].
Υπόμνημα
Πατώντας [Σάρωση WSD] γίνεται εναλλαγή μεταξύ των [Ενεργοποίηση] και [Απενεργοποίηση].
-
Πατήστε το [Πίσω] μέχρι να εμφανιστεί η αρχική οθόνη.
Εγκατάσταση αυτής της συσκευής ως συσκευή WSD σε έναν υπολογιστή
Εγκαταστήστε αυτή τη συσκευή ως συσκευή Σάρωσης WSD με έναν Η/Υ με Windows που υποστηρίζει Σάρωση WSD έτσι ώστε να μπορείτε να χρησιμοποιήσετε τη λειτουργία Σάρωσης WSD.
Σημείωση
-
Εάν ένας Η/Υ για Σάρωση WSD αναγνωρίζει αυτή τη συσκευή και η διεύθυνση IP αυτής της συσκευής έχει αλλάξει, θα πρέπει να καταχωρήσετε από την αρχή. Απεγκαταστήσετε αυτή τη συσκευή, και στη συνέχεια, εγκαταστήστε τη ξανά.
-
Πριν από την έναρξη αυτής της εγκατάστασης, βεβαιωθείτε ότι η Αναζήτηση Δικτύου είναι ενεργοποιημένη.
Από τον [Πίνακα Ελέγχου], κάντε κλικ στο [Δίκτυο και Διαδίκτυο] > [Κέντρο Δικτύου και Κοινής Χρήσης] > [Αλλαγή ρυθμίσεων κοινής χρήσης], επιλέξτε [Ενεργοποίηση εντοπισμού δικτύου] για τον [Εντοπισμό Δικτύου], και στη συνέχεια κάντε κλικ στο [Αποθήκευση Αλλαγών].
Υπόμνημα
Μπορείτε να καταχωρήσετε έως 50 Η/Υ σε αυτή τη συσκευή.
Εγκατάσταση αυτής της συσκευής σε έναν υπολογιστή
-
Επιλέξτε [Computer (Υπολογιστής)] στο μενού [Start (Έναρξη)] και επιλέξτε [Network (Δίκτυο)].
Οι συσκευές που είναι συνδεδεμένες με το δίκτυο εμφανίζονται.
-
Κάντε δεξί κλικ στο εικονίδιο MC873 στο [Πολυλειτουργικές συσκευές] και μετά επιλέξτε [Εγκατάσταση].
Αν εμφανιστεί το πλαίσιο διαλόγου [Έλεγχος Λογαριασμού Χρήστη], κάντε κλικ στο [Ναι].
-
Όταν εμφανιστεί στη γραμμή εργασιών ένα μήνυμα μέσα σε συννεφάκι που σας ενημερώνει ότι η εγκατάσταση έχει ολοκληρωθεί στη γραμμή εργασιών, κάντε κλικ στο συννεφάκι για να ελέγξετε τις λεπτομέρειες, και στη συνέχεια κάντε κλικ στο [x (Κλείσιμο)].
Ελέγξτε την εγκατάσταση της συσκευής στο μηχάνημα ως εξής.
Έλεγχος πως η συσκευή είναι συνδεδεμένη σε έναν υπολογιστή
-
Πατήστε [Σάρωση] ή το
 κουμπί (SCAN).
κουμπί (SCAN). -
Πατήστε [Σάρωση σε Η/Υ].
-
Πατήστε [Επιλέξτε Έναν Συνδεδεμένο Η/Υ].
-
Πατήστε [Από Σάρωση WSD].
-
Βεβαιωθείτε ότι ένας Η/Υ εμφανίζεται σε αυτή τη συσκευή ως προορισμός σύνδεσης Σάρωσης WSD.
Ορισμός θέσης σύρραψης για σάρωση διπλής όψης
Για να ορίσετε μια θέση σύρραψης για σάρωση διπλής όψης με σάρωση σε υπολογιστή και απομακρυσμένη σάρωση μέσω σάρωσης WSD, ακολουθήστε την παρακάτω διαδικασία.
-
Πατήστε [Ρυθμίσεις Συσκευής] στον πίνακα χειριστή.
-
Πατήστε
 ή
ή  αρκετές φορές για να επιλέξετε [Admin Setup (Διαμόρφωση διαχειριστή)].
αρκετές φορές για να επιλέξετε [Admin Setup (Διαμόρφωση διαχειριστή)]. -
Εισάγετε το όνομα διαχειριστή και τον κωδικό πρόσβασης και μετά πατήστε [OK (ΟΚ)].
Το εργοστασιακά προεπιλεγμένο όνομα χρήστη και ο κωδικός πρόσβασης είναι "admin" και "aaaaaa", αντίστοιχα.
-
Πατήστε [Ρύθμιση Σαρωτή].
-
Πατήστε [Ρύθμιση Σάρωσης WSD].
-
Πατήστε [Σύρραψη].
-
Επιλέξτε μία θέση σύρραψης.
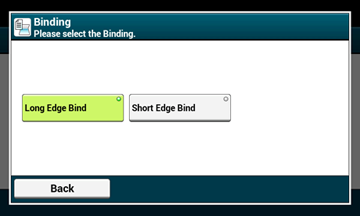
-
Πατήστε το [Πίσω] μέχρι να εμφανιστεί η αρχική οθόνη.

