Memo
-
Überprüfen Sie die nachfolgenden Erläuterungen, die App auf dem Smartphone sowie die „FAQ“ auf der Website.
-
Kontaktieren Sie bitte Ihren Händler, sollte das Problem mit den folgenden Lösungen nicht behoben werden können.
-
Wenn Probleme aus einer Software-Anwendung entstehen, kontaktieren Sie den Hersteller der Anwendung.
Allgemeine Ursachen
-
Gilt für Windows und Mac
|
Ursache |
Lösung |
Referenz |
|---|---|---|
|
Das Gerät befindet sich im Ruhezustand. |
Drücken Sie die «POWER SAVE (ENERGIESPARMODUS)»-Taste, um in den Standby-Modus zu gelangen. |
|
|
Das Gerät ist ausgeschaltet. |
Schalten Sie das Gerät ein. |
|
|
Ein LAN- oder USB-Kabel ist herausgezogen. |
Überprüfen Sie, ob das Kabel richtig in das Gerät und den Computer eingesteckt ist. |
|
|
Es liegt evtl. ein Problem mit einem Kabel vor. |
Ersetzen Sie das Kabel durch ein neues Kabel. |
- |
|
Das Gerät ist offlilne. |
Drücken Sie die «ONLINE (ONLINE)»-Taste auf dem Bedienfeld. |
- |
|
Eine Fehlermeldung wird auf dem Anzeigebildschirm angezeigt. |
Prüfen Sie die auf dem Anzeigebildschirm angezeigte Fehlermeldung. |
|
|
Die Schnittstelleneinstellung ist deaktiviert. |
Prüfen Sie die Einstellung der Schnittstelle auf dem Anzeigebildschirm, um sicherzustellen, dass eine Übereinstimmung mit den Einstellungen des Geräts und der Umgebung mit Netzwerkanbindung besteht. |
|
|
Etwas stimmt nicht mit der Druckfunktion. |
Prüfen Sie, ob die Menüliste gedruckt werden kann. |
-
Für Windows
|
Ursache |
Lösung |
Referenz |
|---|---|---|
|
Das Gerät ist nicht als Standarddrucker eingerichtet. |
Richten Sie das Gerät als Standarddrucker ein. Klicken Sie mit der rechten Maustaste auf das Druckersymbol, um den „Druckerordner“ zu öffnen und wählen Sie [Set as Default Printer (Als Standarddrucker festlegen)] aus. Als Benutzer von Windows 10 deaktivieren Sie "Standarddrucker von Windows verwalten lassen". |
- |
|
Der Ausgansport für den Druckertreiber ist nicht korrekt. |
Wählen Sie den Ausgangsport für den Anschluss des Geräts. |
- |
|
Das Gerät verarbeitet Daten von einer anderen Schnittstelle. |
Warten Sie, bis der Druckvorgang abgeschlossen ist. |
- |
|
[Receiving data timeout (Zeitüberschreitung bei Datenempfang)] oder [Invalid Data (Ungültige Daten)] wird auf dem Bedienfeld angezeigt und das Gerät druckt nicht. |
Drücken Sie die Scroll-Schaltfläche Wenn der Auftrag nicht mit „Ungültige Daten erhalten“ angezeigt wird, dürfte die ausgewählte Emulationssprache nicht zu diesem Gerät (Modell) passen. Stellen Sie sicher, dass der verwendete Druckertreiber dieses Gerätemodell unterstützt. |
- |
Netzwerk-Verbindungsprobleme
-
Gilt für Windows und Mac
|
Ursache |
Lösung |
Referenz |
|---|---|---|
|
Verwendung eines gekreuzten Kabels |
Verwenden Sie ein glattes Kabel. |
- |
|
Das Gerät wurde angeschaltet bevor ein Kabel verbunden wurde. |
Verbinden Sie die Kabel, bevor Sie das Gerät einschalten. |
|
|
Es liegt ein Problem mit der Kompatibilität des Hub vor. |
Drücken Sie die Scroll-Taste |
- |
|
Die Einstellung der Netzwerkverbindung ist nicht korrekt. |
Um eine Kabelverbindung mit einem Netzwerk herzustellen, stellen Sie [Wired (Verkab.)] unter [Network Setup (Netzwerkeinstellung)] auf [Enable (Aktivieren)]. |
-
Für Windows
|
Ursache |
Lösung |
Referenz |
|---|---|---|
|
Die IP-Adresse ist falsch. |
|
|
|
Es wird gar keine Seite gedruckt. |
Wenn Sie den WSD-Port verwenden, stellen Sie ihn auf den TCP/IP-Standard-Port um. |
- |
Drahtloses Netzwerk nicht verfügbar (Infrastruktur)
Prüfen Sie unter „Netzwerk-Informationen drucken“ und „Informationen Drahtlos(Infrastruktur)“ die nachfolgenden Erläuterungen und überprüfen Sie gleichzeitig die nummerierten Elemente (1) bis (6) in der nachstehenden Abbildung.
Um Netzwerkinformationen zu drucken, wählen Sie [Functions (Funktionen)] > [Print Information (Druckinformationen)] > [Network (Netzwerk)].
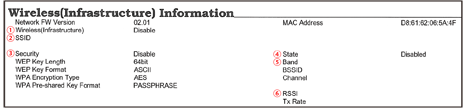
-
Keine Verbindung zu einem Zugangspunkt möglich (
 gibt einen anderen Status als "Verbunden" an.)
gibt einen anderen Status als "Verbunden" an.)
|
Ursache |
Lösung |
Referenz |
|---|---|---|
|
[Wireless(Infrastructure) (Drahtlos(Infrastruktur))] gibt "Deaktivieren" an. * Siehe |
Wählen Sie [Enable (Aktivieren)] für [Wireless(Infrastructure) (Drahtlos(Infrastruktur))] aus. * Sie können allerdings einen drahtlosen LAN (Infrastrukturmodus) und einen drahtlosen LAN (AP-Modus) nicht gleichzeitig aktivieren. |
|
|
[SSID (SSID)] ist nicht korrekt. Oder das Feld ist leer. * Siehe |
Überprüfen Sie, ob die SSID des gewünschten drahtlosen LAN-Zugangspunkts korrekt ist. Wenn das Feld leer ist, wurde die SSD nicht festgelegt. |
|
|
[Security (Sicherheit)] ist nicht korrekt. * Siehe |
Überprüfen Sie, ob eine Übereinstimmung mit der Sicherheit (Verschlüsselungsverfahren) des gewünschten drahtlosen LAN-Zugangspunkts vorhanden ist. |
|
|
Das Verschlüsselungspasswort ist nicht korrekt. |
Überprüfen Sie, ob eine Übereinstimmung mit dem Verschlüsselungspasswort des gewünschten drahtlosen LAN-Zugangspunkts vorhanden ist. |
|
|
Der gewünschte drahtlose LAN-Zugangspunkt ist auf Kanal 12 oder 13 eingestellt. |
Der Drucker unterstützt Kanal 12 oder 13 nicht. Ändern Sie die Kanal-Einstellung des gewünschten drahtlosen LAN-Zugangspunkts. |
- |
-
Netzwerkkommunikation ist nicht stabil
|
Ursache |
Lösung |
Referenz |
|---|---|---|
|
RSSI ist niedrig. * Siehe |
Die empfangene Signalstärke ist schwach. Stellen Sie den Drucker an einem Ort mit freier Sicht auf einen drahtlosen Zugangspunkt auf. (Wir empfehlen einen Abstand zwischen Drucker und drahtlosem Gerät von weniger als 30 m.) Platzieren Sie keine Elektrogeräte, die schwache Funkwellen erzeugen (z. B. Mikrowellen oder schnurlose Digitaltelefone) neben dem Gerät. Sollte sich Metall, Alu-Fenster oder eine Stahlbetonwand zwischen dem Gerät und den drahtlosen Zugangspunkten befinden, kann sich der Verbindungsaufbau schwierig gestalten. |
- |
|
Das verwendete Frequenzband ist überlastet. * Siehe |
Wenn [Band (Bereich)] 2,4 GHz beträgt und der drahtlose Zugangspunkt 5 GHz unterstützt, ändern Sie die SSID auf 5 GHz. Wenn [Band (Bereich)] 5 GHz ist, ändern Sie den drahtlosen LAN-Zugangspunkt für eine Verbindung zur SSID mit 2,4 GHZ. |
-
Verbindung mit einem Zugangspunkt ist möglich, die Netzwerkkommunikation ist jedoch nicht verfügbar
|
Ursache |
Lösung |
Referenz |
|---|---|---|
|
Die IP-Adresse entspricht demselben Segment wie das kabelgebundene Netzwerk. |
Der Drucker kann das verkabelte LAN und das drahtlose LAN gleichzeitig nutzen. Wenn jedoch ein verkabeltes und ein drahtloses LAN mit demselben Subnetz verbunden sind, kann die Kommunikation instabil sein. |
- |
|
[Enabling Default Gateway (Standard-Gateway aktivieren)] ist auf [Wired (Verkabelt)] gesetzt. |
Um mit einem Gerät des Segments zu kommunizieren, dass das drahtlose LAN nutzt, drücken Sie die Scroll-Taste In diesem Fall kann der Drucker nicht mit einem Gerät aus dem Segment kommunizieren, welches das kabelgebundene LAN nutzt. * Um den Status von [Enabling Default Gateway (Standard-Gateway aktivieren)] zu überprüfen, wählen Sie [General Information (Allgmeine Informationen)] > [Enabling Default Gateway (Standard-Gateway aktivieren)]. |
Auswahl einer Verbindungsmethode zwischen verschiedenen Segmenten |
Drahtloses Netzwerk nicht verfügbar (AP-Modus)
Prüfen Sie unter Netzwerk-Informationen drucken und Informationen Drahtlos(AP-Modus) die nachfolgenden Erläuterungen und überprüfen Sie gleichzeitig die nummerierten Elemente (1) bis (6) in der nachstehenden Abbildung.
Um Netzwerkinformationen zu drucken, wählen Sie [Functions (Funktionen)] > [Print Information (Druckinformationen)] > [Network (Netzwerk)].

-
Geräte lassen sich nicht verbinden
|
Ursache |
Lösung |
Referenz |
|---|---|---|
|
[Wireless(AP Mode) (Drahtlos(AP-Modus))] gibt "Deaktivieren" an. * Siehe |
Wählen Sie [Enable (Aktivieren)] für [Wireless(AP Mode) (Drahtlos(AP-Modus))] aus. * Sie können allerdings einen drahtlosen LAN (Infrastrukturmodus) und einen drahtlosen LAN (AP-Modus) nicht gleichzeitig aktivieren. |
|
|
[SSID (SSID)] ist nicht korrekt. * Siehe |
Überprüfen Sie, ob die SSID des gewünschten drahtlosen Geräts der SSID des Druckers entspricht. |
|
|
[Security (Sicherheit)] ist nicht korrekt. * Siehe |
Überprüfen Sie, ob die Sicherheit des gewünschten drahtlosen Geräts der Sicherheit des Druckers entspricht. |
|
|
Das Verschlüsselungspasswort ist nicht korrekt. |
Überprüfen Sie, ob das Verschlüsselungspasswort des gewünschten drahtlosen Geräts dem Verschüsselungspasswort des Druckers entspricht. * Um das Verschlüsselungspasswort zu überprüfen, wählen Sie [Wireless(AP Mode) Setting (Einstellung drahtlos(AP-Modus))] > [Manual Setup (Manuelle Einstellungen)]. |
|
|
[Number Of Connected (Anzahl verbunden)] gibt 4 an. * Siehe |
Bis zu vier Geräte können mit dem Gerät über Drahtloses LAN (AP-Modus) verbunden werden. Das fünfte Gerät wird abgewiesen. Trennen Sie mindestens ein Gerät und versuchen Sie es erneut. |
Probleme mit der USB-Verbindung
-
Gilt für Windows und Mac
|
Ursache |
Lösung |
Referenz |
|---|---|---|
|
Ein nicht unterstütztes USB-Kabel wird verwendet. |
Verwenden Sie ein USB 2.0-Kabel. Windows 3.0 wird nicht unterstützt. |
- |
|
Ein USB-Hub wird verwendet. |
Verbinden Sie das Gerät bei Verwendung eines USB-Kabels direkt mit dem Computer. USB-Hub wird nicht unterstützt. |
|
|
Der Druckertreiber ist nicht korrekt installiert. |
Installieren Sie den Druckertreiber erneut. |
-
Für Windows
|
Ursache |
Lösung |
Referenz |
|---|---|---|
|
Das Gerät ist offlilne. |
Klicken Sie mit der rechten Maustaste auf das Druckersymbol, um den „Druckerordner“ zu öffnen und wählen Sie [See print jobs (Druckaufträge anzeigen)]. Wählen Sie im Dialogfeld das Menü [Printer (Drucker)] und entfernen Sie die Markierung von [Use Printer Offline (Drucker offline verwenden)]. |
- |
|
Ein Schalter, Puffer, Verlängerungskabel oder USB-Hub wird verwendet. |
Verbinden Sie das Gerät bei Verwendung eines USB-Kabels direkt mit dem Computer. USB-Hub wird nicht unterstützt. |
|
|
Ein anderer Druckertreiber, der verwendet wird, wenn eine Verbindung über eine USB-Schnittstelle besteht, ist installiert. |
Entfernen Sie den anderen Druckertreiber vom Computer. |
- |


 oder
oder  auf dem Bedienfeld, um [Menus (Menüs)] > [System Adjust (Systemanpassung)] > [Timeout Injob (Zeitüberschreitung Injob)] auszuwählen, und legen Sie einen längeren Zeitraum fest. Die werkseitige Standardeinstellung ist 40 Sekunden .
auf dem Bedienfeld, um [Menus (Menüs)] > [System Adjust (Systemanpassung)] > [Timeout Injob (Zeitüberschreitung Injob)] auszuwählen, und legen Sie einen längeren Zeitraum fest. Die werkseitige Standardeinstellung ist 40 Sekunden . wie oben angezeigt.
wie oben angezeigt. wie oben angezeigt.
wie oben angezeigt. wie oben angezeigt.
wie oben angezeigt. wie oben angezeigt.
wie oben angezeigt. wie oben angezeigt.
wie oben angezeigt.