Installieren Sie den Druckertreiber von der „Software DVD-ROM“ auf den Computer.
Memo
-
Wenn Ihr Computer nicht mit einem DVD-ROM-Laufwerk ausgestattet ist oder Sie den Druckertreiber aktualisieren müssen, laden Sie den Druckertreiber zum Installieren von der "website" herunter.
Hinweis
-
Überprüfen Sie vor dem Beginn der Installation den Gerätestatus.
-
Dieses Gerät ist eingeschaltet.
-
Für eine Netzwerkverbindung wird das Gerät über ein LAN-Kabel mit dem Netzwerk verbunden, wobei erforderliche Informationen wie IP-Adresse bereits eingestellt sind.
-
-
Je nach Ihrem Betriebssystem, Modell oder Ihrer Version, kann die Beschreibung auf diesem Dokument abweichen.
Für Windows
-
Überprüfen Sie, ob der Drucker mit einem Computer verbunden und eingeschaltet ist.
-
Legen Sie die mitgelieferte "Software-DVD-ROM" in den Computer ein.
Wenn Sie den von der Webseite heruntergeladenen Druckertreiber installieren, doppelklicken Sie auf die heruntergeladene Datei.
-
Klicken Sie auf [Run setup.exe (setup.exe ausführen)], wenn [Auto Play (Autom. Wiedergabe)] angezeigt wird.
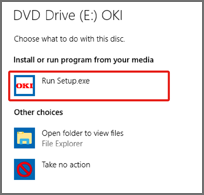
Memo
-
Wenn das Dialogfeld [User Account Control (Benutzerkontensteuerung)] angezeigt wird, klicken Sie auf [Yes (Ja)].
-
-
Wählen Sie eine Sprache aus der Dropdown-Liste.
-
Lesen Sie die Lizenzbestimmungen und klicken Sie auf [Accept (Akzeptieren)].
-
Lesen Sie die [Environment advice (Umgebungsratschläge)] und klicken Sie auf [Next (Weiter)].
-
Wählen Sie [Network connection (Netzwerkverbindung)] oder [USB connection (USB-Verbindung)] gemäß der Verbindungsmethode des Geräts und Computers.
Wenn das Dialogfeld [Windows Security Alert (Windows-Sicherheitsalarm)] angezeigt wird, klicken Sie auf [Allow access (Zugriff zulassen)].
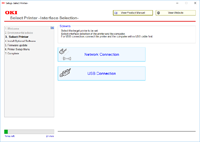
-
Wählen Sie den Modellnamen des Geräts und klicken Sie auf [Next (Weiter)].
Memo
-
Wenn der Drucker nicht angezeigt wird, wählen Sie [IP Address (IP-Adresse)], geben Sie die dem Drucker zugewiesene Adresse ein und klicken Sie auf [Next (Weiter)].
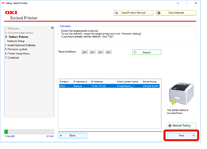
-
-
Klicken Sie auf [Schnellinstallation (Recommended Install)].
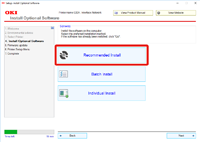
Überprüfen Sie die Software, und klicken Sie auf [Start (Start)] .
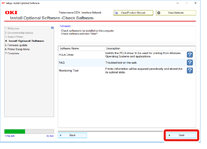
Die Installation beginnt.
Memo
-
Die folgende Software wird installiert.
-
PCL6-Druckertreiber (einschließlich Netzwerkerweiterung und Dienstprogramm Color Swatch)
-
FAQ
-
Überwachungstool
-
-
Installieren Sie weitere Software unter "Benutzerdefinierte Installation".
-
-
Achten Sie darauf, dass die Software erfolgreich installiert wurde.
-
Klicken Sie auf [Exit (Beenden)].
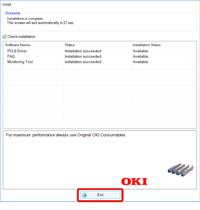
Der Bildschirm [Firmware update (Firmware-Aktualisierung)] wird angezeigt.
-
Klicken Sie auf [Next (Weiter)], wenn Sie die Aktualisierung nicht vornehmen müssen.
Klicken Sie auf [Confirm (Bestätigen)], wenn Sie die Aktualisierung vornehmen müssen oder nicht sicher sind, ob diese erforderlich ist.
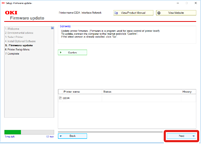
Wenn der folgende Bildschirm angezeigt wird, klicken Sie auf [Yes (Ja)].
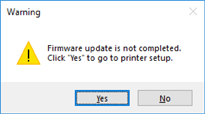
Nach Abschluss des Aktualisierungsvorgangs klicken Sie auf [Go (Los)].
-
Klicken Sie auf [Next (Weiter)].
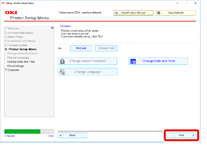
Wenn das folgende Dialogfeld angezeigt wird, klicken Sie auf [Yes (Ja)].
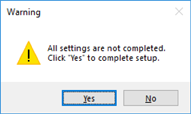
-
Klicken Sie auf [Exit (Beenden)].
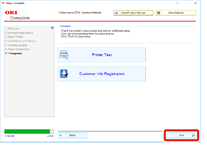
Für Mac
In diesem Abschnitt wird erläutert, wie der PS-Druckertreiber installiert wird.
-
Stellen Sie sicher, dass das Gerät und der Computer miteinander verbunden sind, und das Gerät eingeschaltet ist.
-
Legen Sie die "Software-DVD-ROM" in den Computer ein.
-
Doppelklicken Sie auf das [OKI]-Symbol auf dem Desktop.
-
[Drivers (Treiber)] > [PS (PS)] > Doppelklicken Sie auf [Installer for OSX (Installationsprogramm für OSX)].
-
Geben Sie das Administratorkennwort ein, dann drücken Sie [OK (OK)].
Folgen Sie den Anweisungen auf dem Bildschirm, um die Installation abzuschließen.
-
Wählen Sie [System Preferences (Einrichten der Systemumgebung)] aus dem Apple-Menü.
-
Klicken Sie auf [Printers & Scanners (Drucker & Scanner)].
-
Klicken Sie auf [+].
Wählen Sie [Add Printer or Scanner... (Drucker oder Scanner hinzufügen...)], wenn das Menü angezeigt wird.
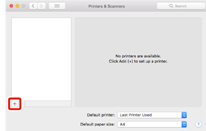
-
Klicken Sie auf [Default (Standard)].
-
Wählen Sie das Gerät aus und wählen Sie anschließend [OKI C844 PS] unter [Use (Verwendung)] aus.
Namenstypen
In der Verbindung angezeigt
Methodenliste
Netzwerk
OKI-C844 (die letzten 6 Ziffern der MAC-Adresse)
Bonjour
USB
OKI DATA CORP C844
USB
Memo
-
Zur Änderung des Namens geben Sie einen neuen Namen in [Name (Name)] ein.
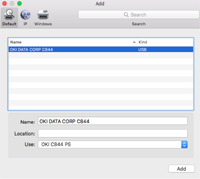
-
-
Klicken Sie auf [Add (Hinzufügen)].
-
Klicken Sie auf [OK (OK)], wenn der Bestätigungsbildschirm für optionale Ausrüstung angezeigt wird.
-
Stellen Sie sicher, dass das Gerät zu [Printers (Drucker)] hinzugefügt wurde und [OKI C844 PS] für [Kind (Art)] angezeigt wird.
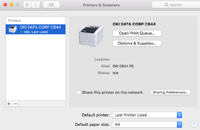
Hinweis
-
Wenn [OKI C844 PS] nicht korrekt in [Kind (Art)] angezeigt wird, klicken Sie auf [-], löschen Sie das Gerät aus [Printers (Drucker)] und führen Sie anschließend die Schritte 8 bis 12 erneut durch.
-
-
Klicken Sie auf [Open Print Queue... (Druckerwarteschlange öffnen...)].
-
Wählen Sie [Print Test Page (Testseite drucken)] aus dem [Printer (Drucker)] Menü aus.
Wenn eine Testseite ausgedruckt wird, ist die Installation des Treibers abgeschlossen.

