메모
-
웹사이트에서 다음 설명, 스마트폰 앱 및 "FAQ"를 확인합니다.
-
다음 해결 방법으로 문제를 해결할 수 없는 경우 대리점에 문의하십시오.
-
응용 프로그램으로 인한 문제는 응용 프로그램 제조업체에 문의하십시오.
일반적인 원인
-
Windows 및 Mac에 공통
|
원인 |
해결책 |
참조 |
|---|---|---|
|
기기가 수면 모드에 있습니다. |
«POWER SAVE(절전)» 버튼을 눌러 대기 상태로 들어갑니다. |
|
|
기기가 꺼져 있습니다. |
기기를 켭니다. |
|
|
LAN 케이블 또는 USB 케이블이 꽂혀 있지 않습니다. |
케이블이 기기와 컴퓨터에 적절하게 꽂혀 있는지 확인합니다. |
|
|
케이블에 문제가 있는 것 같습니다. |
케이블을 새 케이블로 교체합니다. |
- |
|
기기가 오프라인 상태입니다. |
조작 판넬에서 «ONLINE(온라인)» 버튼을 누릅니다. |
- |
|
디스플레이 화면에 오류 메시지가 표시됩니다. |
디스플레이 화면에 표시된 오류 메시지를 확인하거나. |
|
|
인터페이스 설정이 비활성화되어 있습니다. |
기기 설정과 네트워크 연결 환경이 일치하도록 하려면 디스플레이 화면에 설정한 인터페이스를 점검합니다. |
|
|
인쇄 기능에 문제가 있습니다. |
메뉴 맵을 인쇄할 수 있는지 확인합니다. |
-
Windows의 경우
|
원인 |
해결책 |
참조 |
|---|---|---|
|
기기가 기본 프린터로 설정되지 않았습니다. |
기기를 기본 프린터로 설정합니다. 프린터 아이콘을 마우스 오른쪽으로 클릭하여 "프린터 폴더"를 연 다음 [Set as Default Printer(기본 프린터로 설정)]을 선택합니다. Windows 10 사용자의 경우 "Windows에서 기본 프린터를 관리 할 수 있도록 설정"의 선택을 해제하십시오. |
- |
|
프린터 드라이버의 출력 포트가 잘못되었습니다. |
기기 연결을 위한 출력 포트를 선택하십시오. |
- |
|
기기가 다른 인터페이스에서 데이터를 처리하는 중입니다. |
인쇄가 완료될 때까지 기다리십시오. |
- |
|
[Receiving data timeout(수신 데이터 타임아웃)] 또는 [Invalid Data(잘못된 데이터)]가 조작 패널에 표시되고 장치가 인쇄를 진행하지 않습니다. |
조작 패널에서 스크롤 버튼 작업이 “수신된 잘못된 데이터”로 표시되어 인쇄되지 않을 경우, 선택한 에뮬레이션 언어가 이 장치(모델)에 맞지 않을 수 있습니다. 사용하는 프린터 드라이버가 기기의 이 모델을 지원하는지 확인하십시오. |
- |
네트워크 연결 문제
-
Windows 및 Mac에 공통
|
원인 |
해결책 |
참조 |
|---|---|---|
|
크로스 케이블을 사용 중입니다. |
직선형 케이블을 사용합니다. |
- |
|
케이블이 연결되기 전에 기기가 켜져 있습니다. |
기기를 켜기 전에 케이블을 연결합니다. |
|
|
허브와의 호환성에 문제가 있습니다. |
조작 패널에서 스크롤 버튼 |
- |
|
네트워크 연결 설정이 잘못되었습니다. |
유선 네트워크에 연결하려면 [Network Setup(네트워크 설정)]의 [Wired(유선)]을 [Enable(활성화)]로 설정합니다. |
-
Windows의 경우
|
원인 |
해결책 |
참조 |
|---|---|---|
|
IP 주소가 잘못되었습니다. |
|
|
|
모든 페이지가 인쇄되지 않았습니다. |
WSD 포트를 사용하는 경우 표준 TCP/IP 포트로 변경합니다. |
- |
무선 LAN을 사용할 수 없음(인프라)
인쇄 네트워크 정보 및 무선(인프라) 정보에서 아래 그림의 (1) - (6)번 항목을 검토하면서 다음 설명을 확인합니다.
네트워크 정보를 인쇄하려면 [Functions(기능 설정)] > [Print Information(프린터 정보 인쇄)] > [Network(네트워크)]를 선택합니다.
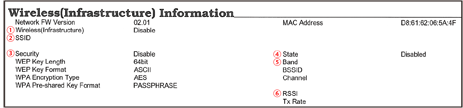
-
접속 포인트에 연결할 수 없습니다(
 "연결됨” 이외의 상태 표시.)
"연결됨” 이외의 상태 표시.)
|
원인 |
해결책 |
참조 |
|---|---|---|
|
[Wireless(Infrastructure)(무선(인프라))]는 "비활성화"를 표시합니다. * 위 그림 |
[Wireless(Infrustructure)(무선(인프라))]에 대해 [Enable(활성화)]를 선택합니다. * 무선 LAN(인프라) 및 무선 LAN(AP 모드)를 동시에 활성화 할 수 없습니다. |
|
|
[SSID (SSID)]가 잘못되었습니다. 아니면 그것이 비어 있습니다. * 위 그림 |
원하는 무선 LAN 접속 포인트의 SSID가 올바른지 확인하십시오. 그것이 비어 있으면 SSID가 설정되지 않습니다. |
|
|
[Security(보안)]이 잘못되었습니다. * 위 그림 |
원하는 무선 LAN 접속 포인트의 보안(암호화 방법)과 일치하는지 확인하십시오. |
|
|
암호화 키가 잘못되었습니다. |
원하는 무선 LAN 접속 포인트의 암호화 키와 일치하는지 확인하십시오. |
|
|
원하는 무선 LAN 접속 포인트가 채널 12 또는 13으로 설정되어 있습니다. |
프린터는 채널 12와 13을 지원하지 않습니다. 무선 LAN 접속 포인트의 채널 설정을 변경하십시오. |
- |
-
네트워크 통신이 안정적이지 않습니다
|
원인 |
해결책 |
참조 |
|---|---|---|
|
RSSI가 낮습니다. * 위 그림 |
수신 신호 강도가 약합니다. 이 기기를 무선 접속 포인트가 잘 보이는 곳에 설치하십시오. (기기와 무선 기기 간의 거리는 30m 이하가 되도록 하십시오.) 약한 무선 파장을 방출하는 전기 기기(예: 전자레인지 또는 디지털 무선 전화)를 기기 곁에 두지 마십시오. 기기와 무선 접속 포인트 사이에 금속, 알루미늄 새시 또는 보강된 콘트리트 벽이 있을 경우 연결하기 더 어려울 수 있습니다. |
- |
|
사용중인 주파수 대역이 혼잡합니다. * 위 그림 |
[Band(대역)]이 2.4GHz이고 무선 LAN 접속 포인트가 5GHz를 지원하면 5GHz SSID로 변경하십시오. [Band(대역)]이 5GHz 일 때, 2.4GHz SSID에 연결되도록 무선 LAN 접속 포인트를 변경하십시오. |
-
접속 포인트에 연결할 수 있지만 네트워크 통신을 사용할 수 없음
|
원인 |
해결책 |
참조 |
|---|---|---|
|
IP 주소는 유선 네트워크와 동일한 세그먼트입니다. |
프린터는 유선 LAN과 무선 LAN을 동시에 사용할 수 있습니다. 그러나 유선 LAN 및 무선 LAN이 동일한 서브넷에 연결되어 있을 경우 통신이 불안정할 수 있습니다. |
- |
|
[Enabling Default Gateway(디폴트 게이트웨이 활성화)]가 [Wired(유선)]으로 설정되어 있습니다. |
무선 LAN을 사용하여 세그먼트 외부의 장치와 통신하려면 조작 패널의 스크롤 스크롤 버튼 이 경우 프린터는 유선 LAN을 사용하여 세그먼트 외부의 장치와 통신할 수 없습니다. * [Enabling Default Gateway(디폴트 게이트웨이 활성화)] 상태를 확인하려면 [General Information(일반 정보)] > [Enabling Default Gateway(디폴트 게이트웨이 활성화)]를 선택하십시오. |
무선 LAN을 사용할 수 없음(AP 모드)
인쇄 네트워크 정보 및 무선(AP 모드) 정보에서 아래 그림의 (1) - (6)번 항목을 검토하면서 다음 설명을 확인합니다.
네트워크 정보를 인쇄하려면 [Functions(기능 설정)] > [Print Information(프린터 정보 인쇄)] > [Network(네트워크)]를 선택합니다.

-
장치를 연결할 수 없습니다
|
원인 |
해결책 |
참조 |
|---|---|---|
|
[Wireless(AP Mode)(무선(AP 모드))]는 "비활성화"를 표시합니다. * 위 그림 |
[Wireless(AP Mode)(무선(AP 모드))]에 대해 [Enable(활성화)]를 선택합니다. * 무선 LAN(인프라) 및 무선 LAN(AP 모드)를 동시에 활성화 할 수 없습니다. |
|
|
[SSID (SSID)]가 잘못되었습니다. * 위 그림 |
원하는 무선 장치의 SSID가 프린터의 SSID와 일치하는지 확인하십시오. |
|
|
[Security(보안)]이 잘못되었습니다. * 위 그림 |
원하는 무선 장치의 보안이 프린터의 보안과 일치하는지 확인하십시오. |
|
|
암호화 키가 잘못되었습니다. |
원하는 무선 장치의 암호화 키가 프린터의 암호화 키와 일치하는지 확인하십시오. * 암호화 키를 확인하려면 [Wireless(AP Mode) Setting(무선(AP 모드) 설정)] > [Manual Setup(수동 설정)]을 선택하십시오. |
|
|
[Number of Connected(연결 번호)]는 4를 표시합니다. * 위 그림 |
최대 4개의 장치까지 무선 LAN(AP 모드)을 통해 기기에 연결할 수 있습니다. 5번째 장비는 거부될 것입니다. 하나 이상의 장치를 분리하고 다시 시도하십시오. |
USB 연결 문제
-
Windows 및 Mac에 공통
|
원인 |
해결책 |
참조 |
|---|---|---|
|
지원되지 않는 USB 케이블을 사용하고 있습니다. |
USB 2.0케이블을 사용하십시오. USB 3.0은 지원되지 않습니다. |
- |
|
USB 허브가 사용됩니다. |
USB 케이블을 사용하는 경우 기기를 컴퓨터에 직접 연결하십시오. USB 허브는 지원되지 않습니다. |
|
|
프린터 드라이버가 올바르게 설치되지 않았습니다. |
프린터 드라이버를 다시 설치합니다. |
-
Windows의 경우
|
원인 |
해결책 |
참조 |
|---|---|---|
|
기기가 오프라인 상태입니다. |
프린터 아이콘을 마우스 오른쪽으로 클릭하여 "프린터 폴더"를 연 다음 [See print jobs(인쇄 작업 보기)]를 선택합니다. 대화 상자에서 [Printer(프린터)] 메뉴를 선택한 다음 [Use Printer Offline(오프라인으로 프린터 사용)]을 선택 취소합니다. |
- |
|
스위치, 버퍼, 연장 케이블 또는 USB 허브가 사용됩니다. |
USB 케이블을 사용하는 경우 기기를 컴퓨터에 직접 연결하십시오. USB 허브는 지원되지 않습니다. |
|
|
USB 인터페이스를 통해 연결될 때 작동하는 다른 프린터 드라이버가 설치되었습니다. |
컴퓨터에서 다른 프린터 드라이버를 제거합니다. |
- |


 또는
또는  을 눌러 [Menu(메뉴)] > [System adjust(시스템 조정)] > [Timeout Injob(대기 시간제한)]를 선택하고 더 긴 시간을 설정합니다. 공장 기본값 설정은 40초입니다.
을 눌러 [Menu(메뉴)] > [System adjust(시스템 조정)] > [Timeout Injob(대기 시간제한)]를 선택하고 더 긴 시간을 설정합니다. 공장 기본값 설정은 40초입니다. 을 참조하십시오.
을 참조하십시오. 을 참조하십시오.
을 참조하십시오. 을 참조하십시오.
을 참조하십시오. 을 참조하십시오.
을 참조하십시오. 을 참조하십시오.
을 참조하십시오.