"소프트웨어 DVD-ROM"의 프린터 드라이버를 컴퓨터에 설치합니다.
메모
-
컴퓨터에 DVD-ROM 드라이브가 없거나 프린터 드라이버를 업데이트하는 경우 "웹사이트"에서 프린터 드라이버를 다운로드하여 설치하십시오.
주의
-
설치하기 전에 이 장치의 상태를 확인하십시오.
-
기기가 켜져 있습니다.
-
네트워크 연결의 경우 이 기기는 LAN 케이블을 통해 네트워크에 연결되고 IP 주소와 같은 필수 정보가 이미 설정되었습니다.
-
-
OS, 모델이나 버전에 따라 본 문서의 설명이 다를 수 있습니다.
Windows의 경우
-
프린터가 컴퓨터에 연결되어 있고 전원이 켜져 있는지 확인하십시오.
-
컴퓨터에 포함된 "소프트웨어 DVD-ROM"을 넣습니다.
웹사이트에서 다운로드한 프린터 드라이버를 설치할 때 다운로드할 파일을 두 번 클릭하십시오.
-
[Auto Play(자동 실행)]이 표시되면 [Run Setup.exe(Setup.exe 실행)]을 클릭합니다.
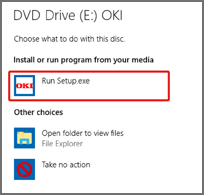
메모
-
[User Account Control(사용자 계정 제어)] 대화 상자가 표시되면, [Yes(예)]를 클릭합니다.
-
-
드롭다운 목록에서 언어를 선택합니다.
-
라이센스 계약서를 읽고 [Accept(동의)]를 클릭합니다.
-
[Environment advice(환경 조언)]를 읽고 [Next(다음)]를 클릭합니다.
-
기기 및 컴퓨터의 연결 방법에 따라 [Network connection(네트워크 연결)] 또는 [USB connection(USB 연결)]을 선택합니다.
[Windows Security Alert(Windows 보안 경고)] 대화창이 표시되면 [Allow access(사용 권한 허용)]을 클릭합니다.
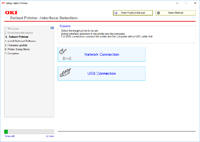
-
기기의 모델 이름을 선택하고 [Next(다음)]를 클릭합니다.
메모
-
프린터가 표시되지 않으면 [IP Address(IP 주소)]를 선택하고 프린터에 할당된 주소를 입력 한 다음 [Next(다음)]을 클릭합니다.
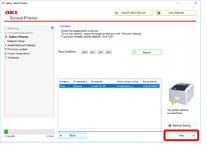
-
-
[Recommended Install(권장 설치)]를 클릭하십시오.
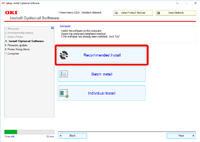
소프트웨어를 확인하고 [Start(시작)]을 클릭합니다.
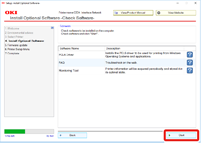
설치가 시작됩니다.
메모
-
다음 소프트웨어가 설치됩니다.
-
PCL6 프린터 드라이버(네트워크 확장 및 컬러 스위치 유틸리티 포함)
-
FAQ
-
Monitoring Tool
-
-
사용자 정의 설치에서 기타 소프트웨어를 설치합니다.
-
-
소프트웨어가 성공적으로 설치되었는지 확인하십시오.
-
[Exit(종료)]를 클릭합니다.
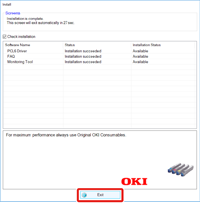
[Firmware update(펌웨어 업데이트)] 화면이 표시됩니다.
-
업데이트할 필요가 없으면 [Next(다음)]을 클릭하십시오.
업데이트가 필요한 경우 [Confirm(확인)]을 클릭하고 그렇지 않으면 업데이트가 필요한지 잘 모릅니다.
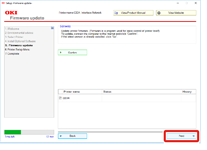
다음 화면이 표시되면 [Yes(예)]를 클릭합니다.
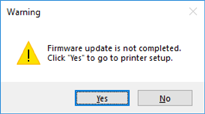
업데이트 프로세스가 완료되면 [Go(다음)]을 클릭하십시오.
-
[Next(다음)]을 클릭하십시오.
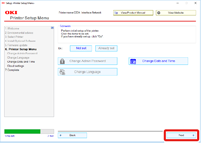
다음의 대화 상자가 표시되면, [Yes(예)]를 클릭합니다.
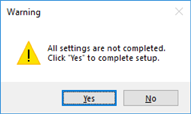
-
[Exit(종료)]를 클릭합니다.
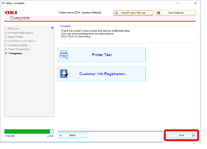
Mac의 경우
이 절에서는 PS 프린터 드라이버를 설치하는 방법에 대해 설명합니다.
-
기기와 컴퓨터가 연결되고 기기가 켜져 있는지 확인합니다.
-
컴퓨터에 "소프트웨어 DVD-ROM"을 넣습니다.
-
바탕 화면의 [OKI] 아이콘을 두 번 클릭합니다.
-
[Drivers(드라이버)] > [PS(PS)]를 선택하고 [Installer for OSX(OSX용 설치 프로그램)]를 두 번 클릭합니다.
-
관리자 암호를 입력한 후, [OK(확인)]를 클릭합니다.
화면 상의 지시에 따라 설치를 완료합니다.
-
Apple 메뉴에서 [System Preferences(시스템 환경설정)]를 선택합니다.
-
[Printers & Scanners(프린터 및 스캐너)]를 클릭합니다.
-
[+]를 클릭합니다.
메뉴가 표시되면 [Add Printer or Scanner...(프린터나 스캐너 추가...)]를 선택합니다.
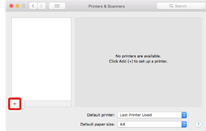
-
[Default(기본값)]를 클릭합니다.
-
기기를 선택한 다음, [Use(사용)]에 대해 [OKI C844 PS]를 선택합니다.
이름 유형
연결에 표시됨
방법 목록
네트워크
OKI-C844(MAC 주소의 마지막 6자리)
Bonjour
USB
OKI DATA CORP C844
USB
메모
-
이름을 변경하려면 [Name(이름)]에 새 이름을 입력합니다.
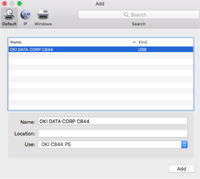
-
-
[Add(추가)]를 클릭합니다.
-
옵션 장비에 대한 확인 화면이 뜰 경우 [OK(확인)]을 클릭합니다.
-
기기가 [Printers(프린터)]에 추가되고 [Kind(종류)]에 대해 [OKI C844 PS]가 표시되는지 확인하십시오.
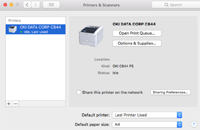
주의
-
[Kind(종류)]에 대해 [OKI C844 PS]가 올바르게 표시되지 않으면 [-]를 클릭하고 [Printers(프린터)]에서 기기를 삭제한 다음 8 - 12단계를 새로 수행하십시오.
-
-
[Open Print Queue(인쇄 대기열 열기)...]를 클릭합니다.
-
[Printer(프린터)] 메뉴에서 [Print Test Page(테스트 페이지 인쇄)]를 선택합니다.
테스트 페이지가 인쇄되면 드라이버 설치가 완료됩니다.

