Memo
-
Verifique as explicações para aplicativo para smartphone e “Perguntas frequentes” no site.
-
Se não for possível resolver o problema com as soluções a seguir, entre em contato com o revendedor.
-
Para problemas causados por um aplicativo, entre em contato com o fabricante do aplicativo.
Causas gerais
-
Comum para Windows e Mac
|
Causa |
Solução |
Referência |
|---|---|---|
|
A máquina está em modo de hibernação. |
Pressione o botão «POWER SAVE (ECONOMIA ENERGIA)» para entrar no modo de espera. |
|
|
A máquina está desligada. |
Ligue a máquina. |
|
|
Um cabo de LAN ou USB está desconectado. |
Verifique se o cabo está ligado corretamente na máquina e no computador. |
|
|
Pode haver um problema com um cabo. |
Substitua o cabo por um novo. |
- |
|
A máquina está offline. |
Pressione o botão «ONLINE (ONLINE)» no painel do operador. |
- |
|
Uma mensagem de erro é exibida na tela do visor. |
Verifique as mensagens de erro exibidas na tela do visor. |
|
|
A configuração de interface está desativada. |
Verifique a configuração de interface na tela de exibição para se certificar de que haja uma consistência com as configurações da máquina e o ambiente de conexão de rede. |
|
|
Há um problema com a função da impressora. |
Verifique se o mapa de menu pode ser impresso. |
-
Para Windows
|
Causa |
Solução |
Referência |
|---|---|---|
|
A máquina não está definida como impressora padrão. |
Defina a máquina como a impressora padrão. Clique com o botão direito do mouse no ícone da impressora para abrir pasta “Impressoras” e selecione [Set as Default Printer (Definir como Impressora Padrão)]. Para usuários do Windows 10, desmarque a opção “Permitir que o Windows gerencie minha impressora padrão”. |
- |
|
A porta de saída do driver da impressora está incorreta. |
Selecione a porta de saída para conectar a máquina. |
- |
|
A máquina está processando dados de outra interface. |
Aguarde até que a impressão esteja concluída. |
- |
|
[Receiving data timeout (Tempo limite de recebimento de dados)] ou [Invalid Data (Dados Inválidos)] é exibido no painel do operador e a máquina não imprime. |
Pressione o botão de rolagem Se o trabalho não for impresso com "Dados inválidos recebidos" exibidos, a linguagem de emulação selecionada pode não corresponder a esta máquina. (Modelo). Verifique se o driver da impressora que você usa suporta este modelo da máquina. |
- |
Problemas de Conexão de Rede
-
Comum para Windows e Mac
|
Causa |
Solução |
Referência |
|---|---|---|
|
Usando um cabo cruzado. |
Use um cabo reto. |
- |
|
A máquina foi ligada antes que um cabo fosse conectado. |
Conecte os cabos antes de ligar a máquina. |
|
|
Há um problema de compatibilidade com o hub. |
Pressione o botão de rolagem |
- |
|
A configuração de conexão de rede está incorreta. |
Para conectar a uma rede com fio, defina [Wired (Com fio)] para a [Network Setup (Instalação da rede)] e [Enable (Ativar)]. |
-
Para Windows
|
Causa |
Solução |
Referência |
|---|---|---|
|
O endereço IP está incorreto. |
|
|
|
Nem todas as páginas são impressas. |
Se estiver utilizando a porta WSD, mude para a porta padrão TCP/IP. |
- |
LAN sem fio não está disponível (Infraestrutura)
Em Informações da Rede de Impressão e Informações da Rede Sem Fio (Infraestrutura), consulte a explicação a seguir ao verificar os itens numerados de (1) a (6) na figura abaixo.
Para imprimir informações da rede, selecione [Functions (Funções)] > [Print Information (Informações de impressão)] > [Network (Rede)].
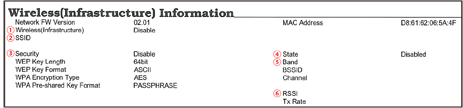
-
Não é possível conectar-se a um ponto de acesso (
 indica o status diferente de “Conectado”.)
indica o status diferente de “Conectado”.)
|
Causa |
Solução |
Referência |
|---|---|---|
|
[Wireless(Infrastructure) (Sem fio (infraestrutura))] indica “Desativar”. * Consulte |
Selecione [Enable (Ativar)] para [Wireless(Infrustructure) ((Infraestrutura) sem fio)]. * Você não pode ativar a LAN sem fio (infra-estrutura) e LAN sem fio (modo AP) ao mesmo tempo. |
|
|
[SSID (SSID)] é incorreta. Ou é branco. * Consulte |
Verifique se o SSID do ponto de acesso da LAN sem fio desejado está correto. Se estiver em branco, o SSID não está definido. |
|
|
[Security (Segurança)] está incorreta. * Consulte |
Verifique se corresponde à segurança (método de cifra) do ponto de acesso da LAN sem fio desejado. |
|
|
A chave de criptografia está incorreta. |
Verifique se corresponde à chave de criptografia do ponto de acesso da LAN sem fio desejado. |
|
|
O ponto de acesso da LAN sem fios pretendido está definido para o Canal 12 ou 13. |
A impressora não suporta os canais 12 e 13. Altere a configuração do canal do ponto de acesso da LAN sem fio. |
- |
-
A comunicação de rede não é estável
|
Causa |
Solução |
Referência |
|---|---|---|
|
RSSI está baixo. * Consulte |
A intensidade do sinal recebido é fraca. Instale esta máquina em um lugar com uma boa visão do ponto de acesso sem fio. (Recomenda-se que a distância entre a máquina e o dispositivo sem fio seja de 30m ou menos.) Não coloque produtos elétricos que emitam ondas de rádio fracas (como micro-ondas ou telefones digitais sem fio) perto da máquina. Se houver metal, esquadrias de alumínio ou uma parede de concreto reforçado entre a máquina e os pontos de acesso sem fio, poderá ser mais difícil estabelecer as conexões. |
- |
|
A banda de frequência que você está usando está congestionada. * Consulte |
Quando [Band (Banda)] é de 2,4 GHz e o ponto de acesso de LAN sem fio suporta 5 GHz, mude para o SSID de 5 GHz. Quando [Band (Banda)] é de 5 GHz, altere o ponto de acesso da LAN sem fio a ser conectado ao SSID de 2,4 GHz. |
-
Capaz de se conectar a um ponto de acesso, mas a comunicação de rede não está disponível
|
Causa |
Solução |
Referência |
|---|---|---|
|
O endereço IP é o mesmo segmento que a rede com fio. |
A impressora pode usar a LAN com fio e a LAN sem fio simultaneamente. No entanto, se uma LAN com fio e uma LAN sem fio estão conectadas à mesma sub-rede, a comunicação pode ser instável. |
- |
|
[Enabling Default Gateway (Ativando gateway padrão)] está definido em [Wired (Com fio)]. |
Para comunicar-se com um dispositivo fora do segmento usando a LAN sem fio, pressione o botão de rolagem Nesse caso, a impressora não pode se comunicar com um dispositivo fora do segmento usando a LAN com fio. * Para verificar o status [Enabling Default Gateway (Ativando gateway padrão)], selecione [General Information (Informações Gerais)] > [Enabling Default Gateway (Ativando gateway padrão)]. |
Selecionando um método de conexão entre diferentes segmentos |
LAN sem fio não está disponível (Modo AP)
Em Informações da Rede de Impressão e Informações da Rede Sem Fio (Modo AP), consulte a explicação a seguir ao verificar os itens numerados de (1) a (6) na figura abaixo.
Para imprimir informações da rede, selecione [Functions (Funções)] > [Print Information (Informações de impressão)] > [Network (Rede)].

-
Dispositivos não pode ser conectado
|
Causa |
Solução |
Referência |
|---|---|---|
|
[Conexão sem fio (Modo AP)] indica “Desativar”. * Consulte |
Selecione [Enable (Ativar)] para [Wireless(AP Mode) ((AP modo) sem fio)]. * Você não pode ativar a LAN sem fio (infra-estrutura) e LAN sem fio (modo AP) ao mesmo tempo. |
|
|
[SSID (SSID)] é incorreta. * Consulte |
Verifique se o SSID do dispositivo sem fio desejado corresponde ao SSID da impressora. |
|
|
[Security (Segurança)] está incorreta. * Consulte |
Verifique se a Segurança do dispositivo sem fio desejado corresponde à Segurança da impressora. |
|
|
A chave de criptografia está incorreta. |
Verifique se à chave de criptografia desejado corresponde à chave de criptografia da impressora. * Para verificar a chave da criptog., [Wireless(AP Mode) Setting (Config. (AP Mode) sem fio)] > [Manual Setup (Configuração manual)]. |
|
|
[Number Of Connected (Núm. de conexões)] indica 4. * Consulte |
Até quatro dispositivos podem ser conectados à máquina através da LAN sem fios (modo AP). O quinto dispositivo será rejeitado. Desconecte pelo menos um dispositivo e tente novamente. |
Problemas de conexão USB
-
Comum para Windows e Mac
|
Causa |
Solução |
Referência |
|---|---|---|
|
Está sendo usado um cabo USB não suportado. |
Use um cabo USB 2.0. O USB 3.0 não é compatível. |
- |
|
O hub USB está em uso. |
Ao usar um cabo USB, conecte diretamente a máquina ao computador. O USB hub não é compatível. |
|
|
O driver da impressora não está instalado corretamente. |
Reinstale o driver de impressora. |
-
Para Windows
|
Causa |
Solução |
Referência |
|---|---|---|
|
A máquina está offline. |
Clique com o botão direito do mouse no ícone da impressora para abrir pasta “Impressoras” e selecione [See print jobs (Ver trabalhos de impressão)]. No diálogo, selecione o menu [Printer (Impressora)] e desmarque [Use Printer Offline (Usar impressora offline)]. |
- |
|
Está sendo usado um switch, buffer, cabo de extensão ou hub USB. |
Ao usar um cabo USB, conecte diretamente a máquina ao computador. O USB hub não é compatível. |
|
|
Outro driver de impressora que funciona quando conectado via interface USB está instalado. |
Remova o outro driver da impressora do computador. |
- |


 ou
ou  no painel do operador para selecionar [Menus (Menus)] > [System Adjust (Ajuste do sistema)] > [Timeout Injob (Aguar.tpo.lim.)] e defina um período de tempo mais longo. A configuração padrão de fábrica é de 40 segundos.
no painel do operador para selecionar [Menus (Menus)] > [System Adjust (Ajuste do sistema)] > [Timeout Injob (Aguar.tpo.lim.)] e defina um período de tempo mais longo. A configuração padrão de fábrica é de 40 segundos. como mostrado acima.
como mostrado acima. como mostrado acima.
como mostrado acima. como mostrado acima.
como mostrado acima. como mostrado acima.
como mostrado acima. como mostrado acima.
como mostrado acima.