Βοηθητικό πρόγραμμα Color Correct
Σημείωση
-
Εφαρμόστε τις ρυθμίσεις για κάθε πρόγραμμα οδήγησης εκτυπωτή.
-
Πρέπει να είστε συνδεδεμένοι ως διαχειριστής για να πραγματοποιήσετε αντιστοίχιση χρώματος με τη χρήση του βοηθητικού προγράμματος Color Correct.
Αλλαγή χρώματος παλέτας
Το βοηθητικό πρόγραμμα Color Corect σας επιτρέπει να καθορίσετε χρώματα στην παλέτα που επιλέχθηκε σε λογισμικό, όπως το Microsoft Excel.
Για Windows
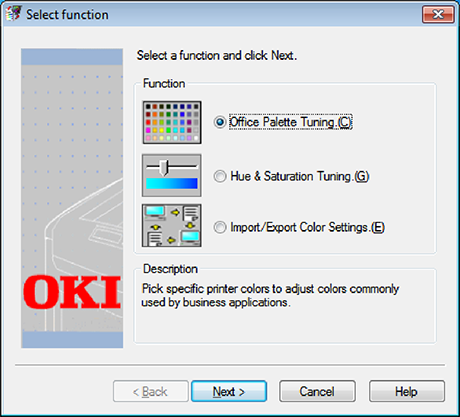
-
Κάντε κλικ στο [Έναρξη] και επιλέξτε [Όλα τα προγράμματα] > [Okidata] > [Βοηθητικό πρόγραμμα Color Correct] > [Βοηθητικό πρόγραμμα Color Correct].
-
Επιλέξτε [Συντονισμός παλέτας Office] και μετά κάντε κλικ στο [Επόμενο].
-
Επιλέξτε τη συσκευή και κάντε κλικ στο [Επόμενο].
-
Επιλέξτε το όνομα της ρύθμισης που θέλετε και μετά κάντε κλικ στο [Εκτύπωση δείγματος].
-
Κάντε κλικ στο [Επόμενο].
-
Κάντε κλικ στο [Εκτύπωση παλέτας].
-
Συγκρίνετε τα χρώματα της παλέτας χρωμάτων στην οθόνη με αυτά στο εκτυπωμένο δείγμα χρώματος για προσαρμογή.
Τα χρώματα που είναι σημειωμένα με σταυρό δεν μπορούν να προσαρμοστούν.
-
Κάντε κλικ στο χρώμα που θέλετε να προσαρμόσετε.
-
Ελέγξτε κάθε προσαρμόσιμο εύρος από το πτυσσόμενο μενού για X και Y.
Η προσαρμόσιμη τιμή διαφέρει ανάλογα με το χρώμα.
-
Ελέγξτε το εκτυπωμένο δείγμα χρώματος για να επιλέξετε το πιο κατάλληλο χρώμα που θέλετε εντός του προσαρμόσιμου εύρους, και μετά ελέγξτε τις τιμές X και Y.
-
Επιλέξτε τις τιμές που ελέγξατε στο βήμα 10 και κάντε κλικ στο [ΟΚ].
-
Κάντε κλικ στο [Εκτύπωση παλέτας] και ελέγξτε εάν το προσαρμοσμένο χρώμα είναι πιο κοντά στο χρώμα που θέλετε και μετά κάντε κλικ στο [Επόμενο].
Εάν θέλετε να αλλάξετε περισσότερο το χρώμα ή να αλλάξετε άλλα χρώματα, επαναλάβετε τα βήματα 8 έως 11.
-
Εισάγετε ένα όνομα με το οποίο θα γίνει αποθήκευση και μετά κάντε κλικ στο [Αποθήκευση].
-
Κάντε κλικ στο [ΟΚ].
-
Κάντε κλικ στο [Τέλος].
Για Mac OS X
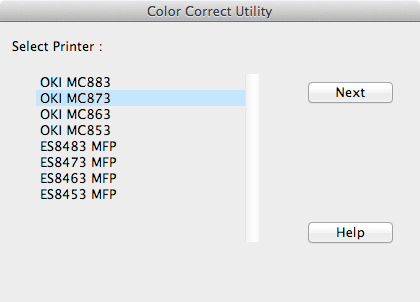
-
Εκκινήστε το βοηθητικό πρόγραμμα Color Correct.
-
Επιλέξτε τη συσκευή.
-
Κάντε κλικ στο [Επόμενο].
-
Κάντε κλικ στο [Συντονισμός παλέτας Office].
-
Επιλέξτε το όνομα της ρύθμισης που θέλετε και μετά κάντε κλικ στο [Εκτύπωση δειγμάτων].
-
Κάντε κλικ στο [Επόμενο].
-
Κάντε κλικ στο [Εκτύπωση παλέτας].
-
Συγκρίνετε τα χρώματα της παλέτας χρωμάτων στην οθόνη με αυτά στο εκτυπωμένο δείγμα χρώματος για προσαρμογή.
Τα χρώματα που είναι σημειωμένα με σταυρό δεν μπορούν να προσαρμοστούν.
-
Κάντε κλικ στο χρώμα που θέλετε να προσαρμόσετε.
-
Ελέγξτε κάθε προσαρμόσιμο εύρος από το πτυσσόμενο μενού για X και Y.
Η προσαρμόσιμη τιμή διαφέρει ανάλογα με το χρώμα.
-
Ελέγξτε το εκτυπωμένο δείγμα χρώματος για να επιλέξετε το πιο κατάλληλο χρώμα που θέλετε εντός του προσαρμόσιμου εύρους, και μετά ελέγξτε τις τιμές X και Y.
-
Επιλέξτε τις τιμές που ελέγξατε στο βήμα 11 και κάντε κλικ στο [ΟΚ].
-
Κάντε κλικ στο [Εκτύπωση παλέτας] και ελέγξτε εάν το προσαρμοσμένο χρώμα είναι πιο κοντά στο χρώμα που θέλετε.
Εάν θέλετε να αλλάξετε περισσότερο το χρώμα ή να αλλάξετε άλλα χρώματα, επαναλάβετε τα βήματα 9 έως 13.
-
Εισάγετε ένα όνομα και μετά κάντε κλικ στο [Αποθήκευση].
-
Επιλέξτε [Εκτύπωση & Σάρωση] από το [Προτιμήσεις συστήματος] για να διαγράψετε και να καταχωρήσετε εκ νέου όλες τις συσκευές για τις οποίες έγιναν προσαρμογές.
Αλλαγή τιμής γάμμα ή απόχρωσης
Μπορείτε να προσαρμόσετε τον τόνο προσαρμόζοντας την τιμή γάμμα και το χρώμα εξόδου, με την προσαρμογή της απόχρωσης.
Για Windows
-
Κάντε κλικ στο [Έναρξη] και επιλέξτε [Όλα τα προγράμματα] > [Okidata] > [Βοηθητικό πρόγραμμα Color Correct] > [Βοηθητικό πρόγραμμα Color Correct].
-
Επιλέξτε [Συντονισμός απόχρωσης & κορεσμού] και μετά κάντε κλικ στο [Επόμενο].
-
Επιλέξτε τη συσκευή και κάντε κλικ στο [Επόμενο].
-
Επιλέξτε την κανονική λειτουργία και κάντε κλικ στο [Επόμενο].
-
Εφαρμόστε τις ρυθμίσεις όπως απαιτείται, προσαρμόζοντας τη ράβδο ολίσθησης.
Εάν επιλέξετε το πλαίσιο ελέγχου [Χρήση μη προσαρμοσμένου χρώματος του εκτυπωτή], το 100% του κάθε χρώματος θα χρησιμοποιηθεί για την εκτύπωση και η ράβδος ολίσθησης της απόχρωσης θα είναι σταθερή.
-
Κάντε κλικ στο [Δοκιμαστική εκτύπωση].
-
Ελέγξτε το αποτέλεσμα εκτύπωσης.
Εάν δεν είστε ικανοποιημένοι με το αποτέλεσμα, επαναλάβετε τα βήματα 5 έως 6.
-
Κάντε κλικ στο [Επόμενο].
-
Εισάγετε ένα όνομα και μετά κάντε κλικ στο [Αποθήκευση].
Εμφανίζεται ένα πλαίσιο διαλόγου.
-
Κάντε κλικ στο [ΟΚ].
-
Κάντε κλικ στο [Τέλος].
Για Mac OS X
-
Εκκινήστε το βοηθητικό πρόγραμμα Color Correct.
-
Επιλέξτε τη συσκευή.
-
Κάντε κλικ στο [Επόμενο].
-
Κάντε κλικ στο [Συντονισμός γάμμα/απόχρωσης/κορεσμού].
-
Επιλέξτε την κανονική λειτουργία και κάντε κλικ στο [Επόμενο].
-
Εφαρμόστε τις ρυθμίσεις όπως απαιτείται, προσαρμόζοντας τη ράβδο ολίσθησης.
Εάν επιλέξετε το πλαίσιο ελέγχου [Χρήση προεπιλεγμένης απόχρωσης εκτυπωτή], το 100% του κάθε χρώματος θα χρησιμοποιηθεί για την εκτύπωση και η ράβδος ολίσθησης της απόχρωσης θα είναι σταθερή.
-
Κάντε κλικ στο [Δοκιμαστική εκτύπωση].
-
Ελέγξτε το αποτέλεσμα εκτύπωσης.
Εάν δεν είστε ικανοποιημένοι με το αποτέλεσμα, επαναλάβετε τα βήματα 6 έως 8.
-
Εισάγετε ένα όνομα και μετά κάντε κλικ στο [Αποθήκευση].
-
Επιλέξτε [Εκτύπωση & Σάρωση] από το [Προτιμήσεις συστήματος] για να διαγράψετε και να καταχωρήσετε εκ νέου όλες τις συσκευές για τις οποίες έγιναν προσαρμογές.
Εκτύπωση σε προσαρμοσμένες ρυθμίσεις χρώματος
Για πρόγραμμα οδήγησης εκτυπωτή Windows PCL
-
Ανοίξτε το αρχείο που θέλετε να εκτυπώσετε.
-
Επιλέξτε [Εκτύπωση] από το μενού [Αρχείο].
-
Κάντε κλικ στο [Προτιμήσεις] ή [Ιδιότητες].
-
Κάντε κλικ στο [Detail (Λεπτομέρειες)] στην καρτέλα [Setup (Διαμόρφωση)] και επιλέξτε [Office Color (Χρώμα Office)].
-
Επιλέξτε το [Ρυθμίσεις βοηθητικού προγράμματος Color Correct] και επιλέξτε τη ρύθμιση που δημιουργήσατε με το βοηθητικό πρόγραμμα Color Correct και μετά κάντε κλικ στο [ΟΚ].
Για πρόγραμμα οδήγησης εκτυπωτή Windows PS
-
Ανοίξτε το αρχείο που θέλετε να εκτυπώσετε.
-
Επιλέξτε [Εκτύπωση] από το μενού [Αρχείο].
-
Κάντε κλικ στο [Προτιμήσεις] ή [Ιδιότητες].
-
Επιλέξτε την καρτέλα [Χρώμα] και επιλέξτε [Χρώμα Office] και μετά κάντε κλικ στο [Λεπτομέρειες].
-
Επιλέξτε το [Ρυθμίσεις χρήστη] και επιλέξτε τη ρύθμιση που δημιουργήσατε με το βοηθητικό πρόγραμμα Color Correct και μετά κάντε κλικ στο [ΟΚ].
Για πρόγραμμα οδήγησης εκτυπωτή Mac OS X PS
-
Ανοίξτε το αρχείο που θέλετε να εκτυπώσετε.
-
Από το μενού [Αρχείο], επιλέξτε [Εκτύπωση].
-
Κάντε κλικ στο [Χρώμα Office] στον πίνακα [Χρώμα].
-
Επιλέξτε τη ρύθμιση που δημιουργήσατε με το βοηθητικό πρόγραμμα Color Correct από το [Ρύθμιση χρώματος RGB].
Αποθήκευση ρυθμίσεων διόρθωσης χρώματος
Μπορείτε να αποθηκεύσετε τις προσαρμοσμένες ρυθμίσεις χρώματος σε ένα αρχείο.
Σημείωση
Απαιτείται έλεγχος ταυτότητας διαχειριστή για αυτή τη λειτουργία.
Για Windows
-
Κάντε κλικ στο [Έναρξη] και επιλέξτε [Όλα τα προγράμματα] > [Okidata] > [Βοηθητικό πρόγραμμα Color Correct] > [Βοηθητικό πρόγραμμα Color Correct].
-
Επιλέξτε [Εισαγωγή/Εξαγωγή ρυθμίσεων χρώματος] και μετά κάντε κλικ στο [Επόμενο].
-
Επιλέξτε τη συσκευή και κάντε κλικ στο [Επόμενο].
-
Κάντε κλικ στο [Εξαγωγή].
-
Επιλέξτε τις ρυθμίσεις για εξαγωγή και κάντε κλικ στο [Εξαγωγή].
-
Προσδιορίστε το όνομα αρχείου και το φάκελο στον οποίο θα γίνει η αποθήκευση και μετά κάντε κλικ στο [Αποθήκευση].
-
Κάντε κλικ στο [ΟΚ].
-
Κάντε κλικ στο [Τέλος].
Για Mac OS X
-
Εκκινήστε το βοηθητικό πρόγραμμα Color Correct.
-
Επιλέξτε τη συσκευή.
-
Κάντε κλικ στο [Επόμενο].
-
Κάντε κλικ στο [Διαχείριση ρυθμίσεων χρώματος].
-
Κάντε κλικ στο [Εξαγωγή].
-
Επιλέξτε τις ρυθμίσεις για εξαγωγή και κάντε κλικ στο [Εξαγωγή].
-
Προσδιορίστε το όνομα αρχείου και το φάκελο στον οποίο θα γίνει η αποθήκευση και μετά κάντε κλικ στο [Αποθήκευση].
-
Κάντε κλικ στο [Ακύρωση].
Εισαγωγή ρυθμίσεων διόρθωσης χρώματος
Μπορείτε να εισάγετε ρυθμίσεις διόρθωσης χρώματος από αρχεία.
Για Windows
-
Κάντε κλικ στο [Έναρξη] και επιλέξτε [Όλα τα προγράμματα] > [Okidata] > [Βοηθητικό πρόγραμμα Color Correct] > [Βοηθητικό πρόγραμμα Color Correct].
-
Επιλέξτε [Εισαγωγή/Εξαγωγή ρυθμίσεων χρώματος] και μετά κάντε κλικ στο [Επόμενο].
-
Επιλέξτε τη συσκευή και κάντε κλικ στο [Επόμενο].
-
Κάντε κλικ στο [Εισαγωγή].
-
Επιλέξτε το αρχείο και κάντε κλικ στο [Άνοιγμα].
-
Επιλέξτε τις ρυθμίσεις για εισαγωγή και κάντε κλικ στο [Εισαγωγή].
-
Ελέγξτε ότι η ρύθμιση έχει εισαχθεί σωστά και κάντε κλικ στο [Τέλος].
Για Mac OS X
-
Εκκινήστε το βοηθητικό πρόγραμμα Color Correct.
-
Επιλέξτε τη συσκευή.
-
Κάντε κλικ στο [Επόμενο].
-
Κάντε κλικ στο [Διαχείριση ρυθμίσεων χρώματος].
-
Κάντε κλικ στο [Εισαγωγή].
-
Επιλέξτε τον φάκελο στον οποίο αποθηκεύονται οι ρυθμίσεις για εισαγωγή και κάντε κλικ στο [Άνοιγμα].
-
Επιλέξτε τις ρυθμίσεις για εισαγωγή και κάντε κλικ στο [Εισαγωγή].
-
Κάντε κλικ στο [Ακύρωση].
-
Ελέγξτε ότι η ρύθμιση έχει εισαχθεί σωστά.
Διαγραφή ρυθμίσεων διόρθωσης χρώματος
Για Windows
-
Κάντε κλικ στο [Έναρξη] και επιλέξτε [Όλα τα προγράμματα] > [Okidata] > [Βοηθητικό πρόγραμμα Color Correct] > [Βοηθητικό πρόγραμμα Color Correct].
-
Επιλέξτε [Εισαγωγή/Εξαγωγή ρυθμίσεων χρώματος] και μετά κάντε κλικ στο [Επόμενο].
-
Επιλέξτε τη συσκευή και κάντε κλικ στο [Επόμενο].
-
Επιλέξτε το αρχείο που θέλετε να διαγράψετε και κάντε κλικ στο [Διαγραφή].
Εμφανίζεται ένα πλαίσιο διαλόγου.
-
Στην οθόνη επιβεβαίωσης, κάντε κλικ στο [Ναι].
-
Ελέγξτε ότι η ρύθμιση έχει διαγραφεί σωστά και κάντε κλικ στο [Τέλος].
Για Mac OS X
-
Εκκινήστε το βοηθητικό πρόγραμμα Color Correct.
-
Επιλέξτε τη συσκευή.
-
Κάντε κλικ στο [Επόμενο].
-
Κάντε κλικ στο [Διαχείριση ρυθμίσεων χρώματος].
-
Επιλέξτε τη ρύθμιση που θέλετε να διαγράψετε και κάντε κλικ στο [Διαγραφή].
Εμφανίζεται ένα πλαίσιο διαλόγου.
-
Στην οθόνη επιβεβαίωσης, κάντε κλικ στο [Ναι].
-
Ελέγξτε ότι η ρύθμιση έχει διαγραφεί σωστά.

