Het PC Fax-telefoonboek beheren
Dit deel beschrijft hoe het telefoonboek te bewerken voor PC Fax vanaf uw computer.
Een uitgaand faxnummer registreren
Opmerking
U kunt niet dezelfde naam registreren. U kunt hetzelfde faxnummer registreren met een andere naam.
-
Klik op [Start] en selecteer dan [Devices and Printers].
-
Klik met de rechter muisknop op het pictogram OKI MC873 en selecteer vervolgens [Afdrukvoorkeuren] > [OKI MC873(FAX)].
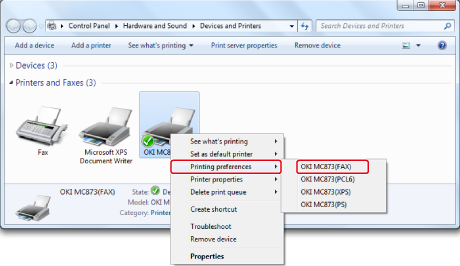
-
Klik op [Phone Book] op het [Setup] label.
-
Kies [New (FAX number)] vanaf het [FAX number] menu.
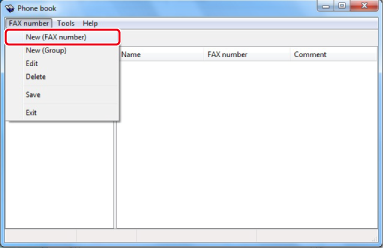
-
Voer een bestemming naam in bij [Name] in het [New (FAX number)] dialoog venster.
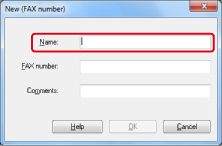
-
Voer het fax nummer van de bestemming in bij [FAX number].
-
Voer commentaar in bij [Comments] wanneer nodig.
-
Klik op [OK].
-
Kies [Save] vanaf het [FAX number] menu.
-
Klik op [OK] in het bevestiging venster.
-
Kies [Exit] vanaf het [FAX number] menu.
Memo
-
U kunt maximaal 1000 bestemmingen registreren.
-
De ingevoerde naam en het fax nummer in deze procedure worden op het voorblad afgedrukt.
Meerdere bestemmingen als een groep registreren
Wanneer u geregistreerde bestemmingen groepeert, kunt u een fax naar meerdere bestemmigen verzenden op hetzelfde moment.
-
Klik op [Start] en selecteer dan [Devices and Printers].
-
Klik met de rechter muisknop op het pictogram OKI MC873 en selecteer vervolgens [Afdrukvoorkeuren] > [OKI MC873(FAX)].
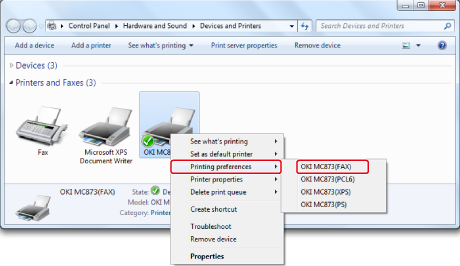
-
Klik op [Phone Book] op het [Setup] label.
-
Kies [New (Group)] vanaf het [FAX number] menu.
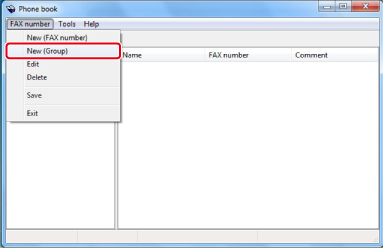
-
Voer een groep naam in bij [Group name] in het [New (Group)] dialoog venster.
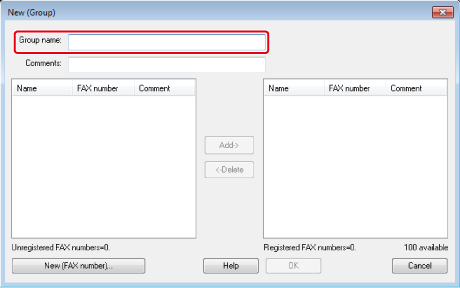
-
Voer commentaar in bij [Comments] wanneer nodig.
-
Kies de bestemming om te registreren in de groep, en klik dan op [Add->].
-
Wanneer u de toevoeging van de benodigde faxnummers beëindigd, klik op [OK].
De nieuwe groep wordt toegevoegd in het linker veld in het [Phone book] dialoog venster. Als u een groep selecteert, worden de faxnummers die in de groep zijn geregistreerd, weergegeven in het rechterveld van het dialoogvenster.
-
Selecteer [Save] van het [FAX number] menu.
-
Klik in het bevestigingsvenster op [OK].
-
Selecteer [Exit] van het [FAX number] menu.
De gegevens van het telefoonboek exporteren naar een CSV-bestand
De import/export functie stelt u in staat om de faxnummers in het telefoonboek te beheren dat is gecreëerd met een andere computer. Wanneer u de procedure hieronder volgt, kunt u een telefoonboek exporteren dat is gecreëerd met uw computer zodat het telefoonboek gebruikt kan worden op een andere computer.
Opmerking
U kunt niet elke groep exporteren, maar u kunt iedere invoer in het telefoonboek exporteren.
-
Klik op [Start] en selecteer dan [Devices and Printers].
-
Klik met de rechter muisknop op het pictogram OKI MC873 en selecteer vervolgens [Afdrukvoorkeuren] > [OKI MC873(FAX)].
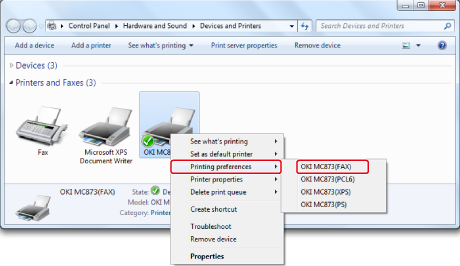
-
Klik op [Phone Book] op het [Setup] label.
-
Kies [Export] vanaf het [Tools] menu.
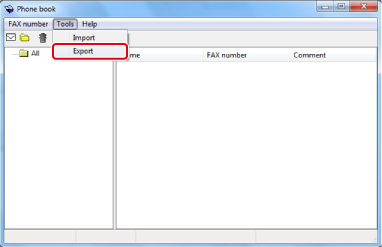
-
Selecteer een behalve bestemming in het [Export to file] dialoogvenster.
-
Selecteer de naam van het bestand en klik vervolgens op [Save].
De telefoonboek gegevens worden geëxporteerd als een CSV bestand. De invoeren worden gescheiden door komma's, en weergegeven in volgorde van weergave in het CSV bestand. Zij zijn in bestelling van de namen, fax nummers en commentaar gered.
-
Sluit het telefoonboek.
De gegevens van het telefoonboek die zijn geëxporteerd van een CSV-bestand (Importeren)
De import/export functie stelt u in staat om de faxnummers in het telefoonboek te importeren dat is gecreëerd met een andere computer in uw computer.
Opmerking
Geregistreerde invoeren worden niet geïmporteerd.
De gegevens van het telefoonboek importeren
-
Kopieer de uitgevoerde telefoongids naar een andere computer.
-
Klik op [Start] en selecteer dan [Devices and Printers].
-
Klik met de rechter muisknop op het pictogram OKI MC873 en selecteer vervolgens [Afdrukvoorkeuren] > [OKI MC873(FAX)].
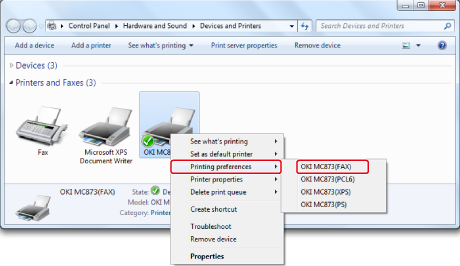
-
Klik op [Phone Book] op het [Setup] label.
-
Selecteer [Import] van het [Tools] menu.
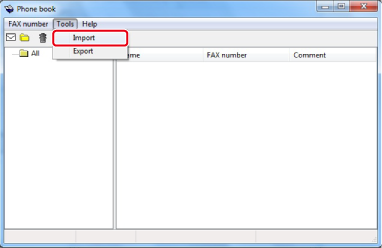
-
Specificeer het gekopieerde bestand voor [Choose a CSV file] in het [Import Phone Book] dialoogvenster.
-
Klik [Browse] om een bestand te selecteren.
-
Klik op [Next].
Een nieuwe definitie koppelen aan het telefoonboekformaat.
Als u een CSV-bestand wilt importeren met het formaat dat verschilt van dat van het telefoonboek, selecteert u een CSV- omschrijvingsbestand en wijs de omschrijving toe aan het telefoonboek.
-
Kopieer de uitgevoerde telefoongids naar een andere computer.
-
Klik op [Start] en selecteer [Devices and Printers].
-
Klik met de rechter muisknop op het pictogram OKI MC873 en selecteer vervolgens [Afdrukvoorkeuren] > [OKI MC873(FAX)].
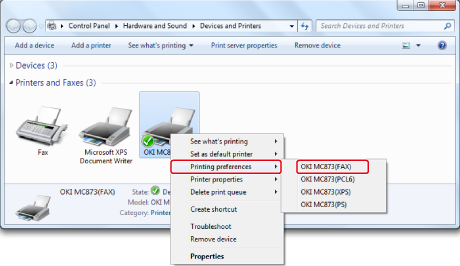
-
Klik op [Phone Book] op het [Setup] label.
-
Selecteer [Import] van het [Tools] menu.
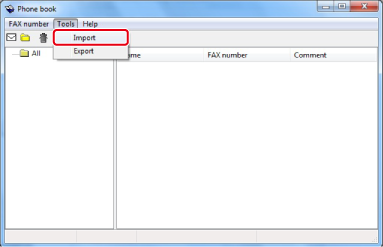
-
Specificeer het gekopieerde bestand voor [Choose a CSV file] in het [Import Phone Book] dialoogvenster.
-
Relatie tussen de geïmporteerde velden en het telefoonboek instellen.
-
Specificeer een CSV definitie bestand file in [Choose a CSV Definition file] wanneer nodig.
Kies [Comma(,)] voor [Field Delimiter].
Memo
U kunt doorgaan met bewerken zelfs wanneer u geen definitie bestand specificeert. Wanneer u geen definitie bestand specificeert, kies dan of u een nieuw definitie bestand wilt opslaan in het dialoog venster dat wordt weergegeven na stap 7.
-
Klik op [Next].
-
Associeer de definitie die u importeert met de telefoonboek definitie, en klik dan op [OK].
-
Kies [Save] vanaf het [FAX number] menu.
-
Klik op [OK] in het bevestiging venster.
-
Kies [Exit] vanaf het [FAX number] menu.

