Setting Margins (Margin)
The margin function enables you to set margins. This function is useful when you want to staple or punch holes in copies. You can set the top, bottom, right, and left margins by specifying the [Top] and [Left] values.
For Portrait Printing

-
Specifying the left margin is suitable for long edge binding printing.
-
Specifying the top margin is suitable for short edge binding printing.
For Landscape Printing

-
Specifying the left margin is suitable for short edge binding printing.
-
Specifying the top margin is suitable for long edge binding printing.
Note
-
A part of a document may not be copied.
-
The specified margin values stay active even after you change the zoom rate.
-
To copy a document in your preferred orientation, specify the orientation in [Direction] in advance.
Memo
-
If all the values are set to [0], [Margin] is disabled.
-
You can set [Margin] as default so that you do not have to set margins every time you make copies.
-
The value of the margin can be changed from [Device Settings] > [Admin Setup] > [Copy Setup] > [Default Settings] > [Margin].
Copying with Margins on One Side
Set margins to a simplex document before copying.
Set [Direction] correctly.
Changing the Document Orientation (Direction)
-
Press [Copy] or the
 (COPY) button.
(COPY) button. -
Set a document in the ADF or on the document glass.
-
Press [Margin] on the [Advanced] tab.
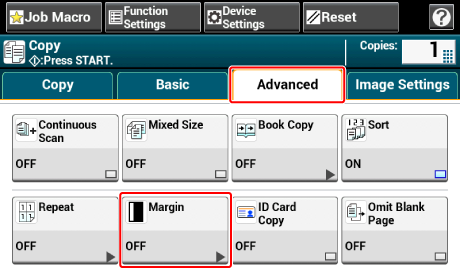
-
To set the left or right margin, specify a margin in [Left] of [Front] by using the numeric keypad or by pressing
 ,
,  , and [+/-].
, and [+/-].-
To create a margin on the left side of the output, specify a positive value.
-
To create a margin on the right side of the output, specify a negative value.
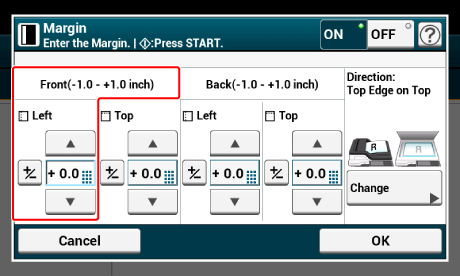
-
-
To set the top or bottom margin, specify a margin in [Top] of [Front] by using the numeric keypad or by pressing
 ,
,  , and [+/-], and then press [OK].
, and [+/-], and then press [OK].-
To create a margin at the top of the output, specify a positive value.
-
To create a margin at the bottom of the output, specify a negative value.
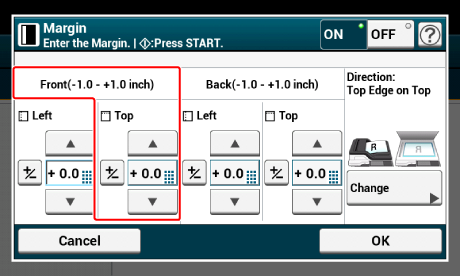
Memo
-
You do not need to specify the [Back] margin when copying on a single side.
-
If you press [Cancel], the screen returns to the previous screen without saving the changes.
-
-
Press the
 (START) button.
(START) button.
Copying with Margins on Both Sides
When you make duplex copies with [Margin] enabled, you must specify the document direction as well as the [Back] margin.
Set [Direction] correctly.
Changing the Document Orientation (Direction)
-
Press [Copy] or the
 (COPY) button.
(COPY) button. -
Set a document in the ADF or on the document glass.
-
Press [Duplex Copy] on the [Copy] or [Basic] tab.
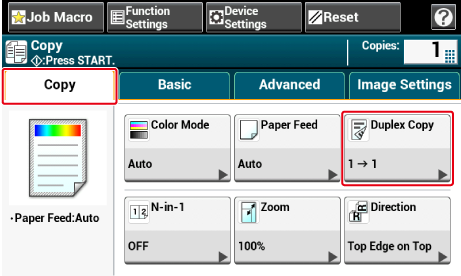
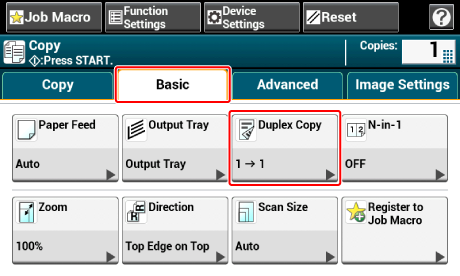
-
Set [Duplex Copy].
-
Press [Margin] on the [Advanced] tab.
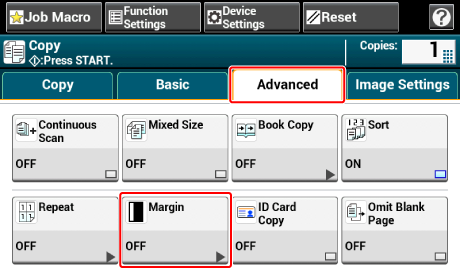
-
Set each margin of [Front] and [Back].
-
For portrait documents with long edge binding
-
Enter values in [Left].

Enter a positive value in [Front].

Enter a negative value in [Back].
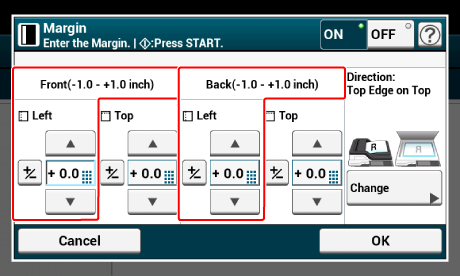
-
For portrait documents with short edge binding
-
Enter values in [Top].

Enter a positive value in [Front].

Enter a negative value in [Back].
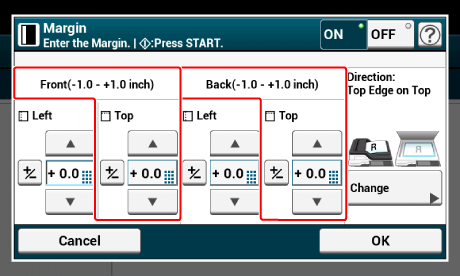
-
For landscape documents with long edge binding
-
Enter values in [Top].

Enter a positive value in [Front].

Enter a negative value in [Back].
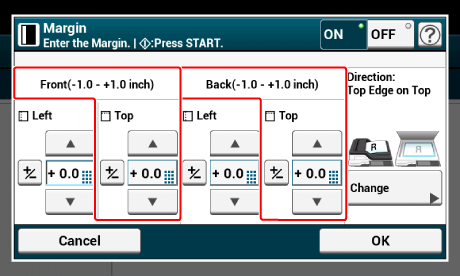
-
For landscape documents with short edge binding
-
Enter values in [Left].

Enter a positive value in [Front].

Enter a negative value in [Back].
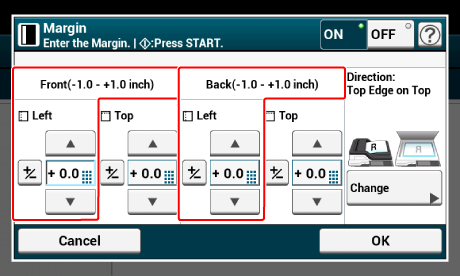
-
-
Press the
 (START) button.
(START) button.
Memo
-
The margins' positions conform to [Direction].
-
When using the document glass, Continuous Scan mode is automatically enabled. Follow the on-screen instructions.

