ここでは、マルチパーパストレイに用紙をセットしてパソコンから印刷する方法を説明します。
使用できる用紙は、「用紙について」、「トレイにセットできる用紙サイズ/厚さ/枚数」をご覧ください。
注
-
サイズ、種類、厚さが異なる用紙を同時にセットしないでください。
-
用紙を追加するときは、マルチパーパストレイに入っている用紙を取り出し、その用紙と追加する用紙の端をまっすぐにそろえてから、両方の用紙をセットします。
-
マルチパーパストレイには、印刷用紙以外のものは入れないでください。
-
マルチパーパストレイに長時間、用紙を放置しないでください。用紙に埃やゴミが付着し、印刷品質が悪くなります。
-
正面のくぼみ(1)に指を入れ、マルチパーパストレイ(2)を手前に開きます。

-
用紙サポーター(3)の中央を持ち、手前に引き出します。

-
補助サポーター(4)を開きます。

-
用紙セットカバー(5)を上げます。

-
手差しガイド(6)をセットする用紙の幅に合わせて調節します。

-
印刷面を上にして、用紙をセットします。
注
-
用紙ガイドの「
 」マーク(7)を越えて用紙をセットしないでください。
」マーク(7)を越えて用紙をセットしないでください。

-
適切な温度、湿度に保管した用紙を使用してください。湿度によりカールや波打ちが発生した用紙は使用しないでください。
-
他のプリンター等で一度印刷した用紙で、裏面印刷はしないでください。
-
マルチパーパストレイの用紙サイズ、用紙種類、用紙厚をパネルに表示することがあります。
この画面は設定変更で非表示にすることもできます。非表示にするには、[管理者用メニュー]>[パネル設定]>[用紙セット時用紙設定]を[オフ]にしてください。
-
-
用紙セットカバー(5)を下ろします。

注
-
用紙セットカバーを下ろさないと、給紙できません。
常に同じサイズや種類の用紙をマルチパーパストレイから印刷する場合は、セットした用紙をプリンターに登録します。
登録せずに一度だけ印刷する場合は、「印刷したいファイルを開き、以下の手順で印刷します。」へ進みます。
注
-
節電モードに入っている場合は、《節電》ボタンを押し、節電モードから復帰します。
-
「印刷できます」が表示されていることを確認して、表示されていない場合は、《オンライン》を押します。
-
-
《Fn》キーを押します。
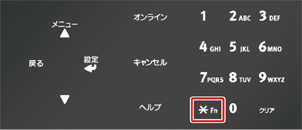
-
テンキーを使い、《9》《0》と入力し、《設定》を押します。
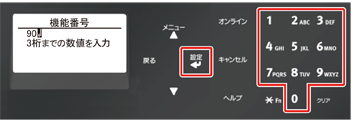
-
[用紙サイズ]画面が表示されるので、セットした用紙のサイズを選択し、《設定》を押します。
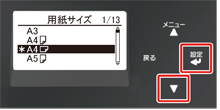
メモ
-
[用紙サイズ]で[カスタム]を選択した場合は、カスタムサイズを登録する必要があります。カスタムサイズの登録方法については、「不定形サイズの用紙に印刷する(カスタムサイズ)」を参照してください。
-
はがき、往復はがき、封筒を使用する場合は、「いろいろな用紙に印刷する」を参照してください。
-
-
《戻る》を押して、[マルチパーパストレイ]画面を表示します。
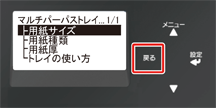
-
スクロールボタン
 を押して[用紙種類]を選択し、《設定》を押します。
を押して[用紙種類]を選択し、《設定》を押します。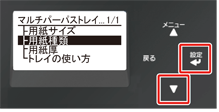
-
 を押してセットした用紙の種類を選択し、《設定》を押します。
を押してセットした用紙の種類を選択し、《設定》を押します。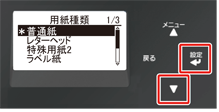
-
《戻る》を押して[マルチパーパストレイ]画面を表示します。
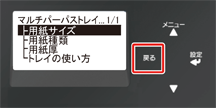
-
 を押して[用紙厚]を選択し、《設定》を押します。
を押して[用紙厚]を選択し、《設定》を押します。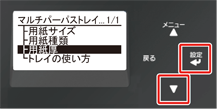
-
 を押してセットした用紙の厚さを選択し、《設定》を押します。
を押してセットした用紙の厚さを選択し、《設定》を押します。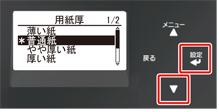
-
《オンライン》を押してメニューモードを終了します。
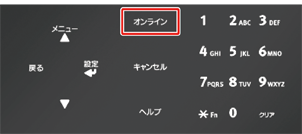
印刷したいファイルを開き、以下の手順で印刷します。
-
Windows PCLプリンタードライバーの場合
-
[ファイル]メニューから[印刷]を選択します。
-
[詳細設定](または[プロパティ])をクリックします。
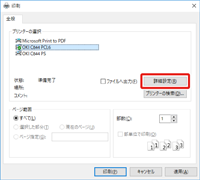
-
[基本設定]タブの[サイズ]からセットした用紙サイズを選択します。
-
[給紙方法]から[マルチパーパストレイ]を選択します。
メモ
-
1枚ずつ確認しながら印刷する場合:
[基本設定]タブの[給紙オプション]をクリックし、[マルチパーパストレイ設定]の[1枚ずつ給紙する]をチェックします。
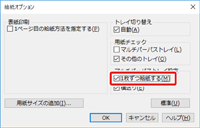
-
連続して印刷する場合は、[マルチパーパストレイ設定]の[1枚ずつ給紙する]のチェックをはずします。
工場出荷時は、こちらの設定になっています。
-
-
[OK]をクリックします。
-
印刷します。
-
Windows PS プリンタードライバーの場合(C844をお使いの方)
-
[ファイル]メニューから[印刷]を選択します。
-
[詳細設定](または[プロパティ])をクリックします。
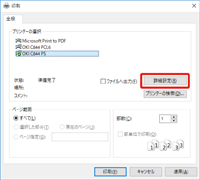
-
[用紙/ 品質]タブを選択します。
-
[給紙方法]から[マルチパーパストレイ]を選択します。
-
[詳細設定]をクリックします。
-
[用紙サイズ]をクリックし、ドロップダウンリストからセットした用紙サイズを選択します。
メモ
-
1枚ずつ確認しながら印刷する場合は、[プリンターの機能]>[マルチパーパストレイを手差しとして扱う]で、[はい]を選択します。
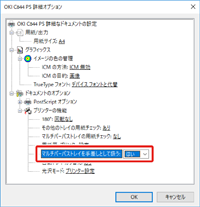
-
連続して印刷する場合は[マルチパーパストレイを手差しとして扱う]で、[いいえ]を選択します。
工場出荷時は、こちらの設定になっています。
-
-
[OK]をクリックします。
-
印刷します。
-
Mac PSプリンタードライバーの場合(C844をお使いの方)
-
[ファイル]メニューから[ページ設定]を選択します。
-
[用紙サイズ]からセットした用紙サイズを選択し、[OK]をクリックします。
-
[ファイル]メニューから[プリント]を選択します。
-
パネルメニューから[給紙]を選択します。
-
[すべてのページ]を選択し、[マルチパーパストレイ]を選択します。
-
印刷します。
-
Mac PCLプリンタードライバーの場合(C824/C835をお使いの方)
-
[ファイル]メニューから[ページ設定]を選択します。
-
[用紙サイズ]からセットした用紙サイズを選択し、[OK]をクリックします。
-
[ファイル]メニューから[プリント]を選択します。
-
パネルメニューから[基本設定]を選択します。
-
[給紙方法]を選択し、[マルチパーパストレイ]を選択します。
-
印刷します。

