トレイに用紙をセットしてパソコンから印刷する方法を説明します。
使用できる用紙は、「用紙について」、「トレイにセットできる用紙サイズ/厚さ/枚数」をご覧ください。

ここでは、トレイ1に用紙をセットして印刷する場合を例にしています。トレイ2/3/4/5(オプション)も同じ手順で印刷します。
-
用紙カセット(1)を引き出します。

-
用紙サイズダイヤル(2)を、セットする用紙サイズに合わせます。
A4サイズの用紙を横にセットする場合は、ダイヤルを[A4
 ]に合わせます。
]に合わせます。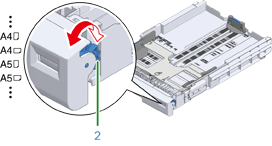
メモ
-
ダイヤルにないサイズの用紙をセットする場合は、ダイヤルを「その他」に設定します。
注
-
トレイの用紙サイズ、用紙種類、用紙厚をパネルに表示することがあります。この画面は設定変更で非表示にすることもできます。非表示にするには、[管理者用メニュー]>[パネル設定]>[用紙セット時用紙設定]を[オフ]にしてください。
-
セットする用紙のサイズと用紙サイズダイヤルの設定を合わせてください。合っていないと用紙サイズエラーとなり、印刷できません。
-
A4サイズの用紙のように縦横どちらの向きでもセットできる用紙の場合は、向きにもご注意ください。
-
-
用紙ガイド(3)と用紙ストッパー(4)の青色の部分をつまんで、セットする用紙のサイズに合わせてスライドさせます。
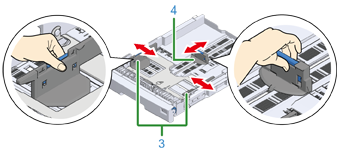
-
用紙をよくさばきます。用紙の端を水平にまっすぐにそろえます。
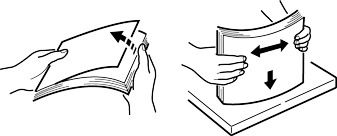
-
印刷面を下にして用紙をセットし、上から押さえます。
注
-
用紙ガイドの「
 」マーク(5)を越えて用紙をセットしないでください。
」マーク(5)を越えて用紙をセットしないでください。
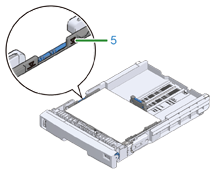
-
-
用紙ガイド、用紙ストッパーで用紙を固定します。
-
セットした用紙のサイズと用紙サイズダイヤルが合っているか確認します。
注
-
用紙のサイズと用紙サイズダイヤルの設定が合っていないと、印刷時に用紙サイズエラーになり印刷できません。
-
-
用紙カセットをプリンターに戻します。

-
用紙サイズダイヤルにない用紙(用紙サイズダイヤル:「その他」)をセットした場合は、操作パネルから用紙サイズを、[カスタムサイズ]に設定し、用紙幅、用紙長を入力します。
「不定形サイズの用紙に印刷する(カスタムサイズ)」を参照してください。
A3、A4 などダイヤルにある用紙サイズをセットした場合は、[カセットサイズ]に設定します。工場出荷時は、[カセットサイズ]に設定されていますので、通常は設定する必要はありません。
印刷したいファイルを開き、以下の手順で印刷します。
-
Windows PCLプリンタードライバーの場合
-
[ファイル]メニューから[印刷]を選択します。
-
[詳細設定](または[プロパティ])をクリックします。
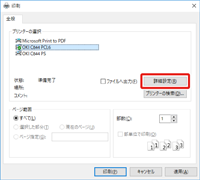
-
[基本設定]タブの[用紙サイズ]からセットした用紙サイズを選択します。

-
[給紙方法]から[トレイ1]を選択します。
-
[OK]をクリックします。
-
印刷します。
-
Windows PS プリンタードライバーの場合(C844をお使いの方)
-
[ファイル]メニューから[印刷]を選択します。
-
[詳細設定](または[プロパティ])をクリックします。
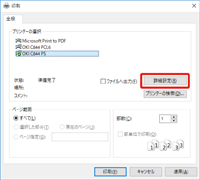
-
[用紙/品質]タブを選択します。
-
[給紙方法]から[トレイ1]を選択します。
-
[詳細設定]をクリックします。
-
[用紙サイズ]をクリックし、ドロップダウンリストからセットした用紙サイズを選択します。
-
[OK]をクリックします。
-
印刷します。
-
Mac PSプリンタードライバーの場合(C844をお使いの方)
-
[ファイル]メニューから[ページ設定]を選択します。
-
[用紙サイズ]からセットした用紙サイズを選択し、[OK]をクリックします。
-
[ファイル]メニューから[プリント]を選択します。
-
パネルメニューから[給紙]を選択します。
-
[すべてのページ]を選択し、[トレイ1]を選択します。
-
印刷します。
-
Mac PCLプリンタードライバーの場合(C824/C835をお使いの方)
-
[ファイル]メニューから[ページ設定]を選択します。
-
[用紙サイズ]からセットした用紙サイズを選択し、[OK]をクリックします。
-
[ファイル]メニューから[プリント]を選択します。
-
パネルメニューから[基本設定]を選択します。
-
[給紙方法]を選択し、[トレイ1]を選択します。
-
印刷します。

