管理電腦傳真電話簿
本節說明如何從電腦編輯電腦傳真的電話簿。
登錄目的地傳真號碼
注意
不能登錄 2 個一樣的名稱。 不同的名稱可以登錄相同的傳真號碼。
-
按一下 [開始],選擇 [裝置及印表機]。
-
於OKI MC873圖示上按滑鼠右鍵,然後選擇 [列印偏好設定] > [OKI MC873(傳真)]。

-
按一下 [設定] 頁籤上的 [電話簿]。
-
選擇 [傳真號碼] 選單中的 [新增 (傳真號碼)]。
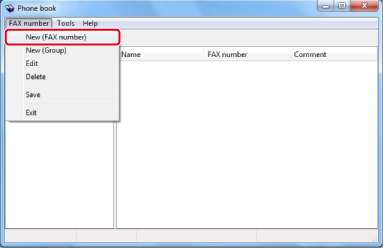
-
在 [新增 (傳真號碼)] 對話方塊的 [名稱] 中輸入目的地名稱。
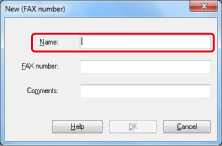
-
在 [傳真號碼] 中輸入目的地傳真號碼。
-
必要時,在 [注釋] 中輸入注釋。
-
按一下 [確定]。
-
在 [傳真號碼] 選單中選擇 [儲存]。
-
在確認視窗上按一下 [確定]。
-
在 [傳真號碼] 選單中選擇 [結束]。
筆記
-
最多可以登錄 1000 個目的地。
-
在此步驟中輸入的名稱及傳真號碼會列印在封面頁。
將多個目的地登錄為群組
分類登錄的目的地,便可同時將傳真傳送到多個目的地。
-
按一下 [開始],選擇 [裝置及印表機]。
-
於OKI MC873圖示上按滑鼠右鍵,然後選擇 [列印偏好設定] > [OKI MC873(傳真)]。

-
按一下 [設定] 頁籤上的 [電話簿]。
-
選擇 [傳真號碼] 選單中的 [新增 (群組)]。
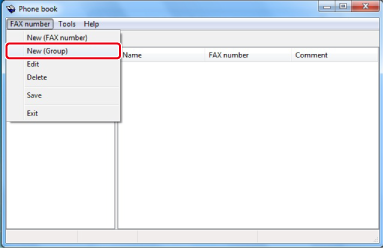
-
在 [新增 (群組)] 對話方塊的 [群組名稱] 中輸入群組名稱。
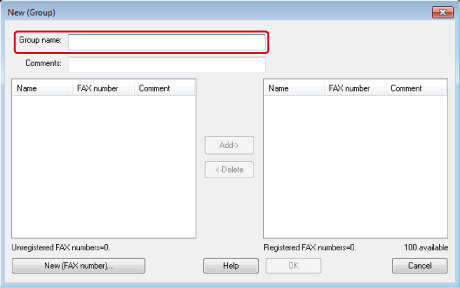
-
必要時,在 [注釋] 中輸入注釋。
-
選擇要在群組中登錄的項目,再按一下 [新增->]。
-
新增完所有需要的傳真號碼後,請按一下 [確定]。
新群組會加入到 [電話簿] 對話方塊的左欄。 如果選擇一個群組,登錄至群組的傳真號碼會顯示在對話方塊的右欄。
-
在 [傳真號碼] 選單中選擇 [儲存]。
-
在確認視窗上按一下 [確定]。
-
在 [傳真號碼] 選單中選擇 [結束]。
將電話簿資料匯出至 CSV 檔案 (匯出)
匯出匯入功能可讓您在其他電腦建立的電話簿中管理傳真號碼。 依照下列步驟操作可匯出電腦所建立的電話簿,將電話簿用在其他電腦上。
注意
無法依群組匯出,但是可以匯出電話簿中的各個項目。
-
按一下 [開始],選擇 [裝置及印表機]。
-
於OKI MC873圖示上按滑鼠右鍵,然後選擇 [列印偏好設定] > [OKI MC873(傳真)]。

-
按一下 [設定] 頁籤上的 [電話簿]。
-
選擇 [工具] 選單中的 [匯出]。
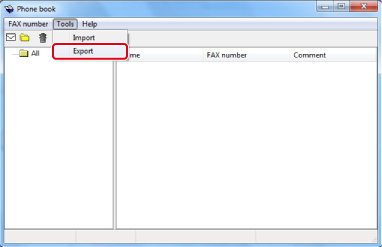
-
在 [匯出至檔案] 對話方塊中選擇儲存目的地。
-
輸入檔案名稱,然後按一下 [儲存]。
電話簿資料將匯出成 CSV 檔案。 這些項目會以逗號分隔,並在 CSV 檔案中依序顯示。 項目會依名稱、傳真號碼和注釋的順序儲存。
-
關閉電話簿。
匯入已匯出至 CSV 檔案的電話簿資料 (匯入)
匯入功能可讓您將其他電腦建立的電話簿中的傳真號碼匯入到您的電腦。
注意
已登錄的項目不會匯入。
匯入電話簿資料
-
將匯出的電話簿複製到其他電腦。
-
按一下 [開始],選擇 [裝置及印表機]。
-
於OKI MC873圖示上按滑鼠右鍵,然後選擇 [列印偏好設定] > [OKI MC873(傳真)]。

-
按一下 [設定] 頁籤上的 [電話簿]。
-
選擇 [工具] 選單中的 [匯入]。
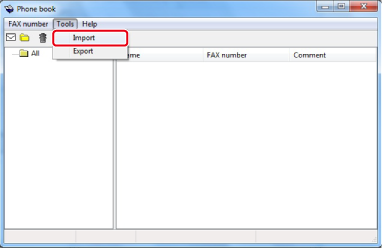
-
在 [匯入電話] 對話方塊的 [選擇 CSV 檔案] 中指定複製的檔案。
-
按一下 [瀏覽] 以選擇檔案。
-
按一下 [下一步]。
使新定義檔案與電話簿格式建立關聯
若要匯入電話簿格式以外的 CSV 檔案,請選擇 CSV 定義檔案,並使該檔案與電話簿格式建立關聯。
-
將匯出的電話簿複製到其他電腦。
-
按一下 [開始],選擇 [裝置及印表機]。
-
於OKI MC873圖示上按滑鼠右鍵,然後選擇 [列印偏好設定] > [OKI MC873(傳真)]。

-
按一下 [設定] 頁籤上的 [電話簿]。
-
選擇 [工具] 選單中的 [匯入]。
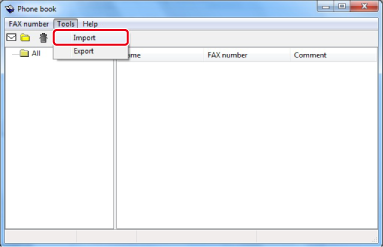
-
在 [匯入電話簿] 對話方塊的 [選擇 CSV 檔案] 中指定要匯入的 CSV 檔案。
-
選擇 [設定匯入欄位和電話簿之間的關係] 核取方塊。
-
視需要在 [選擇 CSV 定義檔案] 中指定 CSV 定義檔案。
在 [欄位分隔字元] 下選擇 [逗號 (,)]。
筆記
即使未指定定義檔案也能繼續操作。 如果未指定定義檔案,請在步驟 7 顯示的對話方塊選擇是否儲存新定義檔案。
-
按一下 [下一步]。
-
使匯入的定義檔案與電話簿的定義檔案建立關聯,再按一下 [確定]。
-
在 [傳真號碼] 選單中選擇 [儲存]。
-
在確認視窗上按一下 [確定]。
-
在 [傳真號碼] 選單中選擇 [結束]。

